В настоящее время беспроводные наушники с технологией Bluetooth все более популярны. Они обеспечивают свободу движения и удобство использования во время прослушивания музыки, просмотра фильмов или проведения звонков. Но как настроить Bluetooth наушники на вашем компьютере? В этом подробном руководстве мы покажем вам, как это сделать.
Шаг 1: Убедитесь, что ваш компьютер поддерживает технологию Bluetooth. Для этого проверьте наличие встроенного Bluetooth адаптера или узнайте, может ли ваш компьютер подключаться к устройствам Bluetooth посредством внешнего адаптера.
Шаг 2: Включите Bluetooth на наушниках. Обычно это делается путем зажатия и удерживания кнопки питания на наушниках в течение нескольких секунд, пока не загорится индикатор Bluetooth.
Шаг 3: Настройте Bluetooth на вашем компьютере. Для этого откройте "Параметры" или "Настройки" и найдите раздел Bluetooth. Включите Bluetooth и убедитесь, что видимость вашего компьютера для других устройств Bluetooth включена.
Шаг 4: Сопряжение наушников с компьютером. После включения Bluetooth на вашем компьютере, найдите раздел "Сопряжение устройств" или "Поиск устройств" и запустите процесс сопряжения. Наушники должны отобразиться в списке доступных устройств Bluetooth. Выберите их и следуйте инструкциям на экране, чтобы завершить процесс сопряжения.
Поздравляю, вы настроили свои Bluetooth наушники на компьютере! Теперь вы можете наслаждаться беспроводным звуком и комфортом использования во время работы или отдыха. Помните, что этот процесс может немного различаться в зависимости от операционной системы вашего компьютера, поэтому проконсультируйтесь с руководством пользователя, если у вас возникнут сложности.
Будьте в курсе последних технологических достижений с ReviewTech! Подписывайтесь на нашу рассылку и следите за новыми статьями о технике, гаджетах и программном обеспечении.
Что такое блютуз наушники и зачем они нужны?

Главное преимущество блютуз наушников – это удобство использования. Вам не нужно подключать их проводами к устройству, вы свободны в движениях и можете наслаждаться музыкой или звуками без ограничений. Блютуз наушники – это отличное решение для тех, кто активно занимается спортом или часто путешествует, так как они не перепутаются и их легко можно взять с собой в дорогу.
Еще одно преимущество блютуз наушников – это возможность принимать звонки без необходимости доставать телефон из кармана или сумки. Наушники обычно оснащены микрофоном и кнопками управления, которые позволяют принимать и завершать звонки, переключать треки или регулировать громкость, не прибегая к использованию телефона.
Блютуз наушники имеют различные модели и характеристики, такие как время автономной работы, дальность связи, качество звука и т. д. При выборе блютуз наушников стоит обратить внимание на эти параметры, чтобы найти наушники, подходящие вам по всем требованиям и предпочтениям.
Подготовка к настройке:

Перед тем как начать настраивать блютуз наушники на своем компьютере, убедитесь, что вы следуете этим рекомендациям:
- У вас есть рабочие блютуз наушники, совместимые с вашим компьютером. Проверьте, поддерживает ли ваш компьютер блютуз функцию и есть ли у него встроенный блютуз адаптер. Если у вашего компьютера нет встроенного адаптера, вам может понадобиться приобрести внешний блютуз адаптер.
- У вас установлена последняя версия драйверов блютуз на вашем компьютере. Если нет, обновите драйверы до последней версии, чтобы гарантировать совместимость вашего компьютера с блютуз наушниками.
- Убедитесь, что блютуз наушники полностью заряжены или подключены к источнику питания. Некоторые наушники могут не работать или работать неправильно, если заряд батареи недостаточен.
- Выключите другие блютуз устройства или сопряженные наушники, чтобы избежать конфликтов при настройке.
Подготовка к настройке блютуз наушников поможет вам избежать проблем в процессе установки и настройки. Следуйте рекомендациям и готовьтесь к настройке с уверенностью. Это сэкономит ваше время и упростит весь процесс установки блютуз наушников на компьютере.
Проверка наличия блютуз-адаптера на компьютере
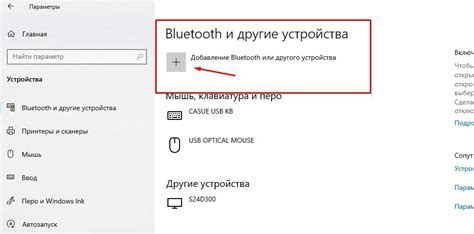
Для проверки наличия блютуз-адаптера на компьютере, выполните следующие шаги:
- Откройте меню "Панель управления" на вашем компьютере.
- Найдите раздел "Оборудование и звук" и откройте его.
- В этом разделе найдите иконку "Устройства и принтеры" и щелкните по ней.
- В открывшемся окне вы увидите список всех подключенных устройств и принтеров.
- Проверьте наличие устройства с названием "Bluetooth" или "Блютуз".
Если вы не видите никакого устройства с названием "Bluetooth" или "Блютуз" в списке подключенных устройств и принтеров, то скорее всего ваш компьютер не имеет встроенного блютуз-адаптера. В этом случае вам необходимо приобрести отдельный блютуз-адаптер и подключить его к компьютеру.
Примечание: У некоторых компьютеров или ноутбуков может быть встроенный блютуз-адаптер, но он может быть отключен в системных настройках. В этом случае, прежде чем покупать отдельный блютуз-адаптер, убедитесь, что встроенный адаптер необходимо только включить в настройках компьютера.
Проверка наличия блютуз-адаптера на компьютере – это первоначальный шаг перед настройкой блютуз наушников. Если у вас отсутствует блютуз-адаптер, то необходимо его приобрести и подключить к компьютеру. Если же у вас есть встроенный адаптер, убедитесь, что он включен в настройках компьютера.
Проверка совместимости наушников с компьютером
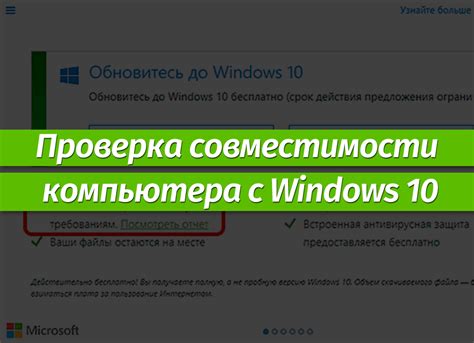
Перед тем, как настраивать блютуз наушники на вашем компьютере, обязательно убедитесь, что они совместимы с вашей операционной системой.
1. Убедитесь, что ваши наушники имеют функцию подключения по блютузу. Для этого посмотрите на спецификации или проверьте информацию на сайте производителя. Некоторые наушники могут иметь только проводное подключение.
2. Проверьте, поддерживается ли ваша операционная система подключение блютуз наушников. Большинство современных операционных систем, таких как Windows, Mac OS и Linux, поддерживают блютуз-технологию, но убедитесь, что у вас установлены все обновления и драйверы для корректной работы.
3. Если вы используете наушники со встроенным микрофоном, проверьте, что ваш компьютер имеет встроенный или внешний блютуз-адаптер с поддержкой микрофона.
Примечание: Некоторые старые компьютеры или ноутбуки могут не иметь встроенного блютуз-адаптера. В этом случае вам понадобится внешний блютуз-адаптер.
4. Убедитесь, что ваш компьютер находится в режиме поиска блютуз-устройств. Обычно такой режим настраивается в настройках системы или в специальной программе для управления блютуз-устройствами.
5. После того, как вы удостоверились в совместимости вашего компьютера и наушников, вы можете приступить к настройке блютуз-подключения на вашем компьютере.
Следуя этим простым шагам, вы можете быть уверены, что ваш компьютер и блютуз наушники совместимы и готовы к настройке.
Настройка блютуз наушников на компьютере:

1. Убедитесь, что ваш компьютер поддерживает блютуз-технологию.
2. Включите блютуз на наушниках. Обычно это делается с помощью кнопки питания или специального переключателя.
3. На компьютере откройте меню "Настройки" и найдите раздел "Блютуз".
4. Включите блютуз на компьютере. Обычно для этого нужно щелкнуть по переключателю или активировать опцию.
5. После включения блютуз на компьютере, нажмите на кнопку "Поиск устройств" или "Добавить устройство" в меню "Блютуз".
6. Наушники должны быть видны в списке доступных устройств. Если они не отображаются, убедитесь, что они находятся в режиме поиска и их заряд батареи достаточен.
7. Выберите наушники из списка и нажмите кнопку "Подключить" или "Связать".
8. После установления соединения наушники будут готовы к использованию. Вы можете проверить их работоспособность, воспроизведя звуковой файл или прослушивая музыку.
Следуя этим простым шагам, вы сможете настроить и подключить блютуз-наушники к вашему компьютеру без проблем.
Установка драйверов для блютуз-адаптера
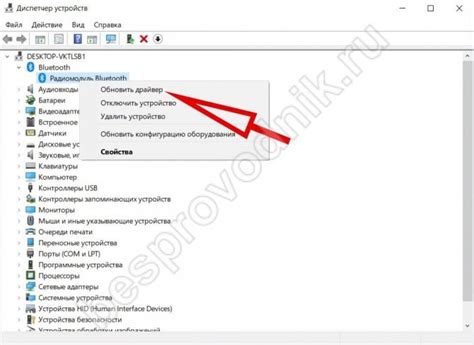
Для того чтобы на компьютере была возможность подключать блютуз-устройства, необходимо установить соответствующие драйверы для блютуз-адаптера. Эти драйверы позволят операционной системе взаимодействовать с устройствами по блютузу и обеспечат их правильное функционирование.
В большинстве случаев, операционные системы, такие как Windows или macOS, автоматически устанавливают драйверы для основных блютуз-адаптеров. Однако, если у вас возникли проблемы с подключением блютуз-наушников или других устройств, то может потребоваться установка драйвера вручную.
Чтобы установить драйвер для блютуз-адаптера, следуйте этим шагам:
Шаг 1:
Перейдите на официальный сайт производителя вашего блютуз-адаптера. Обычно производители предоставляют драйверы для своей продукции на своих веб-сайтах.
Шаг 2:
На сайте производителя найдите раздел с поддержкой или загрузками. В этом разделе вы должны найти драйверы для вашей модели блютуз-адаптера.
Шаг 3:
Выберите драйвер, соответствующий операционной системе вашего компьютера. Обычно производители предлагают драйверы для разных версий Windows или macOS.
Шаг 4:
Скачайте файл драйвера на ваш компьютер.
Шаг 5:
После скачивания драйвера, запустите его установку. Следуйте инструкциям на экране, чтобы установить драйвер на ваш компьютер. Обычно процесс установки включает в себя принятие лицензионного соглашения и выбор папки для установки драйвера.
Шаг 6:
После завершения установки драйвера, перезапустите компьютер, чтобы изменения вступили в силу.
После выполнения этих шагов, драйверы для блютуз-адаптера должны быть успешно установлены на вашем компьютере. Теперь вы можете подключать и использовать свои блютуз-наушники или другие устройства без проблем.