Браузер Atom на Android предлагает удобную и легкую возможность пользователю настроить свой браузер в соответствии с индивидуальными предпочтениями. Этот гибкий инструмент позволяет вам контролировать внешний вид и функциональность браузера, чтобы адаптировать его под ваши нужды.
В данной статье мы рассмотрим основные возможности настройки браузера Atom на Android, а также подробно разберем примеры использования различных функций. Вы узнаете, как изменить тему оформления, добавить расширений и настроить горячие клавиши для быстрого доступа к нужным функциям.
Настройка браузера Atom на Android позволяет вам создать уникальное и индивидуальное рабочее пространство, отвечающее вашим потребностям и предпочтениям. Персонализация браузера поможет вам повысить продуктивность и сделает работу с ним более комфортной и удобной.
Настройка браузера Atom на Android
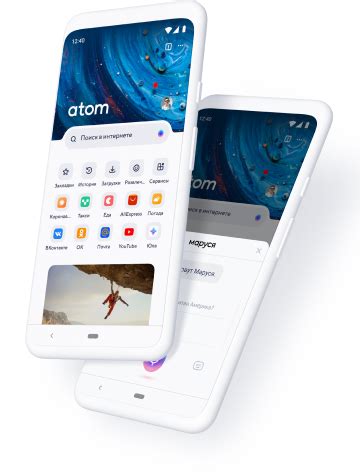
Браузер Atom предоставляет широкие возможности для настройки и оптимизации его работы на устройствах Android. В этом разделе мы рассмотрим основные настройки, которые помогут вам использовать браузер Atom максимально эффективно.
1. Обновление Atom. Проверьте, что у вас установлена последняя версия браузера Atom. Для этого зайдите в Google Play Store, найдите браузер Atom и нажмите "Обновить".
2. Установка дополнений. Браузер Atom поддерживает установку различных дополнений, которые позволяют расширить его функциональность. Перейдите в меню настроек браузера Atom, выберите "Дополнения" и установите необходимые дополнения.
3. Настройка внешнего вида. В меню настроек можно настроить внешний вид браузера Atom, выбрав тему оформления, шрифт и размер шрифта. Это поможет сделать использование браузера более комфортным для вас.
4. Управление вкладками. Браузер Atom позволяет работать с несколькими вкладками одновременно. Вы можете открыть новую вкладку, переключаться между ними и закрывать ненужные вкладки. В меню настроек можно настроить поведение вкладок, например, открывать новую вкладку в фоновом режиме.
5. Безопасность и конфиденциальность. В меню настроек браузера Atom можно настроить блокировку всплывающих окон, включить защиту от слежки и удалить данные, сохраненные в браузере, такие как история посещений и куки.
6. Настройка поисковых систем. Браузер Atom позволяет настроить поисковую систему по умолчанию. В меню настроек выберите "Поисковая система" и укажите нужную поисковую систему.
7. Настройка блокировки рекламы. Браузер Atom поддерживает блокировку рекламы с помощью специальных дополнений. В меню настроек выберите "Блокировка рекламы" и установите дополнение для блокировки рекламы.
| Настройка | Дата |
|---|---|
| Обновление Atom | 12.01.2023 |
| Установка дополнений | 15.02.2023 |
| Настройка внешнего вида | 18.02.2023 |
| Управление вкладками | 20.02.2023 |
| Безопасность и конфиденциальность | 25.02.2023 |
| Настройка поисковых систем | 28.02.2023 |
| Настройка блокировки рекламы | 03.03.2023 |
С помощью этих настроек вы сможете настроить браузер Atom на Android под свои нужды и предпочтения, что сделает его использование более удобным и эффективным.
Установка браузера Atom на устройстве Android
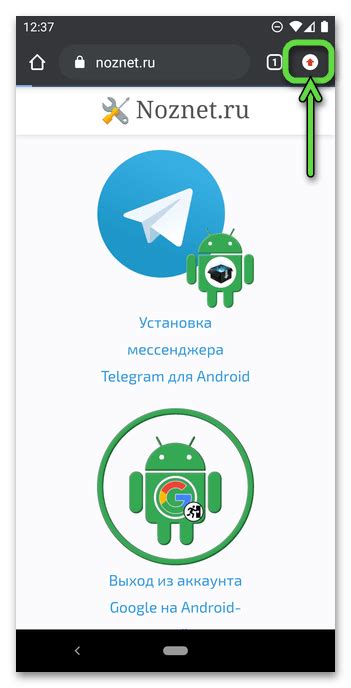
1. Откройте Google Play Store на вашем устройстве Android.
2. Нажмите на поле поиска и введите "Atom Browser".
3. Найдите приложение Atom Browser в списке результатов и нажмите на него.
4. Нажмите на кнопку "Установить" и подождите, пока процесс установки завершится.
5. После установки, нажмите на кнопку "Открыть", чтобы запустить браузер Atom.
Теперь вы можете использовать браузер Atom для просмотра веб-страниц и исходного кода на вашем устройстве Android. Браузер Atom предлагает удобный интерфейс, возможность настройки и множество функций, которые помогут вам в работе с веб-содержимым.
Начальная конфигурация браузера Atom на Android
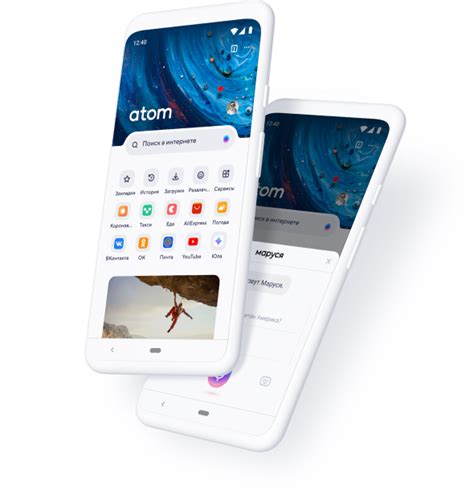
Вот несколько шагов, которые можно выполнить для начальной конфигурации браузера Atom на Android:
Шаг 1: Установите браузер Atom из Google Play Store и запустите его на своем устройстве Android. |
Шаг 2: После запуска введите адрес веб-сайта, чтобы начать просматривать интернет. Atom имеет удобный интерфейс, который позволяет быстро переходить между вкладками, сохранять закладки и управлять своими настройками. |
Шаг 3: Чтобы настроить браузер Atom под свои потребности, нажмите на иконку меню в правом верхнем углу экрана и выберите "Настройки". |
Шаг 4: В разделе "Общие настройки" вы можете настроить язык браузера, использовать инкогнито режим, установить домашнюю страницу и изменить другие параметры. |
Шаг 5: В разделе "Внешний вид" вы можете настроить тему браузера и изменить шрифт и размер текста. |
Шаг 6: В разделе "Безопасность и конфиденциальность" вы можете включить блокировку рекламы, установить пароль для входа и управлять куками и кэшем. |
После того, как вы выполните эти шаги, ваш браузер Atom будет настроен под ваши потребности и готов к использованию. Не забудьте проверить другие доступные опции и функции в настройках браузера Atom, чтобы максимально улучшить ваш опыт использования браузера на Android.
Интеграция браузера Atom с другими приложениями на Android
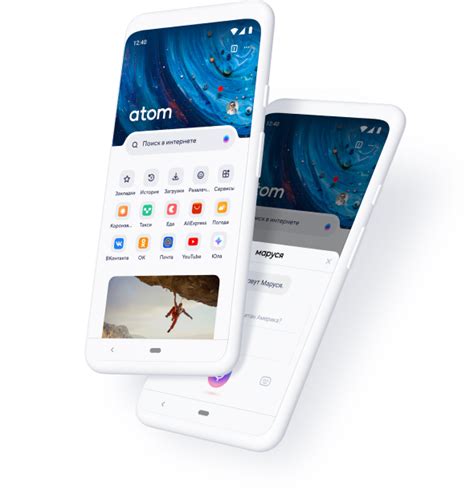
Браузер Atom на Android предлагает возможность интеграции с другими приложениями на вашем устройстве. Это позволяет вам с легкостью открывать ссылки из других приложений в браузере Atom, а также передавать данные между приложениями для более удобного использования.
Чтобы воспользоваться интеграцией браузера Atom с другими приложениями, следуйте этим простым шагам:
- Откройте приложение, из которого хотите открыть ссылку в браузере Atom.
- Найдите ссылку, которую хотите открыть, и нажмите на нее.
- В контекстном меню, которое появится после нажатия на ссылку, найдите и выберите опцию "Открыть в Atom".
После этих действий ссылка будет открыта в браузере Atom, где вы сможете просмотреть содержимое страницы и взаимодействовать с ней.
Также браузер Atom предлагает функции для обмена данными между приложениями. Вы можете передать текст или URL-адрес из другого приложения в браузер Atom, чтобы быстро выполнить поиск или открыть интересующую вас страницу.
Для передачи данных из другого приложения в браузер Atom выполните следующие действия:
- Выделите текст или скопируйте URL-адрес в другом приложении.
- Перейдите в браузер Atom и нажмите на поле поиска.
- В контекстном меню, которое появится после нажатия на поле поиска, выберите опцию "Вставить".
После этого выделенный текст или скопированный URL-адрес будет вставлен в поле поиска браузера Atom, и вы сможете сразу выполнить поиск или открыть страницу.
Интеграция браузера Atom с другими приложениями на Android обеспечивает удобство и скорость при работе с разными видами контента. Вы можете легко открывать ссылки из других приложений и передавать данные, что делает использование браузера Atom более эффективным и комфортным.
Подключение к GitHub в браузере Atom на Android
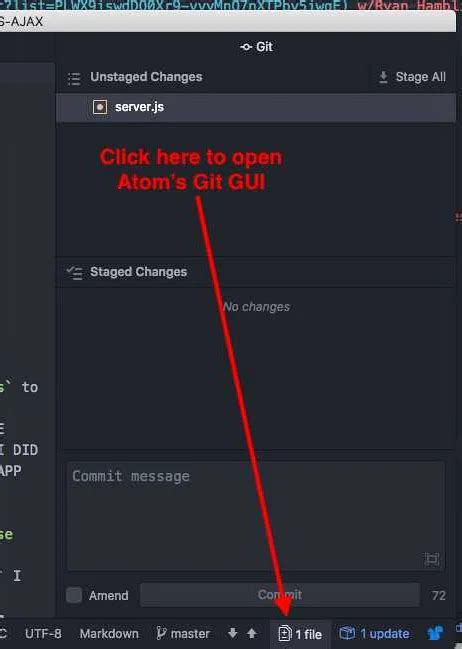
Возможность подключить свою учетную запись GitHub к браузеру Atom на Android позволяет удобно работать с репозиториями и делиться своим кодом с другими разработчиками. Для этого потребуется выполнить несколько простых шагов.
- Установите браузер Atom на свое устройство, если еще не сделали этого. Вы можете скачать его с официального сайта Atom или из Google Play Store.
- Запустите браузер Atom и войдите в свою учетную запись GitHub, используя свои учетные данные.
- Если у вас нет учетной записи GitHub, создайте ее на официальном сайте GitHub.
- После успешного входа в браузер Atom, нажмите на иконку профиля пользователя в верхнем правом углу экрана.
- В выпадающем меню выберите пункт "Настройки" (Settings).
- В открывшемся окне настроек, прокрутите экран вниз до раздела "GitHub" и нажмите на кнопку "Авторизоваться в GitHub" (Authorize GitHub).
- Пройдите процесс авторизации в GitHub, следуя инструкциям, и предоставьте необходимые разрешения.
- После успешной авторизации, вы будете подключены к своей учетной записи GitHub в браузере Atom. Теперь вы можете просматривать репозитории, создавать новые репозитории, вносить изменения и многое другое.
Подключение к GitHub в браузере Atom на Android позволяет вам удобно работать с вашими проектами и сотрудничать с другими разработчиками. Не забывайте проверять обновления и сохранять свои изменения, чтобы быть в синхронизации с вашими репозиториями на GitHub.
Импорт и экспорт настроек в браузере Atom на Android
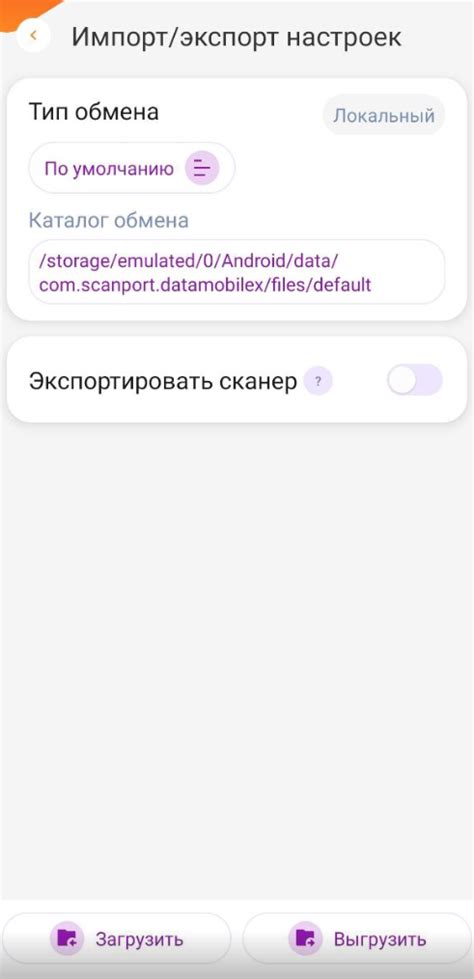
Браузер Atom на Android предлагает возможность импорта и экспорта настроек, что позволяет вам сохранить и восстановить свои персональные предпочтения и настройки на разных устройствах.
Для импорта и экспорта настроек вам понадобится использовать функцию "Сохранить настройки" и "Восстановить настройки". Чтобы сохранить настройки, выполните следующие действия:
| 1 | Откройте меню Atom, нажав на кнопку меню в верхнем левом углу экрана. |
| 2 | Выберите "Настройки", чтобы открыть главное меню настроек. |
| 3 | Прокрутите вниз до раздела "Расширенные настройки" и выберите "Сохранить настройки". |
| 4 | Выберите место для сохранения файла настроек и нажмите "Сохранить". |
Чтобы восстановить настройки на другом устройстве, выполните следующие действия:
| 1 | Откройте меню Atom, нажав на кнопку меню в верхнем левом углу экрана. |
| 2 | Выберите "Настройки", чтобы открыть главное меню настроек. |
| 3 | Прокрутите вниз до раздела "Расширенные настройки" и выберите "Восстановить настройки". |
| 4 | Выберите файл настроек, который вы хотите восстановить, и нажмите "Открыть". |
После выполнения этих действий, ваши настройки будут импортированы или экспортированы, и вы сможете использовать их на другом устройстве. Это полезно в случае смены устройства или установки Atom на несколько устройств с использованием одних и тех же настроек.
Мощные плагины, которые помогут улучшить работу браузера Atom на Android

Браузер Atom на Android предоставляет пользователю возможность настроить его в соответствии с индивидуальными предпочтениями и потребностями. Для этого существуют различные плагины, которые значительно улучшают функциональность браузера и делают работу с ним более продуктивной.
Вот некоторые из самых мощных плагинов, которые помогут улучшить работу браузера Atom на Android:
- Плагин Zen Mode - обеспечивает максимальную концентрацию и избавляет от возможных отвлекающих элементов. Он создает спокойную рабочую среду, позволяя лучше сосредоточиться на задачах и увеличивает производительность.
- Плагин Autocomplete - предлагает автозаполнение кода для различных языков программирования. Он значительно упрощает процесс написания кода, снижает количество ошибок и экономит время.
- Плагин File Icons - добавляет иконки к файлам в дереве проекта. Это позволяет легко определить тип файла и упрощает навигацию по проекту.
- Плагин Git Integration - предоставляет возможности интеграции с системой контроля версий Git. Он позволяет отслеживать изменения в коде, создавать коммиты и управлять ветками проекта, делая работу с Git более эффективной.
- Плагин Remote Sync - обеспечивает синхронизацию файлов между локальной машиной и удаленным сервером. Это полезно при работе с удаленными проектами и позволяет быстро обновить изменения на сервере.
Установка и настройка данных плагинов позволят полностью оптимизировать браузер Atom на Android под персональные потребности пользователя, сделать его более мощным и удобным инструментом для работы над проектами.
Оптимизация производительности браузера Atom на Android
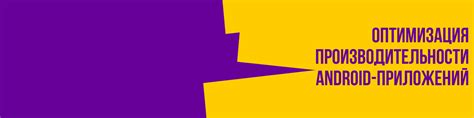
Браузер Atom на Android предлагает множество возможностей для настройки и оптимизации его производительности, что позволяет пользователю улучшить работу с браузером и ощутить более гладкое и быстрое отображение веб-страниц.
Вот некоторые полезные советы, которые помогут вам оптимизировать производительность браузера Atom на Android:
1. Обновите браузер Atom.
Убедитесь, что у вас установлена последняя версия браузера Atom на вашем устройстве. Зачастую разработчики выпускают обновления, которые улучшают производительность и исправляют ошибки.
2. Очистите кеш и данные браузера.
Периодически очищайте кеш и данные браузера Atom, чтобы освободить память устройства и улучшить производительность. Вы можете сделать это в настройках устройства, выбрав раздел "Приложения" и затем "Atom".
3. Ограничьте количество открытых вкладок.
Открытие большого количества вкладок может негативно сказаться на производительности браузера Atom. Постарайтесь держать открытыми только необходимые вкладки, закрывая неиспользуемые.
4. Используйте режим "Экономия данных".
Переключение в режим "Экономия данных" может помочь улучшить производительность браузера Atom на мобильных устройствах. В этом режиме браузер будет загружать меньше данных, что может снизить нагрузку на устройство.
5. Отключите ненужные плагины и добавки.
Если у вас установлены плагины или добавки, которыми вы не пользуетесь, отключите их, чтобы улучшить производительность браузера Atom.
6. Уменьшите количество отображаемой анимации.
Отключение или уменьшение анимации может помочь снизить нагрузку на графический процессор устройства и улучшить производительность браузера Atom. Вы можете сделать это в настройках устройства, в разделе "Опции разработчика".
Следуя этим советам, вы сможете оптимизировать производительность браузера Atom на Android и наслаждаться быстрым и плавным просмотром веб-страниц.