Charles – мощный инструмент для отладки трафика в сети, который может использоваться разработчиками и тестировщиками для анализа и мониторинга HTTP- и SSL-трафика. Он обеспечивает возможность просмотра, записи и изменения трафика между клиентом и сервером, позволяя удобно анализировать и отлаживать различные веб-приложения и мобильные приложения.
В этом подробном руководстве мы рассмотрим пошаговую инструкцию по настройке Charles на вашем компьютере. Следуя этим инструкциям, вы сможете быстро и легко настроить Charles для работы с вашими веб-проектами и получить все преимущества этого отличного инструмента. Мы рассмотрим все основные шаги – от установки Charles до настройки прокси-сервера и настройки SSL-сертификата, чтобы вы могли начать использовать Charles прямо сейчас.
Учтите, что в настоящем руководстве предлагаются общие инструкции по настройке Charles. Ваша конкретная ситуация может отличаться, и поэтому могут потребоваться дополнительные настройки. Однако, следуя этим базовым инструкциям, вы сможете освоить основы работы с Charles и извлечь максимальную пользу из этого отличного инструмента.
Установка Charles
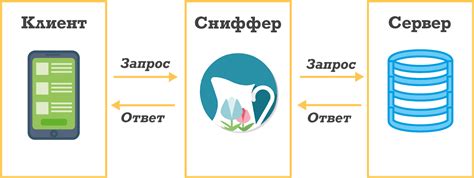
Прежде чем начать использовать Charles, необходимо установить его на свой устройство. Вот пошаговая инструкция по установке Charles:
Шаг 1: Загрузка
Перейдите на официальный сайт Charles и скачайте установочный файл для вашей операционной системы. Charles поддерживает Windows, macOS и Linux.
Примечание: Платная версия Charles предлагает полный функционал программы на протяжении 30-дневного пробного периода. Однако, также доступна бесплатная версия, которая ограничена по функциональности.
Шаг 2: Установка
Запустите установочный файл, который вы только что скачали. Следуйте инструкциям на экране, чтобы завершить процесс установки. В зависимости от операционной системы, установка может занять несколько минут.
Примечание: Во время установки может потребоваться предоставить административные права или подтвердить действие.
Шаг 3: Запуск
После успешной установки, вы можете запустить Charles, найдя его в списке программ на вашем компьютере.
Примечание: В некоторых случаях, после запуска Charles может отобразиться предупреждение о безопасности. В таком случае, перед выполнением дальнейших действий, вы должны разрешить Charles работать в вашей сети.
Шаг 4: Проверка установки
Чтобы убедиться, что Charles успешно установлен и работает корректно, откройте веб-браузер и введите в адресной строке "http://localhost:8888". Если вы увидите страницу приветствия Charles, это означает, что установка прошла успешно.
Теперь Charles готов к использованию и вы можете продолжить настройку программы для своих нужд.
Совместимость и требования
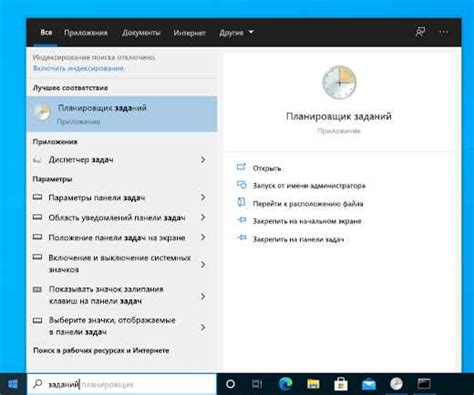
Charles поддерживается на операционных системах Windows, macOS и Linux. Для корректной работы требуется следующее:
- Компьютер с операционной системой Windows 7 и выше, macOS 10.12 и выше, или Linux с установленным Java Runtime Environment (JRE).
- Java Runtime Environment версии 8 или выше. Если JRE еще не установлен, его можно загрузить с официального сайта Oracle.
- Оперативная память не менее 2 ГБ и свободное место на жестком диске не менее 100 МБ.
Также, для использования Charles в режиме прокси на мобильных устройствах требуется следующее:
- Доступ к сети Wi-Fi и настроенное соединение между устройствами и компьютером.
- Настроенный прокси-сервер на мобильном устройстве, указывающий на IP-адрес и порт Charles.
Убедитесь, что у вас есть все необходимые подключения и соответствующие настройки перед использованием Charles.
Загрузка и установка Charles
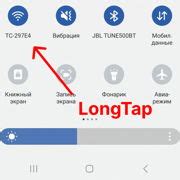
Шаг 1: Перейдите на официальный сайт Charles по адресу https://www.charlesproxy.com/ и нажмите на кнопку "Скачать".
Шаг 2: В зависимости от вашей операционной системы (Windows, macOS, Linux), выберите соответствующий вариант загрузки.
Шаг 3: После завершения загрузки, запустите установочный файл Charles.
Шаг 4: Для пользователей Windows: откроется мастер установки Charles. Следуйте инструкциям мастера и выберите путь для установки программы.
Шаг 5: Для пользователей macOS: после загрузки установочного файла Charles, просто перетащите иконку Charles в папку "Applications".
Шаг 6: Завершено! Charles успешно установлен на ваш компьютер.
Настройка прокси сервера
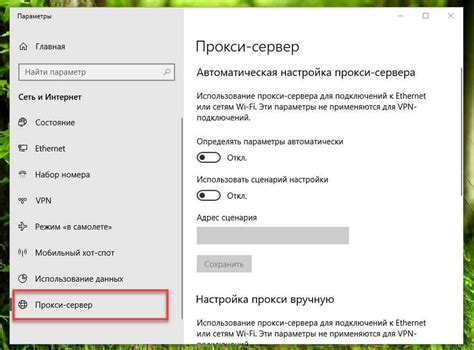
Шаги для настройки прокси сервера в Charles:
- Откройте Charles и перейдите во вкладку "Proxy" в верхней панели навигации.
- Выберите "Proxy Settings" в раскрывающемся меню.
- Убедитесь, что ваш браузер настроен на использование прокси-сервера. Если нет, установите следующие параметры:
| Параметр | Значение |
|---|---|
| HTTP Proxy | localhost |
| Port | 8888 |
- Возвратитесь в Charles и проверьте, отображается ли прокси-сервер в столбце "Proxies" в окне настроек.
- Убедитесь, что "Enable Transparent HTTP Proxying" активировано.
- Нажмите "OK" для сохранения настроек.
Теперь прокси сервер настроен и готов к использованию. Вы можете использовать Charles для анализа и отладки сетевого трафика, перехвата и редактирования запросов, а также многого другого.
Импорт сертификата Charles

Перед тем, как начать использовать Charles, необходимо импортировать сертификат Charles на устройство, чтобы обеспечить безопасное соединение и анализировать зашифрованный трафик.
Для импорта сертификата Charles на устройство выполните следующие шаги:
- Установите Charles на свой компьютер и запустите его.
- На панели инструментов выберите пункт меню "Сертификаты" и затем "Импортировать".
- Выберите путь к сертификату Charles (обычно это файл с расширением .pem или .crt) и нажмите "Открыть".
- При необходимости введите пароль для сертификата Charles, если он установлен, и нажмите "ОК".
- На устройстве откройте браузер и перейдите по адресу "chls.pro/ssl".
- Следуйте инструкциям на странице для установки сертификата Charles на устройство.
После успешного импорта сертификата Charles на устройство вы сможете анализировать зашифрованный трафик и эффективно отлаживать свои приложения или веб-сайты при помощи Charles.
Подключение устройства к Charles
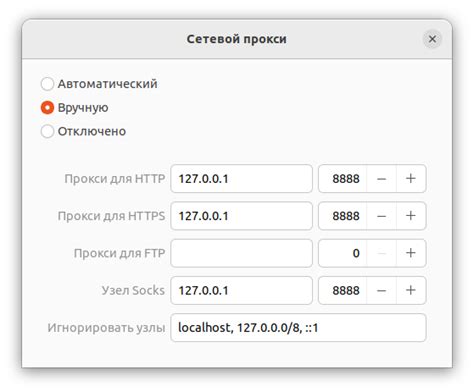
Для того чтобы начать отлаживать сетевой трафик на вашем устройстве с помощью Charles, вам потребуется выполнить следующие шаги:
Шаг 1: Установите Charles на ваш компьютер. Вы можете скачать программу с официального сайта www.charlesproxy.com и установить ее на вашу операционную систему.
Шаг 2: Проверьте, что ваш компьютер и устройство находятся в одной локальной сети. Оба устройства должны быть подключены к одной Wi-Fi сети или они должны быть подключены друг к другу при помощи кабеля Ethernet.
Шаг 3: Откройте приложение Charles на вашем компьютере.
Шаг 4: На вашем устройстве откройте настройки Wi-Fi и найдите текущую сеть, к которой вы подключены. Нажмите на нее и в открывшемся окне нажмите на кнопку «Изменить настройки сети» или «Сетевые настройки».
Шаг 5: Поменяйте настройки прокси на устройстве, выбрав в подразделе прокси опцию «Ручная настройка», введите IP-адрес вашего компьютера, на котором работает Charles, и номер порта (по умолчанию: 8888).
Шаг 6: После внесения настроек сохраните изменения и закройте настройки Wi-Fi на вашем устройстве.
Шаг 7: Теперь устройство должно быть успешно подключено к Charles, и вы можете начинать отлаживать трафик и анализировать запросы и ответы с вашего устройства на компьютере.
Просмотр и анализ трафика

Charles предоставляет мощные инструменты для просмотра и анализа сетевого трафика. С помощью Charles вы можете следить за всеми запросами и ответами, содержащимися в трафике между вашим устройством и сервером.
В главном окне Charles вы увидите список HTTP-запросов, которые были отправлены и получены во время сеанса. Каждый запрос разделен на метод, URL, статус и время ответа. Вы можете щелкнуть на любой запрос, чтобы просмотреть его подробности в панели просмотра.
Charles также предоставляет возможность изменять и повторять запросы. Вы можете изменить любой параметр запроса перед его повторной отправкой и наблюдать, как изменения влияют на ответ сервера. Это полезно при отладке и тестировании веб-сайтов и приложений.
Кроме того, вы можете фильтровать трафик в Charles, чтобы отображать только определенные запросы или ответы. Это удобно, когда вы хотите сосредоточиться на определенных частях веб-приложения или устранить проблемы сетевого соединения.
В целом, возможности просмотра и анализа трафика в Charles делают его незаменимым инструментом для разработчиков и тестировщиков. Он позволяет глубоко понять, как работает ваше приложение и как оно взаимодействует с сервером.
Манипулирование данными

Charles предоставляет мощный функционал, который позволяет манипулировать данными, проходящими через него. Это незаменимый инструмент для разработчиков и тестировщиков, позволяющий создавать различные сценарии и проверять работу приложений.
Одна из ключевых возможностей Charles - изменение данных запросов и ответов. С помощью этого инструмента вы можете:
- Изменять параметры запросов. Например, добавлять, изменять или удалять параметры, изменять значения заголовков и т. д.
- Добавлять или изменять cookies. Это изумительно полезно для тестирования приложений, которые используют cookies для аутентификации и сессий.
- Изменять тела запросов и ответов. Вы можете менять данные, отправляемые на сервер, и данные, получаемые от сервера, для проверки работы приложения с различными сценариями.
Примечание: При использовании Charles для манипулирования данными убедитесь, что вы понимаете, какие изменения делаете и как они могут повлиять на приложение или сервис. Неправильные изменения могут привести к нежелательным побочным эффектам.
Для манипулирования данными в Charles, вы можете использовать встроенные инструменты, такие как редактор запросов, или написать собственные правила для автоматизации изменений. Вам доступны различные функции, такие как поиск и замена, регулярные выражения и многое другое, чтобы адаптировать данные под ваши потребности.
Важно также учитывать, что Charles записывает все изменения в журнал, поэтому вы всегда можете вернуться к оригинальным данным или сравнить модифицированные данные с оригиналом.
Дополнительные настройки Charles
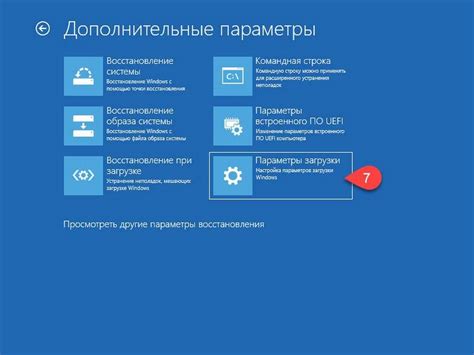
Настройка Charles может быть оптимизирована дополнительными настройками, которые помогут вам работать более эффективно и удобно.
Одна из полезных функций Charles - возможность кэшировать запросы, чтобы повторно использовать их без подключения к серверу. Для включения этой функции перейдите во вкладку "Tools" (Инструменты) -> "Options" (Настройки), затем выберите пункт "Caching" (Кэширование). Здесь вы можете настроить параметры кэширования, такие как размер кэша и время хранения кэшированных данных.
Еще одна полезная функция - запись и воспроизведение сеансов. Charles позволяет записывать все HTTP-запросы и ответы, чтобы в дальнейшем можно было их воспроизвести. Чтобы включить эту функцию, перейдите во вкладку "Tools" (Инструменты) -> "Recording" (Запись). Здесь вы можете настроить параметры записи, такие как фильтрация запросов, сохранение данных и многое другое.
| Дополнительные настройки Charles | Описание |
|---|---|
| SSL Proxying | Эта функция позволяет Charles перехватывать и анализировать защищенный трафик SSL, что особенно полезно для отладки и тестирования веб-приложений. |
| Map Local | С помощью этой функции вы можете настроить Charles для подмены удаленных ресурсов на локальные файлы или страницы. |
| Breakpoints | Charles позволяет устанавливать точки останова на определенных запросах или ответах, что удобно для дальнейшего анализа и модификации данных. |
Настраивайте Charles с помощью этих дополнительных настроек, и вы сможете полностью контролировать и анализировать ваш трафик, облегчая процесс разработки и отладки веб-приложений.