BlueStacks 5 - это мощный эмулятор Android, который позволяет пользователям запускать приложения и игры на ПК. Разработчики BlueStacks уделяют особое внимание настройке и оптимизации для предоставления наилучшего игрового опыта. Одним из важных аспектов игры является точное управление, особенно при использовании мыши. В этой статье мы рассмотрим детальную инструкцию по настройке чувствительности мыши в BlueStacks 5.
Настройка чувствительности мыши в BlueStacks 5 позволяет вам провести тонкую настройку скорости перемещения курсора и изменить чувствительность мыши в игровом процессе. Это важно для достижения высокой точности при стрельбе из оружия, управлении персонажем или взаимодействии с элементами интерфейса.
Для начала откройте BlueStacks 5 и перейдите в раздел "Настройки". Затем выберите "Настройки мультиплатформы" и перейдите к вкладке "Управление". Здесь вы увидите различные опции настройки управления, в том числе и настройку чувствительности мыши.
Чтобы настроить чувствительность мыши, переместите ползунок "Чувствительность мыши" вправо или влево. Положение ползунка вправо увеличит чувствительность, а положение влево уменьшит ее. Вы можете попробовать разные значения, чтобы найти оптимальное сочетание скорости и точности для вашего стиля игры.
Руководство настройки чувствительности мыши в BlueStacks 5
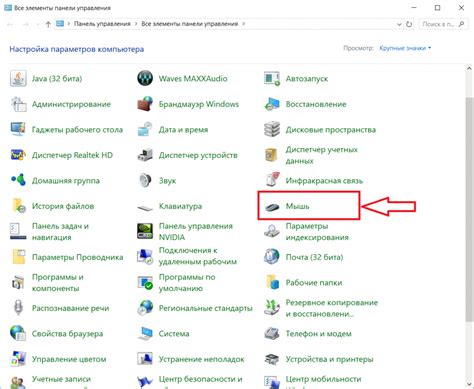
Шаг 1: Запуск BlueStacks 5 и переход в режим «Расширенные настройки»
Убедитесь, что BlueStacks 5 установлен на вашем компьютере и запустите его. После запуска откройте боковую панель справа и нажмите на иконку «Настройки».
В открывшемся меню выберите вкладку «Расширенные настройки».
Шаг 2: Переход в раздел «Устройства ввода»
На странице «Расширенные настройки» найдите раздел «Устройства ввода» и щелкните на нем.
Шаг 3: Настройка чувствительности мыши
В разделе «Устройства ввода» найдите настройку «Чувствительность мыши». Переместите ползунок вправо или влево, чтобы увеличить или уменьшить чувствительность мыши соответственно.
Совет: рекомендуется начать с установки средней чувствительности мыши и настраивать ее в соответствии с вашими предпочтениями и игровым стилем.
Шаг 4: Сохранение изменений и закрытие настроек
После настройки чувствительности мыши в BlueStacks 5 нажмите кнопку «Сохранить», чтобы применить изменения. Затем закройте окно настроек, чтобы вернуться к главному экрану BlueStacks 5.
Теперь ваша мышь настроена в BlueStacks 5 с учетом ваших предпочтений по чувствительности. Вы можете наслаждаться играми и приложениями на компьютере с лучшей точностью и отзывчивостью мыши.
Примечание: Если вам нужно изменить чувствительность мыши в дальнейшем, вы можете повторить вышеуказанные шаги и настроить ее снова.
Шаг 1: Запуск BlueStacks 5
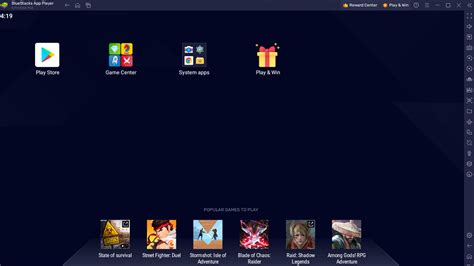
Когда BlueStacks 5 запустится, вам необходимо будет войти в свою учетную запись Google, чтобы получить доступ ко всем функциям платформы. Если у вас уже есть учетная запись Google, просто введите свои данные в соответствующие поля и нажмите кнопку "Войти". Если у вас нет учетной записи Google, вы можете создать ее, нажав на ссылку "Создать учетную запись".
После успешного входа в BlueStacks 5 вы будете перенаправлены на главный экран платформы, где вы сможете запустить и управлять приложениями Android.
Шаг 2: Переход в настройки мыши
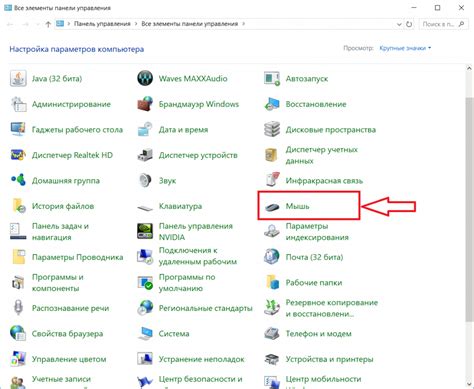
После успешного запуска BlueStacks 5 и загрузки Android-приложений на вашем компьютере, следующим шагом будет переход в настройки мыши. Для этого выполните следующие действия:
- Найдите и откройте окно BlueStacks 5 на вашем экране.
- В верхней части окна BlueStacks 5 найдите иконку "Настройки" (шестеренка) и нажмите на нее.
- В открывшемся меню выберите пункт "Настройки" для перехода в основные настройки BlueStacks 5.
- В области настроек найдите и нажмите на раздел "Устройства" или "Настройка устройств".
- Далее найдите раздел "Мышь" и выберите его.
Теперь вы находитесь в настройках мыши BlueStacks 5, где можете настроить чувствительность мыши по своему усмотрению. Продолжайте чтение для перехода к следующему шагу!
Шаг 3: Изменение чувствительности мыши

Чтобы изменить чувствительность мыши в BlueStacks 5, выполните следующие действия:
- Откройте BlueStacks 5 и запустите любое приложение или игру.
- Наведите курсор мыши на экран и щелкните правой кнопкой мыши.
- В открывшемся контекстном меню выберите пункт "Настройки".
- В окне "Настройки" найдите раздел "Устройства ввода" и кликните на него.
- В разделе "Устройства ввода" выберите "Мышь" и кликните на кнопку "Настроить".
- С помощью ползунка "Чувствительность" вы можете установить желаемое значение чувствительности мыши.
- После того, как вы выбрали желаемое значение, нажмите кнопку "Применить", чтобы сохранить изменения.
Шаг 4: Тестирование изменений

После внесения изменений в настройки чувствительности мыши в BlueStacks 5, рекомендуется провести тестирование, чтобы убедиться, что изменения действительно дали нужный результат.
Для тестирования изменений вам потребуется открыть любое приложение или игру, которое требует управления с помощью мыши. Попробуйте двигать мышь и обратите внимание на реакцию курсора или персонажа на экране.
Если вы обнаружили, что скорость движения мыши слишком медленная или быстрая, повторите предыдущие шаги и отрегулируйте настройки чувствительности мыши.
Убедитесь, что вам комфортно работать с новыми настройками и что скорость и точность движения курсора соответствуют вашим предпочтениям.
При необходимости вы можете повторить процесс настройки и тестирования несколько раз, чтобы достичь оптимальных результатов.
Примечание: Если изменение настроек чувствительности мыши не дало нужного результата, вы можете вернуться к значениям по умолчанию или попробовать другие комбинации настроек, чтобы найти оптимальные.
Оптимальная настройка чувствительности мыши позволит вам контролировать курсор или персонаж на экране в соответствии с вашими потребностями и предпочтениями, что сделает работу или игру на BlueStacks 5 более комфортной и эффективной.
Шаг 5: Сохранение настроек
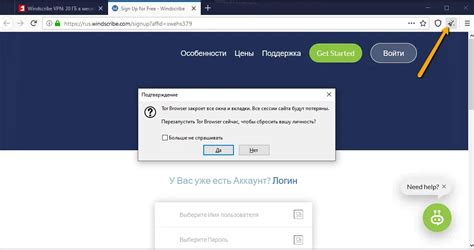
После того, как вы настроили чувствительность мыши в BlueStacks 5, не забудьте сохранить ваши изменения. Это позволит вам избежать необходимости настраивать все заново при следующем запуске приложения.
Чтобы сохранить настройки, выполните следующие действия:
- Нажмите на кнопку "Применить" или "Сохранить" в окне настроек.
- Дождитесь, пока BlueStacks 5 завершит сохранение настроек.
- Закройте окно настроек или перезапустите BlueStacks 5 для применения сохраненных изменений.
Теперь ваши настройки чувствительности мыши сохранены и будут применяться при каждом запуске BlueStacks 5. Вы можете изменить эти настройки в любое время, повторив все шаги, описанные выше.