Linux – это операционная система с открытым исходным кодом, которая широко используется на серверах и персональных компьютерах. Одним из важных аспектов использования Linux является настройка директорий, где хранятся файлы и папки.
В Linux существует иерархическая структура директорий, начиная с корневого каталога, обозначенного символом "/". От корневого каталога отходят различные подкаталоги, которые имеют особое назначение и используются для хранения определенных типов файлов.
В этой статье мы рассмотрим основные директории в Linux, объясним их назначение и расскажем о том, как правильно настроить директории в Linux для оптимального использования операционной системы.
Если вы новичок в Linux, эта статья поможет вам разобраться в основных концепциях и настройках директорий, чтобы вы могли эффективно управлять файлами и папками в Linux.
Основные понятия директорий в Linux

Корневая директория - это самый верхний уровень иерархии, обозначенный символом '/'. Внутри корневой директории находятся различные системные директории, которые играют важную роль в функционировании системы.
| Директория | Описание |
|---|---|
| /bin | Хранит основные исполняемые файлы, необходимые для запуска системы и базовых команд |
| /etc | Содержит системные конфигурационные файлы |
| /home | Домашние директории пользователя |
| /tmp | Временная директория, используемая для хранения временных файлов |
| /usr | Содержит исполняемые файлы, библиотеки и документацию для пользовательских программ |
| /var | Содержит переменные данные системы, такие как логи, почта и другие изменяющиеся данные |
Каждая директория имеет свое предназначение и обычно содержит определенные типы файлов. Понимание основных директорий в Linux поможет новичкам ориентироваться в файловой системе и настраивать систему.
Структура файловой системы
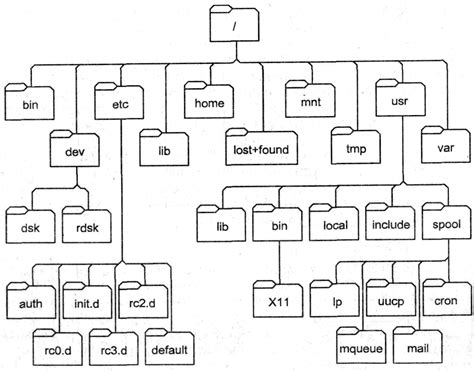
Структура файловой системы в Linux имеет иерархическую форму и организована в виде директорий и поддиректорий. Каждая директория представляет собой своеобразный контейнер, в котором хранятся файлы и другие директории. Это позволяет организовать файловую систему в логическую и удобную структуру.
Корневой директорией в Linux является директория "/", которая содержит все остальные директории и файлы. Вот некоторые из основных директорий:
- /bin: содержит исполняемые файлы, необходимые для работы системы и пользователей;
- /etc: содержит настройки и конфигурационные файлы системы;
- /home: домашние директории пользователей;
- /lib: содержит библиотеки, необходимые для работы системы;
- /tmp: временная директория для хранения временных файлов;
- /usr: содержит различные системные ресурсы, такие как программы, документация и т. д.;
- /var: содержит изменяемые файлы системы, такие как логи и временные файлы.
Это только некоторые из директорий, которые вы можете встретить в стандартной структуре файловой системы в Linux. В зависимости от дистрибутива и установленных программ, список директорий может варьироваться. Каждая директория имеет свою роль и предназначение, что делает файловую систему Linux очень организованной и структурированной.
Понимание структуры файловой системы в Linux является важным шагом для новичка. Это поможет вам легко ориентироваться и управлять файлами и директориями в Linux.
Переходы между директориями
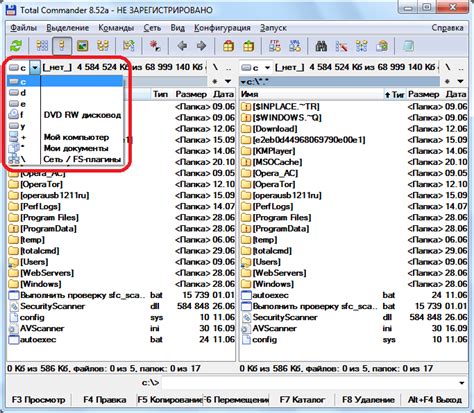
В Linux существуют команды, которые позволяют перемещаться между директориями. Это очень полезно при работе с файлами и структурой файловой системы.
Основные команды для перехода между директориями:
- cd: команда cd используется для перехода в другую директорию. Для перехода в домашнюю директорию, можно просто ввести "cd" без аргументов. Для перехода в другую директорию, нужно указать ее полный путь или относительный путь от текущей директории. Например, "cd /home/user/music" или "cd ../documents".
- mkdir: команда mkdir используется для создания новой директории в текущей директории или в указанном пути. Например, "mkdir new_directory" или "mkdir /home/user/new_directory".
Это только некоторые команды, которые позволяют управлять директориями в Linux. Изучение этих команд поможет вам стать более продуктивным пользователем Linux и упростит работу с файлами и директориями.
Создание и удаление директорий в Linux

В операционной системе Linux существует несколько способов создания и удаления директорий. Эти команды очень полезны для организации файловой структуры и управления контентом.
Для создания новой директории в Linux используется команда mkdir. Например, чтобы создать директорию с именем "folder", нужно ввести:
mkdir folder
Вы также можете создать несколько директорий сразу, перечислив их через пробел:
mkdir folder1 folder2 folder3
Если нужно создать вложенные директории, сложите их пути через /:
mkdir folder1/folder2
Когда директория создана, вы можете проверить ее наличие, используя команду ls, которая показывает список файлов и директорий в текущем каталоге:
ls
Для удаления директории в Linux используется команда rmdir. Например, чтобы удалить директорию с именем "folder", нужно ввести:
rmdir folder
Если в директории есть файлы или поддиректории, команда rmdir не сработает. В этом случае вы можете воспользоваться командой rm с флагом -r, который удалит директорию и ее содержимое:
rm -r folder
Будьте осторожны при использовании команды rm -r, потому что удаление директории и ее содержимого не может быть отменено.
Теперь вы знаете, как создавать и удалять директории в Linux. Эти команды очень полезны для работы с файловой системой и помогут вам организовать ваши файлы и папки в удобную структуру.
Команда mkdir

Синтаксис команды выглядит следующим образом:
mkdir [опции] [имя_директории]Опции:
-p- создает все необходимые директории рекурсивно, если они не существуют;-m- устанавливает права доступа к директориям;
Примеры использования команды:
mkdir directory- создает директорию с именем "directory" в текущей рабочей директории;mkdir -p dir1/dir2/dir3- создает директории "dir1", "dir2" и "dir3" рекурсивно, если они не существуют;mkdir -m 755 newdir- создает директорию "newdir" с правами доступа 755;
Команда mkdir - одна из наиболее часто используемых команд в Linux, и она является неотъемлемой частью управления файловой системой.
Команда rmdir

Команда rmdir в Linux используется для удаления пустых директорий. Она позволяет удалить пустую директорию, которая не содержит файлов или поддиректорий.
Синтаксис команды rmdir следующий:
rmdir [опции] [директория]
[опции] - дополнительные опции команды, такие как -p для удаления всех пустых родительских директорий или --ignore-fail-on-non-empty для игнорирования ошибки при удалении непустой директории.
[директория] - путь к удалении пустой директории.
Например, чтобы удалить пустую директорию с именем mydir, вы можете использовать следующую команду:
rmdir mydir
Если директория содержит файлы или поддиректории, команда rmdir выдаст ошибку и не удалит директорию. В этом случае вам нужно будет сначала удалить все вложенные файлы и поддиректории с помощью команды rm.
Используйте команду rmdir с осторожностью, так как удаление директории необратимо.
Перемещение и переименование директорий в Linux
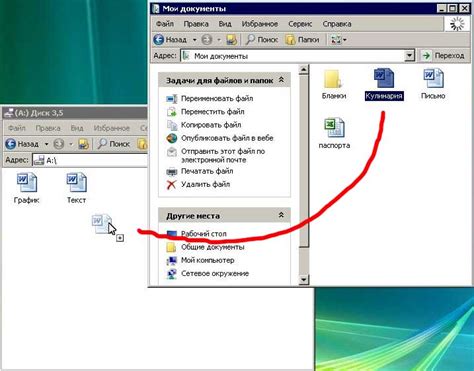
Для перемещения директории в другое место в файловой системе, необходимо указать два аргумента: имя директории, которую нужно переместить, и новый путь, куда нужно переместить директорию. Например, чтобы переместить директорию old_dir в директорию new_dir, нужно выполнить следующую команду:
mv old_dir new_dir
Также, с помощью команды mv можно переименовывать директории. Для этого нужно указать только один аргумент - новое имя директории. Например, чтобы переименовать директорию old_dir в new_dir, нужно выполнить следующую команду:
mv old_dir new_dir
При перемещении или переименовании директории, необходимо быть осторожным, чтобы случайно не перезаписать существующую директорию или файл и потерять данные. Поэтому перед перемещением или переименованием директории рекомендуется создать резервную копию данных или использовать опцию -i команды mv, которая будет запрашивать подтверждение перед перезаписью.
Вот пример использования команды mv для перемещения и переименования директорий:
| Команда | Описание |
|---|---|
mv old_dir new_dir | Перемещает директорию old_dir в директорию new_dir |
mv old_dir new_dir | Переименовывает директорию old_dir в new_dir |
Теперь вы знаете основы перемещения и переименования директорий в Linux. Используйте эту информацию с осторожностью, чтобы избежать потери данных. Удачи в работе с Linux!
Команда mv

Команда mv (move) в Linux используется для перемещения и переименования файлов и директорий. Синтаксис команды mv выглядит следующим образом:
mv [опции] исходный_файл/директория новое_имя/директория
Основное назначение команды mv - перемещение файлов и директорий из одной директории в другую. При этом имя файла или директории может быть изменено, если указанное новое имя отличается от исходного.
Например, чтобы переместить файл с именем "file.txt" из текущей директории в директорию "documents", и при этом переименовать его в "newfile.txt", нужно выполнить следующую команду:
mv file.txt documents/newfile.txt
Если новое имя не указано, файл или директория будет перемещена с сохранением своего имени.
Предусмотрены также дополнительные опции, позволяющие более гибко контролировать перемещение и переименование файлов и директорий с помощью команды mv.
-f - позволяет перезаписать существующий файл в целевой директории без предупреждения;
-i - запрашивает подтверждение пользователя перед перезаписью существующего файла;
-u - перемещает файл или директорию только в случае, если исходный файл новее или не существует в целевой директории;
Например, чтобы переместить все текстовые файлы из текущей директории в директорию "docs" с подтверждением перезаписи существующих файлов, нужно выполнить команду:
mv -i *.txt docs/
Хорошей практикой является осторожное использование команды mv, особенно при перемещении или переименовании системных файлов и директорий.
Однако, если вам понадобится переместить или переименовать файлы или директории, команда mv станет вам незаменимым инструментом.
Копирование директорий в Linux

Для копирования директории в Linux используется команда cp. Она имеет следующий синтаксис:
cp -r Где:
- -r - опция, указывающая на необходимость рекурсивного копирования, то есть копирования содержимого директории вместе с ее поддиректориями.
- исходная_директория - путь к директории, которую необходимо скопировать.
- целевая_директория - путь к директории, в которую необходимо скопировать исходную директорию.
Например, чтобы скопировать директорию "documents" из текущей директории в директорию "backup", нужно выполнить следующую команду:
cp -r documents backupПосле выполнения команды будет создана копия директории "documents" внутри директории "backup". Обратите внимание, что если директория "backup" не существует, она будет создана автоматически.
Также можно указать полный путь к директориям, если они находятся в разных местах:
cp -r /путь/к/исходной_директории /путь/к/целевой_директорииБудьте внимательны при копировании директорий, ведь в случае существования директории с таким же именем в целевой директории, она будет перезаписана.
Копирование директорий в Linux - это быстрый и простой способ управлять вашими данными и создавать резервные копии при необходимости. Помните, что ваша команда имеет большую мощь, поэтому будьте внимательны при выполнении операций с файловой системой.
Команда cp
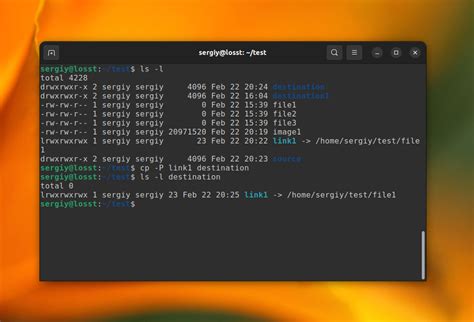
Команда cp (от англ. copy) в Linux используется для копирования файлов и директорий. Синтаксис команды cp простой: cp <источник> <назначение>.
Источником может быть файл или директория, которые вы хотите скопировать. Назначение - это путь к директории, в которую вы хотите скопировать файл или директорию.
Например, чтобы скопировать файл с именем "file.txt" в текущей директории в директорию "/home/user/docs", вы можете выполнить следующую команду:
cp file.txt /home/user/docsЕсли вы хотите скопировать директорию и все ее содержимое, в том числе поддиректории и файлы, вы можете использовать опцию -r (от англ. recursive), которая рекурсивно скопирует все элементы директории:
cp -r directory /home/user/docsЕсли в целевой директории уже существует файл или директория с таким же именем, команда cp предложит вам заменить их, если вы хотите продолжить копирование. Чтобы автоматически заменить все существующие файлы и директории, вы можете использовать опцию -f (от англ. force):
cp -rf directory /home/user/docsЭто только небольшая часть возможностей команды cp. Она также поддерживает другие опции, такие как -u (от англ. update), которая копирует только файлы, которые новее или отличаются от уже существующих в назначении. Чтобы изучить все опции команды cp и их использование, вы можете обратиться к руководству, набрав в терминале команду man cp.