Эмулятор Сега – это программа, позволяющая воспроизводить игры для консолей Сега на персональном компьютере. Однако, чтобы по-настоящему насладиться играми, необходимо правильно настроить джойстик, чтобы контролировать процесс игры. В этом подробном руководстве мы расскажем, как настроить джойстик для эмулятора Сега.
Шаг 1: Подключите джойстик к компьютеру. Обычно джойстик подключается через USB-порт. После подключения компьютер должен распознать джойстик и установить драйверы (если требуется).
Шаг 2: Откройте эмулятор Сега на вашем компьютере. В основном меню эмулятора найдите раздел «Настройки» или «Управление».
Шаг 3: В разделе настроек найдите опцию «Управление/контроллер» или похожую на нее. Возможно, там будет список различных устройств управления.
Шаг 4: Выберите в списке джойстик, который вы подключили к компьютеру. Обычно название джойстика отображается рядом с его изображением. Если вы не уверены, какой джойстик выбрать, проверьте его тип и модель на коробке или в инструкции.
Шаг 5: После выбора джойстика, вы сможете просмотреть и изменить настройки кнопок. Это позволит вам настроить каждую кнопку джойстика на свое усмотрение. Если вы хотите сохранить эти настройки, не забудьте нажать кнопку «Сохранить» или «ОК».
Теперь, когда вы завершили все настройки, ваш джойстик должен быть готов к использованию с эмулятором Сега. Наслаждайтесь игрой и получайте удовольствие от воспоминаний о старых временах!
Купим джойстик для эмулятора Сега: советы и рекомендации

Если вы решили воссоздать атмосферу игр Sega на своем компьютере при помощи эмулятора, вам, скорее всего, понадобится джойстик. К счастью, выбор джойстиков на рынке довольно большой, и вы легко сможете найти подходящую модель. Для того чтобы помочь вам в этом выборе, мы подготовили некоторые советы и рекомендации.
1. Подключение и совместимость: При выборе джойстика убедитесь, что он совместим с вашим компьютером и подключается посредством USB. Это обеспечит простоту в использовании и совместимость с большинством эмуляторов.
2. Количество кнопок: В зависимости от игр, которые вы собираетесь играть, вам может понадобиться джойстик с разным количеством кнопок. Некоторые игры требуют большего количества функциональных клавиш, поэтому обратите внимание на это при выборе модели.
3. Штурвал или аналоговый джойстик: Если вы планируете играть в гонки или авиационные симуляторы, вам может понадобиться джойстик с штурвалом или аналоговым джойстиком. Это позволит вам более точно управлять транспортными средствами в играх.
4. Размер и форма: Джойстики различаются по размеру и форме, поэтому убедитесь, что выбранный вами вариант удобно лежит в руке и не вызывает дискомфорта при длительной игре.
5. Бренд и отзывы: Игровые аксессуары от известных производителей обычно имеют более высокое качество и долговечность. Перед покупкой прочтите отзывы о джойстике, чтобы быть уверенными в его надежности и функциональности.
6. Цена: Цены на джойстики могут значительно варьироваться, поэтому задумайтесь о своем бюджете и выберите вариант, который соответствует вашим требованиям по качеству и функциональности.
Надеемся, эти советы помогут вам выбрать подходящий джойстик для эмулятора Сега и насладиться атмосферой любимых игр. Удачных покупок и приятного времяпрепровождения вместе с эмулятором!
Подключение джойстика к компьютеру: шаг за шагом инструкция

Шаг 1: Проверьте наличие свободного USB-порта на вашем компьютере. Это может быть как передняя, так и задняя панель компьютера. Если у вас есть свободный порт, переходите к следующему шагу.
Шаг 2: Возьмите кабель джойстика и вставьте его в USB-порт компьютера. Убедитесь, что кабель был полностью вставлен и надежно закреплен.
Шаг 3: Компьютер автоматически распознает подключенный джойстик и установит соответствующие драйверы. После установки драйверов вы увидите уведомление о готовности джойстика к использованию.
Шаг 4: Проверьте работоспособность джойстика. Откройте эмулятор Сега, выберите игру и попробуйте управлять персонажем с помощью джойстика. Джойстик должен отлично реагировать на ваши команды.
Шаг 5: В случае, если джойстик не работает должным образом, перезагрузите компьютер и повторите процесс подключения сначала. Если проблема не решается, проверьте целостность кабеля и обратитесь к руководству производителя джойстика.
Теперь вы полностью готовы к использованию джойстика с эмулятором Сега на вашем компьютере. Наслаждайтесь игрой и получайте удовольствие от воспоминаний о старых временах!
Загрузка и установка драйверов для джойстика: выбирайте правильные!

Прежде чем приступить к установке драйверов, важно найти и загрузить правильную версию. Обычно производители джойстиков предоставляют драйверы на своем официальном сайте в разделе «Поддержка» или «Скачать драйверы». Также можно воспользоваться популярными ресурсами, такими как DriverPack Solution, для автоматического поиска и установки драйверов.
Когда вы нашли правильные драйверы для вашего джойстика, следуйте инструкциям на сайте производителя для их загрузки. Обычно файлы драйверов представлены в виде архивов, которые необходимо распаковать в удобную для вас папку.
После успешной загрузки драйверов процесс установки может отличаться в зависимости от операционной системы. В большинстве случаев процесс установки может быть автоматическим, особенно если вы используете операционную систему Windows. Просто запустите скачанный файл и следуйте инструкциям на экране.
Однако, иногда необходимо самостоятельно выполнить установку драйверов. В этом случае, откройте панель управления вашей операционной системы, найдите раздел «Устройства и принтеры» или «Диспетчер устройств», ищите ваш джойстик в списке устройств. Правой кнопкой мыши нажмите на устройство и выберите «Обновить драйвер». Затем следуйте инструкциям мастера установки драйверов.
После завершения установки драйверов перезагрузите компьютер, чтобы изменения вступили в силу. После перезагрузки компьютера проверьте правильность установки драйверов, открыв программу для настройки вашего джойстика и проверьте его работу.
Установка правильных драйверов для вашего джойстика позволит вам использовать его полный потенциал при работе с эмулятором Сега и насладиться игрой на максимально комфортном уровне.
Программное обеспечение для настройки джойстика: что следует установить
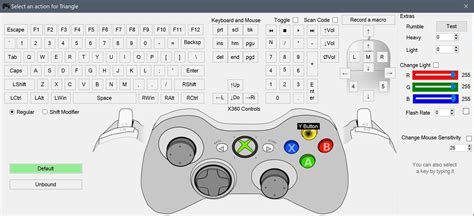
Для настройки джойстика для эмулятора Сега необходимо установить специальное программное обеспечение. Существует несколько популярных приложений, которые помогут вам настроить вашу геймпад или джойстик под нужные параметры.
Одним из таких программных решений является Xpadder. Это приложение позволяет настроить ваши кнопки джойстика на клавиши клавиатуры или сочетания клавиш. Xpadder также предоставляет возможность создавать и сохранять профили, которые могут быть использованы для разных игр или эмуляторов.
Еще одним популярным вариантом является DS4Windows. Это программное обеспечение предназначено специально для использования с геймпадом от Sony PlayStation 4 - DualShock 4. DS4Windows позволяет настроить каждую кнопку геймпада, а также настраивать поведение тачпада и гироскопа.
Для более продвинутой настройки джойстика можно использовать приложение JoyToKey. Оно позволяет настроить геймпад для эмулятора Сега таким образом, что каждая кнопка будет выполнять определенное действие на вашем компьютере. Например, вы можете назначить кнопку A на клавишу Enter, чтобы использовать ее для подтверждения в игре.
Необходимо учесть, что для этих программных решений могут потребоваться дополнительные драйвера или программы, такие как .NET Framework или Visual C++ Redistributable. Перед установкой удостоверьтесь, что ваш компьютер соответствует требованиям программного обеспечения.
Выбор программы для настройки джойстика зависит от ваших предпочтений и требуемых функций. Рекомендуется ознакомиться с функциональностью каждого приложения и выбрать наиболее подходящий вариант для вас.
Открытие эмулятора Сега: готовимся к настройке джойстика

Прежде чем приступить к настройке джойстика для эмулятора Сега, необходимо открыть сам эмулятор на вашем устройстве. В данном руководстве мы рассмотрим процесс открытия эмулятора на компьютере.
1. Для начала, убедитесь, что у вас установлен эмулятор Сега на вашем компьютере. Если его еще нет, вам нужно будет скачать и установить его.
2. Найдите ярлык эмулятора Сега на рабочем столе или в меню "Пуск" и дважды кликните по нему для запуска приложения.
3. После открытия эмулятора, вы увидите главное окно программы. Здесь вы сможете выбрать игру, настройки и другие опции, связанные с эмуляцией игр Сега.
4. Перед тем, как перейти к настройке джойстика, убедитесь, что ваш джойстик подключен к компьютеру и полностью функционален. Если у вас есть сомнения относительно работоспособности джойстика, рекомендуется проверить его в других играх или программном обеспечении.
5. Теперь вы готовы к настройке джойстика в эмуляторе Сега. Для этого следуйте инструкциям, предоставленным в другой части нашего руководства.
Удачи в настройке джойстика для эмулятора Сега и приятной игры!
Как сконфигурировать кнопки на джойстике: подключаем к аркадным играм

Если вы хотите использовать джойстик для игры в аркадные игры, такие как Street Fighter или Mortal Kombat, вам потребуется правильно настроить кнопки на джойстике. Для этого следуйте инструкциям ниже:
- Подключите джойстик к компьютеру или консоли.
- Откройте настройки игры и найдите раздел "Управление" или "Настройка контроллера".
- Выберите опцию "Настроить контроллер" или подобное.
- Вам будет предложено нажать на каждую кнопку джойстика для привязки ее к определенной функции в игре.
- Следуйте инструкциям на экране и нажимайте на кнопки джойстика соответственно.
- После того, как все кнопки будут привязаны, сохраните настройки.
Теперь ваш джойстик будет полностью сконфигурирован для игры в аркадные игры. Вы можете проверить свои настройки, запустив игру и убедившись, что каждая кнопка выполняет соответствующую функцию в игре.
Поддержка вибрации: настраиваем ощущения от игры

Для полного погружения в игровой процесс нередко используется функция вибрации, которая позволяет ощутить каждое действие в игре во всей его полноте. В случае эмулятора Сега вибрацию можно настроить для достижения оптимальных ощущений от игры. В этом разделе мы расскажем, как настроить вибрацию для эмулятора Сега.
- Проверьте, поддерживает ли ваш джойстик функцию вибрации. Это можно сделать, обратившись к инструкции, поставляемой вместе с джойстиком. Если ваш джойстик поддерживает вибрацию, значит, вам потребуется программное обеспечение для настройки параметров вибрации.
- Скачайте и установите программное обеспечение для настройки джойстика. Вы можете найти его на официальном сайте производителя джойстика или на сайте разработчика эмулятора Сега.
- Запустите программное обеспечение и подключите джойстик к компьютеру. Убедитесь, что джойстик правильно распознается программным обеспечением.
- В программном обеспечении найдите раздел настройки вибрации. Обычно он находится в разделе "Настройки" или "Контроллеры".
- Настройте параметры вибрации в соответствии с вашими предпочтениями. Обычно в программном обеспечении есть возможность настраивать силу вибрации и ее частоту.
- Сохраните настройки вибрации и закройте программное обеспечение.
- Запустите эмулятор Сега и проверьте, работает ли вибрация. Для проверки можете воспользоваться любой игрой, поддерживающей функцию вибрации.
- Если вибрация работает некорректно или отключена, повторите процесс настройки, убедившись, что вы правильно настроили параметры вибрации.
Теперь вы сможете настроить вибрацию для эмулятора Сега и наслаждаться полными ощущениями от игры. Помните, что настройка вибрации может отличаться в зависимости от модели джойстика и программного обеспечения, поэтому используйте данное руководство как общую информацию.
Тестирование джойстика в эмуляторе Сега: проверка работы и исправление проблем

После настройки джойстика в эмуляторе Сега, важно провести тестирование работы контроллера, чтобы убедиться, что все функции работают должным образом. В этом разделе мы рассмотрим основные шаги для тестирования и возможные проблемы, которые могут возникнуть в процессе.
1. Проверьте работу кнопок
Нажмите каждую кнопку на джойстике и убедитесь, что соответствующая команда выполняется в эмуляторе. Например, кнопка "A" должна соответствовать кнопке "A" на оригинальном контроллере Сега.
2. Проверьте работу джойстика
Проверьте, что джойстик на джойстике работает корректно. Двигая джойстик в разные направления, убедитесь, что персонаж в игре также двигается в соответствующих направлениях.
3. Проверьте работу аналоговых кнопок
Если ваш джойстик имеет аналоговые кнопки, проверьте их работу. Нажимая кнопки до половины нажатия, убедитесь, что игра реагирует аналоговым образом, например, на изменение скорости бега персонажа.
4. Проверьте работу вибрации (если поддерживается)
Если ваш джойстик поддерживает функцию вибрации, протестируйте ее. Запустите игру с настройками вибрации и убедитесь, что контроллер вибрирует в соответствии с событиями в игре.
5. Исправление проблем
Если в процессе тестирования вы обнаружили проблемы с работой джойстика, попробуйте следующие решения:
- Перезапустите эмулятор и проверьте настройки джойстика еще раз.
- Обновите драйверы для вашего джойстика.
- Проверьте, подключен ли джойстик правильно к компьютеру и находится ли он в рабочем состоянии.
- Проверьте, что ваш джойстик поддерживается эмулятором Сега.
- Проверьте, нет ли конфликтов с другими программами, которые могут использовать джойстик.
Если все проблемы будут решены, вы сможете наслаждаться играми на эмуляторе Сега с полноценным функционалом джойстика. Удачи!
Важные настройки эмулятора Сега для комфортной игры: не забывайте про них!
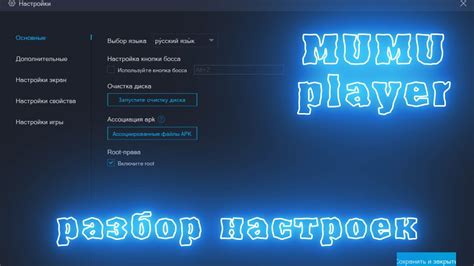
При настройке джойстика для эмулятора Сега, многие игроки сосредотачиваются на выборе контроллера и его подключении. Однако, чтобы полностью насладиться игровым процессом, стоит также обратить внимание на важные настройки самого эмулятора. В этом разделе мы рассмотрим несколько ключевых параметров, которые помогут вам создать комфортную игровую среду и повысить эффективность управления.
Разрешение экрана
Первым шагом к настройке эмулятора Сега является выбор оптимального разрешения экрана. Настройте его в соответствии с характеристиками вашего монитора или телевизора, чтобы обеспечить четкую и реалистичную графику. Часто используемыми разрешениями являются 640x480, 800x600 и 1024x768.
Качество звука
Одним из ключевых аспектов игрового процесса является качество звука. В настройках эмулятора Сега вы можете выбрать оптимальные настройки звука, включая частоту дискретизации и качество звуковых эффектов. Настройте параметры так, чтобы звук был четким и объемным, чтобы полностью погрузиться в игру.
Контроллеры и кнопки
Настраивая контроллеры и кнопки, обратите внимание на их расположение и функциональность. Убедитесь, что все нужные кнопки привязаны к соответствующим действиям в игре. Вы также можете настроить вибрацию контроллера, чтобы ощутить усилия и эмоции во время игры.
Графические фильтры
Другим важным аспектом настройки эмулятора Сега является выбор графического фильтра. Этот параметр позволяет улучшить визуальный опыт игры, сглаживая пиксели или применяя различные эффекты. Попробуйте различные фильтры и выберите тот, который лучше всего сочетается с визуальным стилем игры и предоставляет наиболее приятное впечатление.
Сохранение прогресса
Не забывайте также настроить параметры сохранения прогресса. Эмулятор Сега обычно предлагает возможность сохранить игру в любой момент, чтобы вы могли в любой момент возобновить игру с того же места. Обратитесь к руководству пользователя или настройкам эмулятора, чтобы узнать, как правильно использовать эту функцию.
| Настройка | Описание |
|---|---|
| Разрешение экрана | Выберите оптимальное разрешение экрана для четкой и реалистичной графики. |
| Качество звука | Настройте параметры звука, чтобы обеспечить четкое и объемное звучание. |
| Контроллеры и кнопки | Привяжите нужные кнопки к действиям игры и настройте вибрацию контроллера. |
| Графические фильтры | Выберите графический фильтр, который улучшит визуальный опыт. |
| Сохранение прогресса | Настройте параметры сохранения прогресса, чтобы в любой момент возобновить игру. |