Настройка экрана проектора BenQ является важным этапом для получения наилучшего качества изображения и максимального комфорта при просмотре контента. Независимо от того, используете ли вы проектор в офисе, классе или в домашней кинотеатральной системе, правильная настройка экрана позволит вам насладиться яркими цветами, четкими деталями и точным отображением.
В этом руководстве мы предлагаем вам пошаговую инструкцию, которая поможет вам настроить экран проектора BenQ с учетом ваших индивидуальных предпочтений и условий окружающей среды. Мы расскажем о ключевых параметрах настройки, таких как яркость, контрастность, цветовой баланс и разрешение, и подробно объясним каждый шаг процесса, чтобы вы могли получить самые лучшие результаты.
Не забывайте, что настройка экрана проектора - это индивидуальный процесс, и ваши предпочтения могут отличаться от других пользователей. Важно экспериментировать, проверять и настраивать параметры, пока вы не получите идеальное изображение на экране. Готовы начать? Тогда давайте перейдем к первому шагу нашего руководства!
Начало работы с проектором BenQ

Добро пожаловать в руководство по настройке экрана проектора BenQ! В этом разделе мы расскажем вам о первоначальных шагах, необходимых для начала работы с вашим новым проектором.
1. Распаковка проектора
Перед тем как приступить к настройке, убедитесь, что вы распаковали свой проектор BenQ. Проверьте комплектацию и убедитесь, что все компоненты находятся в хорошем состоянии.
2. Подготовка к установке
Перед установкой проектора, проверьте, что у вас есть все необходимые кабели и аксессуары, включая кабель питания, VGA или HDMI кабель (зависит от типа подключения), а также пульт дистанционного управления.
3. Подключение к источнику сигнала
Подключите ваш проектор BenQ к выбранному источнику сигнала. Если вы используете VGA-кабель, подключите его к порту VGA на задней панели проектора и входу VGA на источнике сигнала. Если же вы предпочитаете HDMI-подключение, используйте соответствующий кабель и подключитесь к HDMI-порту на проекторе и HDMI-входу на источнике сигнала.
4. Включение проектора
Теперь, когда все подключено, подключите кабель питания проектора к электрической розетке и нажмите кнопку включения на пульт дистанционного управления или на самом проекторе. Дождитесь, пока проектор запустится.
5. Настраиваем проектор
Когда проектор запустился, вам может потребоваться настроить определенные параметры, например яркость, контрастность, разрешение и т. д. Инструкции по настройке этих параметров вы найдете в руководстве пользователя проектора BenQ, которое поставляется вместе с устройством.
Примечание: Перед началом настройки рекомендуется ознакомиться с инструкциями и руководством пользователя, чтобы избежать возможных проблем или повреждений проектора.
Теперь, когда вы ознакомились с базовыми шагами по началу работы с проектором BenQ, вы можете переходить к следующему разделу и узнать, как подробно настроить экран проектора для получения наилучшего качества изображения.
Распаковка и подключение проектора к источнику питания

Прежде чем начать настраивать экран проектора BenQ, вам необходимо распаковать устройство и подключить его к источнику питания. Следуйте этой пошаговой инструкции:
Шаг 1: Распакуйте коробку проектора и убедитесь, что все компоненты находятся внутри. Вам понадобятся проектор, кабель питания, пульт дистанционного управления и, возможно, кабель HDMI или VGA (в зависимости от источника входного сигнала).
Шаг 2: Найдите место, где вы хотите установить проектор, и разместите его на ровной поверхности в нужном направлении.
Шаг 3: Возьмите кабель питания и подключите его к разъему на задней панели проектора. Затем вставьте другой конец кабеля в розетку или источник питания.
Шаг 4: Если у вас есть кабель HDMI или VGA, подключите его к соответствующему порту на задней панели проектора. Если вы подключаетесь к компьютеру, вам потребуется кабель VGA. Если вы хотите подключить видеоплеер или приставку, вам потребуется HDMI-кабель.
Примечание: если вы используете HDMI-кабель, убедитесь, что ваш источник сигнала (например, компьютер или видеоплеер) также подключен к телевизору через HDMI.
Шаг 5: Подключите пульт дистанционного управления к проектору путем вставки батареек в соответствующие отсеки. Убедитесь, что батарейки правильно установлены с учетом полярности (плюс и минус).
Шаг 6: После того как все подключения сделаны, включите проектор в сеть, нажав на кнопку питания или используя пульт дистанционного управления.
Шаг 7: Если все сделано правильно, проектор должен включиться и отобразить системное меню или начальный экран. Если это не произошло, убедитесь, что все подключения надежно выполнены и попробуйте включить проектор еще раз.
Примечание: Процесс распаковки и подключения может незначительно отличаться в зависимости от модели проектора BenQ. Всегда следуйте инструкциям в руководстве пользователя, поставляемом с вашим устройством.
Основные настройки экрана проектора BenQ

- Яркость (Brightness): Эта настройка позволяет регулировать яркость изображения. Если изображение слишком тусклое, увеличьте этот параметр. Если же оно слишком яркое, уменьшите его.
- Контрастность (Contrast): Эта настройка определяет отношение между самым светлым и самым темным оттенками изображения. Увеличение контрастности может сделать изображение более насыщенным, но слишком высокая контрастность может привести к потере деталей в светлых и темных областях изображения.
- Разрешение (Resolution): Эта настройка определяет количество пикселей, используемых для отображения изображения. Более высокое разрешение обеспечивает более четкое изображение, но может потребовать большей вычислительной мощности. Выберите наивысшее разрешение, которое поддерживается вашим проектором и источником изображения.
- Формат экрана (Aspect Ratio): Эта настройка определяет соотношение сторон изображения. Обычно используются форматы 4:3 (стандартный телеформат) и 16:9 (широкоэкранный формат). Выберите формат, который соответствует вашему источнику изображения или личным предпочтениям.
- Острота (Sharpness): Эта настройка позволяет сделать изображение более четким и детализированным. Однако слишком высокая острота может привести к появлению артефактов и шумов на изображении. Настройте остроту так, чтобы изображение выглядело естественно и без искажений.
Помимо этих основных настроек, проектор BenQ также предлагает дополнительные функции и настройки, которые могут быть полезны в зависимости от ваших потребностей. Используйте эту пошаговую инструкцию для основной настройки экрана проектора BenQ, а затем экспериментируйте с другими настройками, чтобы достичь наилучшего результата.
Выбор языка меню и настройка времени
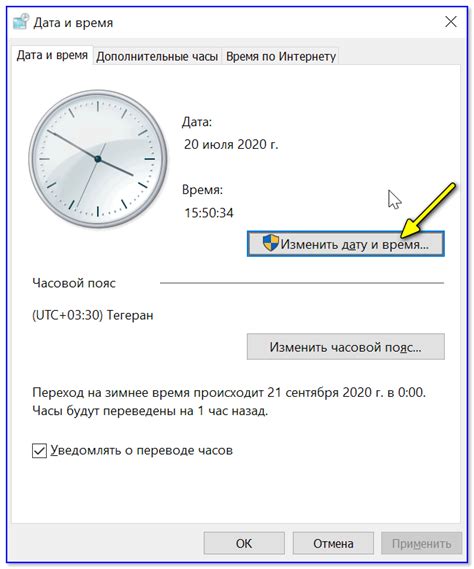
- Включите проектор и дождитесь, пока загрузится главное меню.
- Нажмите кнопку "Меню" на пульте дистанционного управления, чтобы открыть меню.
- Используйте кнопки навигации на пульте дистанционного управления, чтобы выделить вкладку "Настройки".
- Нажмите кнопку "OK" на пульте дистанционного управления, чтобы открыть настройки.
- Используйте кнопки навигации, чтобы найти и выделить пункт "Язык" в меню настроек.
- Нажмите кнопку "OK" на пульте дистанционного управления, чтобы открыть список доступных языков.
- Используйте кнопки навигации, чтобы выбрать нужный язык и нажмите кнопку "OK" для подтверждения.
- Вернитесь в меню настроек и найдите пункт "Время".
- Нажмите кнопку "OK" на пульте дистанционного управления, чтобы открыть настройки времени.
- Используйте кнопки навигации, чтобы настроить текущую дату и время.
- Подтвердите настройки, нажав кнопку "OK".
Выбор языка меню и настройка времени важны для обеспечения удобства использования проектора BenQ. Убедитесь, что выбранный язык соответствует вашим предпочтениям, а время настроено правильно.
Регулировка яркости и контрастности экрана
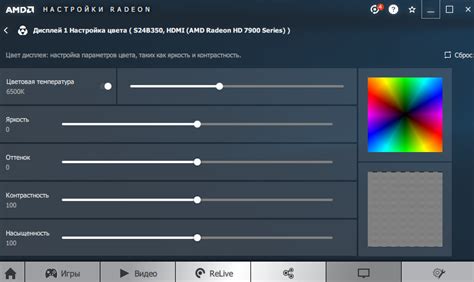
Настройка яркости и контрастности экрана проектора BenQ очень важна для получения наилучшего качества изображения. Онлайн интерфейс проектора позволяет легко и быстро регулировать яркость и контрастность в соответствии с вашими потребностями.
Чтобы изменить яркость и контрастность настройки экрана, выполните следующие шаги:
- Включите проектор и подключите его к источнику сигнала.
- Откройте веб-браузер на компьютере или устройстве и введите IP-адрес проектора в адресной строке.
- Войдите в веб-интерфейс проектора, используя административные учетные данные.
- Перейдите на вкладку "Изображение" или "Настройки экрана", в зависимости от модели проектора.
- Найдите раздел "Яркость" или "Brightness" и переместите ползунок влево или вправо, чтобы увеличить или уменьшить яркость экрана.
- Найдите раздел "Контрастность" или "Contrast" и переместите ползунок влево или вправо, чтобы увеличить или уменьшить контрастность экрана.
- После выполнения настроек сохраните изменения.
Вы можете экспериментировать с различными настройками, чтобы найти оптимальное сочетание яркости и контрастности экрана для вашей ситуации. Обратите внимание, что настройки экрана могут быть индивидуальными для каждого источника сигнала, поэтому вы можете сохранить несколько профилей настроек для удобства.
Результаты изменений настроек яркости и контрастности экрана проявятся сразу же после сохранения изменений. Вы сможете насладиться ярким и четким изображением, которое соответствует вашим потребностям.
Подробная настройка качества изображения

Для достижения лучшего качества изображения на проекторе BenQ следуйте этим шагам:
Шаг 1: Подготовка проектора
Убедитесь, что проектор подключен к источнику питания и включен. Установите его на устойчивой поверхности и регулируйте фокусировку, чтобы получить четкое изображение.
Шаг 2: Режимы изображения
Переключите проектор в нужный режим изображения. Выберите между режимами "Стандартный", "Яркий", "Кино" и "Игра" в зависимости от ваших предпочтений.
Шаг 3: Регулировка яркости и контрастности
Настройте яркость и контрастность проектора для оптимального качества изображения. Используйте меню настроек для изменения этих параметров.
Шаг 4: Режимы цвета
Выберите подходящий режим цвета для вашего изображения. Проектор BenQ предлагает различные режимы цвета, такие как "Стандартный", "Живой", "Кино" и "Фото". Выберите тот, который лучше всего соответствует вашим потребностям.
Шаг 5: Разрешение и частота обновления
Установите разрешение и частоту обновления на вашем источнике видеосигнала в соответствии с рекомендациями проектора. Это поможет достичь наилучшего качества изображения.
Шаг 6: Устранение искажений
В меню настроек найдите функцию устранения искажений и используйте ее для коррекции искажений геометрии изображения, например, если ваш проектор установлен под углом.
Следуя этим шагам, вы сможете настроить проектор BenQ на максимально возможное качество изображения и насладиться просмотром фильмов, игр или презентаций с великолепной четкостью и цветопередачей.
Режимы отображения и разрешение экрана
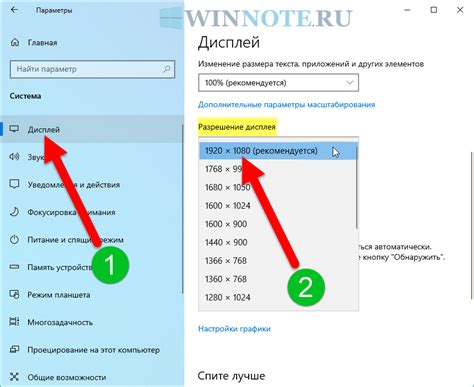
Проектор BenQ предлагает различные режимы отображения, которые позволяют оптимизировать качество изображения в зависимости от задачи и окружающих условий. Варианты режимов включают режимы "Динамический", "Стандартный", "Кино", "Презентация" и другие.
Выбор оптимального режима зависит от типа контента, который вы хотите отобразить, также от освещения в помещении и предпочтений пользователя.
Кроме выбора режима отображения, вы также можете настроить разрешение экрана на проекторе BenQ. Разрешение экрана определяет количество пикселей, которые могут быть отображены на экране. Чем выше разрешение, тем более детализированное и четкое будет изображение.
Для настройки разрешения экрана на проекторе BenQ, вам нужно перейти в меню настройки и выбрать соответствующий пункт меню. Затем следуйте указаниям на экране, чтобы выбрать желаемое разрешение.
Будьте внимательны при выборе разрешения, так как некоторые разрешения могут не соответствовать формату источника контента. Оптимальным вариантом является выбор разрешения, которое соответствует или близко к разрешению вашего источника контента. Это поможет сохранить максимальное качество изображения.
Используя режимы отображения и настроив разрешение экрана на проекторе BenQ, вы сможете получить наилучшее качество изображения и настроить его под свои индивидуальные предпочтения.
Коррекция геометрии изображения

Процесс коррекции геометрии позволяет исправить различные искажения изображения, такие как перспектива или искривления, которые могут возникнуть в результате установки проектора под неправильным углом или на неровной поверхности. Коррекция геометрии поможет вам получить ровное и прямое изображение на экране.
Для настройки коррекции геометрии изображения вам потребуется доступ к меню настроек проектора BenQ:
- Нажмите кнопку "Меню" на пульте дистанционного управления проектором.
- Перейдите к разделу "Настройки" и выберите "Геометрия".
- В этом разделе вы найдете различные параметры коррекции геометрии, такие как перспектива, вертикальное и горизонтальное искажение.
- Для настройки каждого параметра используйте кнопки с стрелками на пульте дистанционного управления. Перемещайте ползунки вправо или влево, чтобы достичь желаемого результата.
- Нажмите кнопку "ОК", чтобы сохранить настройки и выйти из меню.
После настройки коррекции геометрии изображения у вас будет ровное и прямое изображение на экране, что обеспечит более реалистичное и комфортное восприятие контента.