Электронные мониторы являются неотъемлемой частью нашей жизни. Они используются повсеместно, начиная от нашего домашнего компьютера и заканчивая профессиональными системами. Качество изображения на экране монитора играет важнейшую роль в нашей работе и развлечениях. Правильная настройка монитора помогает получить максимальное удовольствие от просмотра и гарантирует точное отображение цветов и изображений.
Перед тем, как начать настраивать монитор, вам понадобятся несколько вещей: компьютер с установленной операционной системой, монитор, доступ к основным функциям настройки монитора. Следующий шаг - выбор наилучших параметров разрешения для вашего монитора. Вы должны выбрать разрешение экрана, которое предлагает наибольшую четкость и читаемость текста.
Когда вы выберете разрешение экрана, настройка контрастности и яркости является следующим важным шагом. Яркость монитора должна быть настраиваемой и приятной для ваших глаз, но не должна быть подавляющей или искусственной. Контрастность должна быть достаточной, чтобы улучшить отображение цветов и сделать изображение более четким и глубоким.
Еще одним важным аспектом настройки монитора является цветовое калибрование. Неправильное отображение цветов может привести к искажению изображений и неправильному восприятию цветовых гамм. Вам понадобятся специальные калибровочные инструменты и программы для цветового калибрования монитора.
В этом подробном руководстве мы рассмотрим каждый из этих шагов подробно и поможем вам настроить ваш электронный монитор таким образом, чтобы он предоставлял вам наилучшее качество изображения и комфортное просмотр. Приступим!
Подготовка к настройке электронного монитора

Перед настройкой электронного монитора необходимо выполнить несколько шагов, которые помогут обеспечить успешную настройку и оптимальное функционирование устройства.
- Проверьте комплектацию: убедитесь, что в коробке присутствуют все необходимые компоненты, такие как кабель питания, кабель для подключения к компьютеру и инструкция по эксплуатации.
- Выберите подходящее место для монитора: установите монитор на столе или другой ровной поверхности, обеспечивающей стабильную работу. Поместите монитор на расстоянии вытянутой руки, чтобы обеспечить оптимальный комфорт при работе.
- Подключите монитор к источнику питания: используйте прилагаемый кабель питания для подключения монитора к розетке электросети.
- Подключите монитор к компьютеру: используйте прилагаемый кабель для подключения монитора к видеокарте компьютера. Убедитесь, что все соединения надежно завернуты.
- Включите монитор: нажмите кнопку включения/выключения на мониторе, чтобы включить его. Дождитесь полной загрузки.
После выполнения этих шагов вы будете готовы перейти к настройке электронного монитора с помощью соответствующих инструкций производителя или операционной системы. Убедитесь, что вам доступны все необходимые драйверы и программное обеспечение для оптимальной работы монитора.
Выбор оптимального разрешения монитора
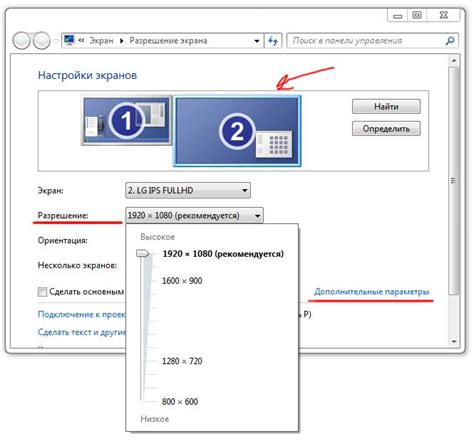
Определение правильного разрешения для вашего электронного монитора может существенно повысить качество отображаемой графики и текста. В данном разделе мы рассмотрим несколько важных факторов, которые стоит учитывать при выборе оптимального разрешения монитора.
Размер монитора:
Один из основных факторов, которые влияют на выбор разрешения монитора, - его размер. Как правило, мониторы с большей диагональю требуют более высокого разрешения для достижения четкого и детализированного изображения. Если монитор имеет небольшую диагональ, использование слишком высокого разрешения может привести к тому, что изображение будет слишком мелким и трудночитаемым.
Вид задач:
Также следует учитывать конкретные задачи, для которых вы будете использовать монитор. Если вам нужно работать с графиками, изображениями или видео, рекомендуется выбрать разрешение, которое обеспечит максимальную детализацию и цветовую точность. Если же вам нужен монитор для работы с текстовыми документами, более низкое разрешение может быть приемлемым, чтобы текст был читаемым и не вызывал усталость глаз.
Ваше зрение:
Имейте в виду свои индивидуальные особенности зрения. Если вы имеете проблемы с зрением или носите очки, возможно, будет лучше выбрать разрешение, которое позволит увеличить размер шрифта и изображения для комфортного чтения и использования.
Важно помнить, что идеальное разрешение монитора может быть индивидуальным для каждого человека и зависит от множества факторов. Не бойтесь экспериментировать и настраивать разрешение, чтобы найти наиболее комфортный вариант для ваших потребностей.
Настройка яркости и контрастности монитора
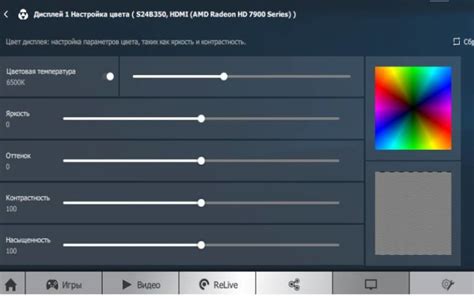
Вот несколько шагов, которые можно предпринять для правильной настройки яркости и контрастности монитора:
- Начните с яркости. По умолчанию она часто установлена на слишком высоком уровне, что может привести к утомлению глаз. Измените яркость на комфортный уровень, не слишком яркий и не слишком тусклый.
- Настройте контрастность. Контрастность отвечает за разницу между белым и черным цветами на экране. Идеальное соотношение контрастности зависит от вашего вкуса, но рекомендуется установить значение около 50-70% от максимального значения контрастности.
- Проверьте результат. После настройки яркости и контрастности рекомендуется проверить изображение на вашем мониторе, чтобы убедиться, что оно выглядит ярким, четким и не вызывает дискомфорта.
Помните, что правильная настройка яркости и контрастности монитора может значительно повысить качество и комфортность просмотра. Не стесняйтесь экспериментировать с этими параметрами, чтобы достичь наилучшего результата.
Калибровка цветового баланса монитора
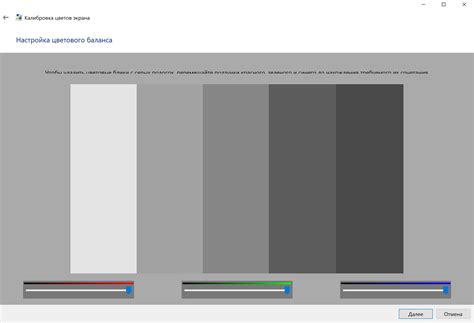
Для начала калибровки необходимо использовать специальный программный инструмент, такой как ColorMunki или Spyder. Эти инструменты позволяют измерить цветовые характеристики монитора и создать профиль, который будет компенсировать его особенности и давать наиболее точное отображение цветов.
Когда инструмент выбран, следуйте инструкциям программы для проведения калибровки. Обычно это включает размещение инструмента на экране в определенных местах и выполнение нескольких шагов для измерения и анализа цветового баланса.
Во время процесса калибровки важно обеспечить нормальные условия освещения в комнате, чтобы избежать влияния внешних факторов на результаты. Также рекомендуется повторно калибровать монитор через определенные интервалы времени, так как время может повлиять на его цветовые характеристики.
После успешного завершения калибровки, вы можете быть уверены в том, что цвета на вашем мониторе будут отображаться достоверно и точно. Калибровка цветового баланса монитора является важным шагом для достижения профессионального качества работы и реалистичного отображения цветов на экране.
Настройка горизонтальной и вертикальной синхронизации монитора
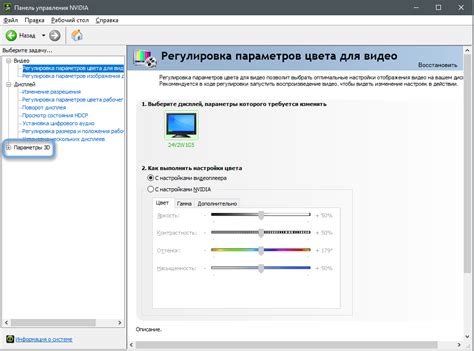
Горизонтальная синхронизация, также известная как H-Sync или Horizontal Sync, определяет, как монитор синхронизирует горизонтальную сканировающую линию с генератором сигнала. Частота горизонтальной синхронизации обычно измеряется в килогерцах (KHz). Неправильная настройка этого параметра может вызвать искажение изображения или мигание на экране.
Вертикальная синхронизация, известная также как V-Sync или Vertical Sync, определяет, как монитор синхронизирует вертикальную перезагрузку изображения. Частота вертикальной синхронизации измеряется в герцах (Hz). Неправильная настройка этого параметра может вызвать "мерцание" или заметное деление изображения.
Для настройки горизонтальной и вертикальной синхронизации монитора можно воспользоваться меню настроек монитора или панелью управления видеокарты.
Чтобы настроить горизонтальную синхронизацию, необходимо выбрать оптимальное значение частоты горизонтальной синхронизации, которое поддерживается вашим монитором. Это значение можно найти в технических характеристиках монитора или в руководстве пользователя. Затем следует открыть меню настроек монитора или панель управления видеокарты, найти раздел "Настройки изображения" или "Параметры монитора" и ввести найденное значение частоты горизонтальной синхронизации.
Для настройки вертикальной синхронизации также нужно узнать оптимальное значение частоты вертикальной синхронизации, поддерживаемое монитором. Это значение обычно указано в технических характеристиках или руководстве пользователя. Затем необходимо перейти в меню настроек монитора или панель управления видеокарты, найти раздел "Настройки изображения" или "Параметры монитора" и ввести указанное значение частоты вертикальной синхронизации.
После ввода оптимальных значений горизонтальной и вертикальной синхронизации монитора следует сохранить изменения и выполнить перезагрузку системы, чтобы применить настройки. После этого изображение на экране монитора должно стать более четким и стабильным.
Улучшение качества изображения электронного монитора

Вот некоторые полезные советы по улучшению качества изображения на вашем электронном мониторе:
| 1. Разрешение экрана | Проверьте разрешение экрана на компьютере. Выберите наибольшее доступное разрешение, которое поддерживается вашим монитором. Увеличение разрешения позволит отобразить больше деталей и улучшить четкость изображения. |
| 2. Яркость и контрастность | Настройте яркость и контрастность монитора для достижения наиболее оптимального качества изображения. Регулируйте яркость до комфортного уровня, а контрастность – для более глубоких черных и белых цветов. |
| 3. Цветовая гамма | Используйте настройки цветовой гаммы, чтобы достичь наиболее точного и реалистичного отображения цветов. Варьируйте настройки насыщенности цветов и температуры цвета, чтобы подходить вашим предпочтениям и потребностям. |
| 4. Регулировка четкости | Проверьте наличие настроек регулировки четкости на вашем мониторе. Это может быть назначено как "режим остроты" или "шейпинг". Включите эту функцию и настройте ее для улучшения детализации и резкости изображения. |
| 5. Удаление электромагнитных помех | Если на экране монитора видны мерцания или помехи, проверьте расположение магнитных объектов рядом с монитором. Удалите все магнитные предметы, такие как динамики или магнитные игрушки, чтобы предотвратить воздействие на монитор. |
Следуя этим советам, вы сможете улучшить качество изображения на своем электронном мониторе и получить более четкую и реалистичную картинку.
Изменение размера и положения экрана монитора
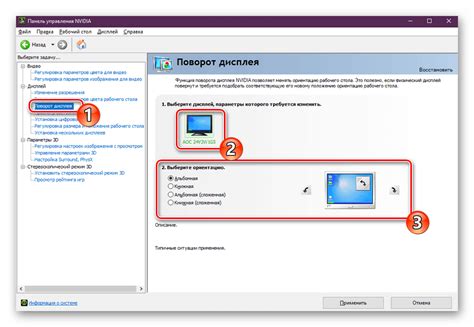
Шаг 1: Размер экрана
Начните с настройки размера экрана. Это позволит вам увеличить или уменьшить изображение на мониторе в соответствии с вашими предпочтениями. Чтобы изменить размер экрана, найдите на панели управления кнопку или регулятор, отвечающий за эту функцию. Обычно это называется "Разрешение экрана" или "Масштаб экрана". Используйте эту функцию для увеличения или уменьшения размера экрана, пока не достигнете желаемого размера.
Шаг 2: Положение экрана
После того, как вы установили желаемый размер экрана, перейдите к настройке его положения. Важно правильно расположить экран монитора, чтобы минимизировать напряжение глаз и создать оптимальные условия для работы. Регулировка положения экрана обычно осуществляется путем наклона, поворота или подъема монитора. Найдите соответствующие кнопки или регуляторы на задней или боковой панели монитора и используйте их для достижения оптимального положения экрана для вашего зрения.
Шаг 3: Оптимизация параметров
После того, как вы установили размер и положение экрана, рекомендуется оптимизировать остальные параметры монитора, такие как яркость, контрастность и насыщенность. Это поможет достичь наилучшего качества изображения и визуального комфорта. Воспользуйтесь меню настроек монитора, чтобы настроить эти параметры в соответствии с вашими предпочтениями.
Настройка цифрового и аналогового сигнала монитора
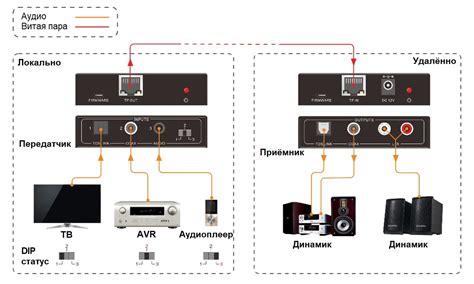
Цифровой сигнал:
Для настройки цифрового сигнала монитора вам потребуется использовать кабель HDMI или DisplayPort. Цифровой сигнал предоставляет более высокое качество изображения и лучшую четкость.
Чтобы настроить цифровой сигнал, выполните следующие шаги:
- Подключите один конец кабеля HDMI или DisplayPort к разъему на задней панели монитора.
- Подключите другой конец кабеля к разъему на вашем компьютере или другом источнике сигнала.
- В меню настроек монитора найдите опцию "Источник сигнала" или "Ввод".
- Выберите опцию, соответствующую вашему используемому кабелю HDMI или DisplayPort.
После выполнения этих шагов ваш монитор будет настроен на прием цифрового сигнала. Убедитесь, что ваш компьютер или источник сигнала также настроен на передачу цифрового сигнала.
Аналоговый сигнал:
Если у вас нет возможности использовать цифровой кабель, вы можете настроить монитор на работу с аналоговым сигналом, используя кабель VGA или DVI.
Для настройки аналогового сигнала выполните следующие шаги:
- Подключите один конец кабеля VGA или DVI к разъему на задней панели монитора.
- Подключите другой конец кабеля к разъему на вашем компьютере или другом источнике сигнала.
- В меню настроек монитора найдите опцию "Источник сигнала" или "Ввод".
- Выберите опцию, соответствующую вашему используемому кабелю VGA или DVI.
После выполнения этих шагов ваш монитор будет настроен на прием аналогового сигнала. Убедитесь, что ваш компьютер или источник сигнала также настроены на передачу аналогового сигнала.
Регулировка частоты обновления монитора
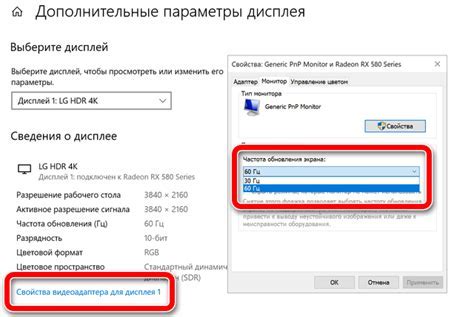
Частота обновления монитора влияет на то, как часто изображение на экране обновляется. Это параметр, который определяет, сколько раз в секунду информация, отображаемая на экране, обновляется. Регулировка частоты обновления может повлиять на качество отображения, плавность движения и уровень заметности мерцания на экране.
Вот несколько шагов, которые помогут вам настроить частоту обновления монитора:
- Перейдите в меню настроек монитора. Для этого обычно необходимо нажать кнопку меню на лицевой панели монитора.
- Используйте кнопки навигации на мониторе, чтобы переместиться по меню и найти раздел с настройками частоты обновления.
- Выберите настройку частоты обновления, которая соответствует вашим потребностям и возможностям вашего монитора. Обычно мониторы имеют несколько опций частоты обновления, которые могут быть выбраны.
- Сохраните изменения и выйдите из меню настроек монитора.
- После настройки частоты обновления, обратите внимание на изменения в отображении на экране. Если вы заметите какие-либо проблемы, например, мерцание или размытость, попробуйте изменить настройки частоты обновления для достижения наилучшего результата.
Важно помнить, что частота обновления зависит от вашей операционной системы и видеокарты. Некоторые более старые операционные системы или видеокарты могут иметь ограничения по доступным частотам обновления. Если вы столкнулись с такой проблемой, проверьте документацию вашей операционной системы или свяжитесь с производителем видеокарты, чтобы получить более подробную информацию.
Защита глаз при работе за компьютером

Работа за компьютером может оказывать негативное влияние на здоровье глаз, поэтому важно принять меры для его защиты. Вот несколько рекомендаций, которые помогут вам снизить нагрузку на глаза и предотвратить развитие проблем, связанных с зрением.
1. Регулярные перерывы
Частые перерывы в работе за компьютером помогут предотвратить усталость глаз и напряжение. Рекомендуется делать перерывы каждые 20-30 минут и делать гимнастику для глаз или просто отводить взгляд на удаленные объекты.
2. Освещение
Обеспечьте правильное освещение на рабочем месте. Избегайте слишком яркого или тусклого света, который может вызывать бликов на экране. Рекомендуется использовать неглазные лампы и подобрать оптимальное положение монитора, чтобы избежать отражений.
3. Правильная поза
Сидя в неправильной позе за компьютером, вы можете оказывать излишнее напряжение на глаза. Рекомендуется соблюдать правильную эргономику и держать спину прямо. Это поможет снизить нагрузку на глаза и предотвратить возникновение проблем с зрением.
4. Регулировка контрастности и яркости экрана
Настройте контрастность и яркость экрана таким образом, чтобы изображение было четким и не вызывало напряжение глаз. Рекомендуется выбирать более темный фон и яркие шрифты, чтобы снизить напряжение глаз при чтении.
5. Использование фильтров
Рассмотрите возможность использования специальных фильтров на мониторе, которые помогают снизить синий свет, который может оказывать вредное воздействие на глаза. Эти фильтры помогут снизить усталость глаз и предотвратить возникновение проблем с зрением.
| Рекомендации | Преимущества |
|---|---|
| Регулярные перерывы | Снижение усталости глаз и напряжения |
| Освещение | Предотвращение бликов и отражений на экране |
| Правильная поза | Снижение нагрузки на глаза |
| Регулировка контрастности и яркости экрана | Улучшение четкости изображения и чтения |
| Использование фильтров | Снижение воздействия синего света на глаза |