Microsoft Outlook 2016 – это одно из самых популярных приложений для работы с электронной почтой. Оно предоставляет широкие возможности для управления почтовыми ящиками различных провайдеров, а также интегрируется с другими сервисами, такими как календарь, контакты и задачи.
Если вы впервые сталкиваетесь с Outlook 2016 или хотите настроить новый почтовый аккаунт, этот подробный гид поможет вам выполнить все необходимые шаги. Мы покажем вам, как добавить электронную почту в Outlook 2016 и настроить все параметры для успешной работы с почтовым ящиком.
Важно: перед настройкой электронной почты в Outlook 2016, убедитесь, что у вас есть все необходимые данные от почтового провайдера: адрес сервера входящей почты (POP3 или IMAP), адрес сервера исходящей почты (SMTP), а также имя пользователя и пароль.
Готовы начать настройку? Давайте приступим!
Установка Outlook 2016 на компьютер
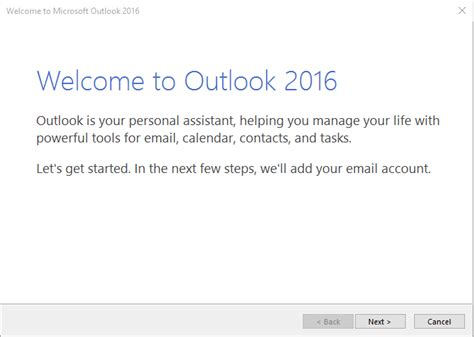
Вот пошаговое руководство по установке Outlook 2016 на ваш компьютер:
- Приобретите лицензию на Outlook 2016 или убедитесь, что у вас есть доступ к установочному файлу программы.
- Запустите установку Outlook 2016, дважды щелкнув на установочном файле.
- Следуйте инструкциям мастера установки, выбирая необходимые параметры и настройки.
- Проверьте, что установка прошла успешно, и запустите Outlook 2016.
После завершения установки вы сможете настроить свою электронную почту в Outlook 2016. Для этого вам понадобится информация о вашем почтовом сервере, имя пользователя и пароль.
Не забудьте также настроить дополнительные функции Outlook 2016, такие как календарь, задачи и контакты, чтобы использовать программу в полной мере.
Установка Outlook 2016 на компьютер не займет много времени, но в итоге вы получите удобный и мощный инструмент для работы с электронной почтой и организации своего времени.
Создание нового аккаунта в Outlook 2016
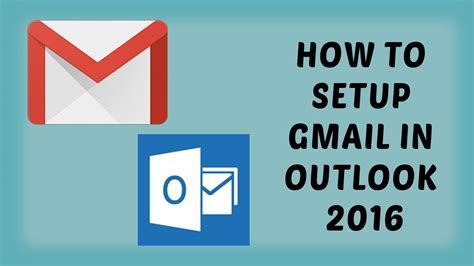
Процесс создания нового аккаунта электронной почты в Outlook 2016 довольно прост. Следуйте этим инструкциям, чтобы установить свое новое электронное письмо:
Шаг 1: Откройте Outlook 2016 и щелкните по вкладке «Файл» в верхнем левом углу.
Шаг 2: В окне «Информация» выберите «Добавить учетную запись».
Шаг 3: В появившемся окне выберите «Электронная почта» и нажмите «Далее».
Шаг 4: Введите свое имя и адрес электронной почты в соответствующие поля.
Шаг 5: Затем введите пароль для своей учетной записи и подтвердите его.
Шаг 6: Нажмите «Далее» и Outlook 2016 автоматически настроит ваш аккаунт.
Шаг 7: После завершения настройки вы увидите сообщение об успешном добавлении учетной записи.
Примечание: Если у вас есть проблемы с настройкой вашей учетной записи, проверьте правильность ввода всех данных, а также настройки сервера электронной почты, предоставленные вашим поставщиком услуг.
Теперь у вас есть новый аккаунт электронной почты в Outlook 2016 и вы можете начать отправлять и получать письма.
Подключение существующего аккаунта к Outlook 2016
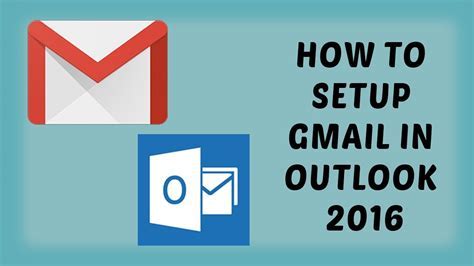
Outlook 2016 предоставляет удобную возможность подключить существующий электронный почтовый аккаунт к программе, что позволит вам отправлять и принимать письма, управлять календарем и контактами в удобной среде Outlook.
Для того чтобы подключить существующий аккаунт к Outlook 2016, следуйте следующим шагам:
| Шаг 1: | Откройте Outlook 2016 и выберите вкладку "Файл". |
| Шаг 2: | В открывшемся меню выберите опцию "Добавить учетную запись". |
| Шаг 3: | Выберите "Вручную настроить сервера или дополнительные серверные типы" и нажмите "Далее". |
| Шаг 4: | Выберите "Электронная почта интернет-провайдера" и нажмите "Далее". |
| Шаг 5: | В поле "Имя вашей учетной записи" введите ваше имя, а в поле "Адрес электронной почты" - вашу электронную почту. |
| Шаг 6: | Выберите тип сервера для входящей и исходящей почты. Если вы не знаете тип сервера, обратитесь к вашему провайдеру электронной почты. |
| Шаг 7: | Введите имя сервера входящей и исходящей почты. |
| Шаг 8: | Введите данные для входа, включая логин и пароль. |
| Шаг 9: | Нажмите "Проверить" для проверки настроек вашей учетной записи. |
| Шаг 10: | Если настройки верны, нажмите "Далее" и дождитесь завершения процесса настройки. |
Поздравляю! Вы успешно подключили свой существующий электронный почтовый аккаунт к Outlook 2016. Теперь вы можете комфортно работать с почтой, календарем и контактами прямо из программы Outlook.
Конфигурированние настроек электронной почты в Outlook 2016
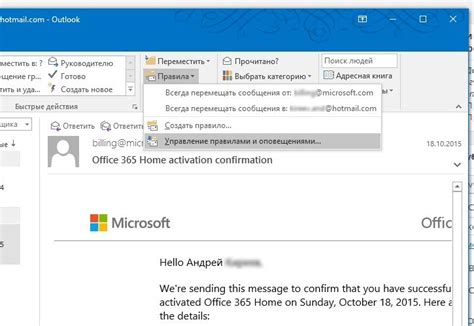
В Outlook 2016 у вас есть возможность настроить свою электронную почту, чтобы получать и отправлять сообщения с помощью этого популярного почтового клиента. Настройка почты в Outlook 2016 несложна, и в этом подробном руководстве мы расскажем вам, как это сделать.
Шаг 1: Открытие раздела "Учетная запись".
Первым шагом для настройки своей электронной почты в Outlook 2016 является открытие раздела "Учетная запись". Для этого нажмите на вкладку "Файл" в верхнем левом углу окна Outlook и выберите "Учетная запись".
Шаг 2: Создание новой учетной записи.
В открывшемся разделе "Учетная запись" нажмите на кнопку "Добавить учетную запись". В появившемся окне выберите опцию "Настройка вручную или дополнительные серверные типы" и нажмите "Далее".
Шаг 3: Выбор типа учетной записи.
Выберите тип учетной записи, который хотите настроить. Для большинства пользователей это будет "POP или IMAP", но вы также можете выбрать "Exchange ActiveSync" или "Outlook.com или Exchange" в зависимости от вашего провайдера почты.
Шаг 4: Ввод данных учетной записи.
Введите ваши данные учетной записи, включая ваше имя, адрес электронной почты и пароль. Если у вас возникли вопросы относительно настроек сервера, вы можете обратиться к вашему провайдеру электронной почты или использовать веб-сайт провайдера для получения необходимых данных.
Шаг 5: Проверка настроек и завершение.
Outlook 2016 автоматически проверит введенные данные и попытается установить соединение с сервером электронной почты. Если все данные введены правильно, вы увидите сообщение, что настройка завершена успешно.
Теперь вы можете использовать свою электронную почту в Outlook 2016 и получать и отправлять сообщения через этот почтовый клиент. Если у вас есть несколько учетных записей электронной почты, вы можете повторить этот процесс для каждой учетной записи, чтобы добавить их в Outlook 2016.
Обратите внимание, что процесс настройки электронной почты может немного отличаться в зависимости от вашей конкретной ситуации и провайдера почты. Однако основные шаги, описанные выше, должны помочь вам настроить свою электронную почту в Outlook 2016.
Отправка и получение электронной почты в Outlook 2016
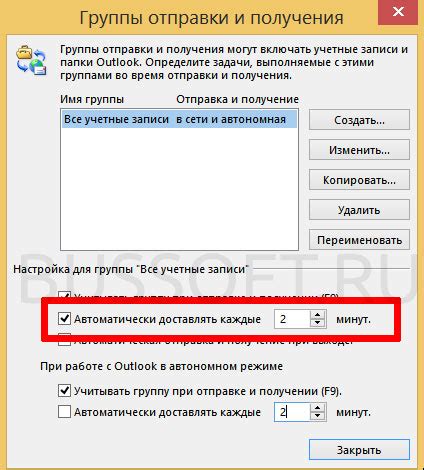
Microsoft Outlook 2016 предоставляет удобный интерфейс для отправки и получения электронной почты. В этой статье мы рассмотрим, как настроить ваш почтовый аккаунт и начать использовать Outlook 2016 для отправки и получения электронных сообщений.
1. Войдите в Outlook 2016, откройте вкладку "Файл" в верхнем меню и выберите "Добавить аккаунт".
2. В появившемся окне "Настройка учетной записи" введите ваше имя, адрес электронной почты и пароль. Нажмите кнопку "Далее".
3. Outlook 2016 автоматически попытается настроить ваш почтовый аккаунт, используя информацию, которую вы ввели. Если автоматическая настройка выполнена успешно, вы увидите сообщение об успешной настройке. Если настройка не удалась, вы можете попробовать ввести настройки вручную или обратиться к почтовому провайдеру для получения подробной информации о настройке почтового аккаунта.
4. После успешной настройки вашего почтового аккаунта вы сможете отправлять и получать электронные сообщения. Все полученные сообщения будут отображаться в папке "Входящие", а отправленные сообщения - в папке "Отправленные". Вы можете создавать новые папки для организации своей электронной почты.
5. Для отправки нового сообщения нажмите кнопку "Новое сообщение" в верхнем меню. В открывшемся окне введите адрес получателя, тему сообщения и сам текст сообщения. При необходимости вы можете добавить вложения, нажав кнопку "Прикрепить файл" или "Прикрепить элемент". После завершения нажмите кнопку "Отправить".
6. Для получения новых сообщений нажмите кнопку "Отправить/получить" в верхнем меню. Outlook 2016 автоматически проверит наличие новых сообщений в вашем почтовом ящике и загрузит их в папку "Входящие".
Теперь вы знаете, как настроить и использовать электронную почту в Outlook 2016. Наслаждайтесь удобным и эффективным способом общения и обмена информацией!
Управление папками и правилами в Outlook 2016
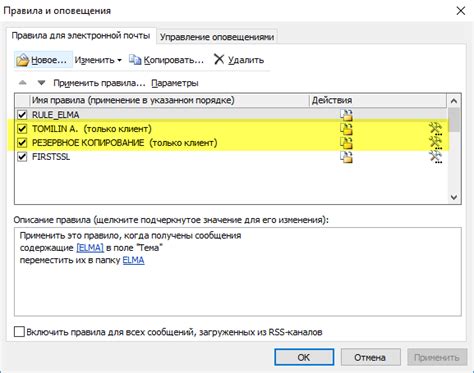
Microsoft Outlook 2016 предоставляет возможность управления папками и создания правил, которые позволяют автоматически обрабатывать входящую почту. Эти функции помогут вам организовать и упорядочить ваш почтовый ящик. В данной статье мы рассмотрим, как настроить папки и правила в Outlook 2016.
Управление папками:
1. Для создания новой папки в Outlook 2016, щелкните правой кнопкой мыши на папке, в которой хотите создать новую папку, и выберите "Создать папку" из контекстного меню. Введите название папки.
2. Чтобы переименовать папку, щелкните правой кнопкой мыши на ней и выберите "Переименовать" из контекстного меню. Введите новое название папки.
3. Для удаления папки, щелкните правой кнопкой мыши на ней и выберите "Удалить" из контекстного меню. Обратите внимание, что удаление папки также удалит все ее содержимое.
Управление правилами:
1. Чтобы создать новое правило в Outlook 2016, выберите вкладку "Файл" в верхнем меню, затем "Параметры" и "Правила и оповещения". Нажмите на кнопку "Новое правило".
2. В появившемся окне выберите тип правила, которое вы хотите создать. Например, вы можете создать правило для перемещения сообщений от определенного отправителя в определенную папку.
3. Параметризуйте правило, указав условия и действия, которые должны выполняться. Например, вы можете задать условие по отправителю или ключевым словам в сообщении, а также указать, что делать с этим сообщением - переместить в папку или применить определенный флажок.
4. После настройки параметров правила, нажмите на кнопку "ОК" и дайте правилу название. Затем нажмите на кнопку "Закрыть".
Теперь Outlook 2016 будет автоматически обрабатывать входящую почту в соответствии с заданными правилами. Это сэкономит ваше время и поможет вам быть более организованными при работе с электронной почтой в Outlook 2016.
Импорт и экспорт данных электронной почты в Outlook 2016
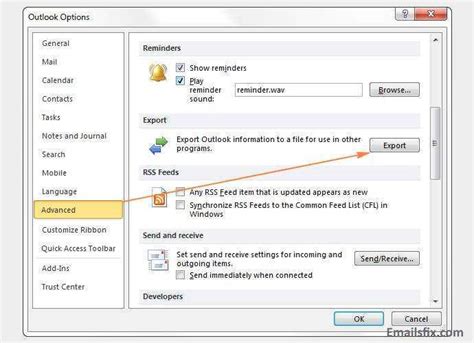
Outlook 2016 позволяет пользователям импортировать данные из других почтовых клиентов или экспортировать свои данные для использования в других приложениях. Это удобно, если вы хотите перенести свою почту, контакты и календари с другого устройства или клиента электронной почты.
Чтобы импортировать данные в Outlook 2016, выполните следующие шаги:
- Запустите Outlook 2016 и откройте вкладку "Файл".
- Выберите "Открыть" и затем "Импорт/экспорт".
- В появившемся окне выберите "Импорт из других программ или файлов" и нажмите "Далее".
- Выберите "Файл данных Outlook (.pst)" и нажмите "Далее".
- Выберите файл .pst, который вы хотите импортировать, и нажмите "Открыть".
- Выберите, какие элементы вы хотите импортировать, и нажмите "Далее".
- Укажите папку, в которую вы хотите поместить импортированные элементы, и нажмите "Завершить".
Чтобы экспортировать данные из Outlook 2016, выполните следующие шаги:
- Запустите Outlook 2016 и откройте вкладку "Файл".
- Выберите "Открыть" и затем "Импорт/экспорт".
- В появившемся окне выберите "Экспорт в файл" и нажмите "Далее".
- Выберите "Файл данных Outlook (.pst)" и нажмите "Далее".
- Выберите, какие папки или элементы вы хотите экспортировать, и нажмите "Далее".
- Укажите имя и расположение файла .pst, в который вы хотите экспортировать данные, и нажмите "Завершить".
Импорт и экспорт данных в Outlook 2016 позволяют вам эффективно управлять своей электронной почтой и организовывать свою работу. Следуйте этим шагам, чтобы перенести важные данные в Outlook 2016 или использовать их с другими приложениями.
Резервное копирование и восстановление почты в Outlook 2016

Один из способов – использование функции "Архивирование" в Outlook. Эта функция позволяет сохранить выбранные папки почтового ящика в отдельный файл данных PST, который затем можно импортировать в Outlook для восстановления почты.
Чтобы создать архивную копию почты с помощью функции "Архивирование", перейдите в меню "Файл" и выберите "Параметры". В открывшемся окне выберите раздел "Расширенные" и нажмите на кнопку "Архивирование". Затем следуйте инструкциям мастера архивирования, выбирая папки для архивирования и место сохранения архивного файла PST.
Другой способ создания резервной копии – экспорт почты в файл PST. Для этого также нужно перейти в меню "Файл", выбрать "Открыть и экспортировать" и "Импорт/экспорт". Затем выберите "Экспорт в файл" и "Экспорт в файл данных Outlook". Выберите папки для экспорта, укажите место сохранения файла PST и завершите процесс.
Чтобы восстановить почту из резервной копии, откройте Outlook и перейдите в меню "Файл". Выберите "Открыть и экспортировать" и "Импорт/экспорт". Затем выберите "Импорт из других программ или файлов" и "Импортировать файл данных Outlook". Укажите путь к файлу PST с резервной копией и следуйте инструкциям мастера импорта.
Помните, что резервное копирование почты – важный шаг для обеспечения безопасности ваших данных. Регулярно создавайте копии вашей почты и храните их в надежном месте, чтобы быть уверенным в защите своей корреспонденции и восстановлении ее в случае необходимости.