Одной из ключевых задач при создании качественного контента на стриминговых платформах является улучшение звука. Один из способов достичь этого - настройка эхо-эффекта для микрофона в программе OBS. Эффект эха позволяет добавить глубину и объем звуку, придать ему особую атмосферу. В данной статье мы расскажем детально о том, как настроить эхо-эффект для микрофона в OBS и добиться желаемого результата.
Первым шагом является установка и запуск программы OBS на вашем компьютере. Обратите внимание, что OBS является платформонезависимым программным обеспечением и доступен для Windows, MacOS и Linux. После установки и запуска программы, вам необходимо выбрать микрофон, для которого вы хотите настроить эхо-эффект.
Далее, необходимо открыть настройки аудио в OBS. В верхней панели выберите раздел "Настройки", а затем в боковом меню выберите "Аудио". В открывшемся окне вы увидите настройки аудио для разных устройств. Найдите раздел "Микрофон" и выберите ваш микрофон из выпадающего меню. Здесь вы можете также задать уровень чувствительности микрофона и уровень громкости.
Для добавления эхо-эффекта в звук необходимо включить фильтры. В разделе "Настройки" найдите "Фильтры" и нажмите на кнопку "Добавить". В открывшемся окне выберите "Реверберация". Настройте параметры эффекта согласно вашим предпочтениям - глубину, плотность, расстояние и прочие. После настройки эффекта, не забудьте сохранить изменения. Теперь ваш микрофон будет передавать звук с эффектом эха.
Что такое OBS
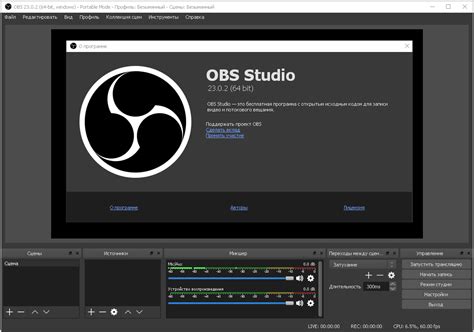
Основная функция OBS - это захват видео и аудио с различных источников, таких как веб-камера, микрофон, экран компьютера и многое другое, а затем трансляция или запись этого контента в режиме реального времени.
OBS обладает множеством возможностей, таких как настройка разрешения и битрейта видео, добавление графики и эффектов, настройка звука, работа с источниками изображения и видео, включая изображения с прозрачностью, плагины и многое другое.
Одной из ключевых особенностей OBS является его гибкость. Пользователи могут настраивать и настраивать программу в соответствии с их конкретными потребностями и предпочтениями, делая ее очень мощным инструментом для создания профессионального контента.
Благодаря своей простоте использования и функциональности OBS стал популярным выбором для многих людей, которые хотят начать стримить или записывать видео, а также для профессионалов, которые ищут надежную и многофункциональную программу для своих потоковых потребностей.
Почему важно настроить эхо-эффект

Настройка эхо-эффекта для микрофона в OBS играет важную роль при создании аудио-контента. Этот эффект способен значительно улучшить звучание вашего голоса и сделать его более насыщенным и объемным.
Кроме того, эхо-эффект может быть полезен при создании множества других типов контента, таких как подкасты, радиошоу или запись голосовых сообщений. Он позволяет добавить глубину и эмоциональность звуку, что делает его более привлекательным для аудитории.
Настройка эхо-эффекта также помогает создать атмосферу присутствия в записи, аудитория может ощущать, будто они находятся в том же помещении, где происходит запись. Это может быть особенно полезно при создании контента виртуальных туров, обучающих видео или стриминга музыкальных выступлений.
Важно отметить, что неправильная настройка эхо-эффекта может привести к нежелательным результатам, таким как сильное звуковое искажение или неразборчивость речи. Поэтому рекомендуется тщательно подобрать параметры эффекта, чтобы достичь желаемого звучания.
Преимущества настройки эхо-эффекта:
| Недостатки неправильной настройки:
|
Проверка совместимости с микрофоном

Перед настройкой эхо-эффекта в программе OBS, необходимо убедиться в совместимости микрофона с выбранной программой. Для этого следует выполнить несколько простых шагов:
- Подключите микрофон к компьютеру с помощью соответствующего кабеля или адаптера.
- Убедитесь, что микрофон включен и подходящим образом настроен: проверьте регуляторы громкости и включите микрофон, если это необходимо.
- Запустите программу OBS и откройте настройки аудио.
- Выберите микрофон из списка доступных устройств в разделе «Микрофон».
- Настройте уровень громкости микрофона по своему усмотрению.
После выполнения этих шагов, вы можете проверить совместимость микрофона с программой OBS, записав небольшой аудиофрагмент и проиграв его. Если звук качественный и микрофон функционирует нормально, вы можете приступить к настройке эхо-эффекта для микрофона.
Установка и запуск OBS
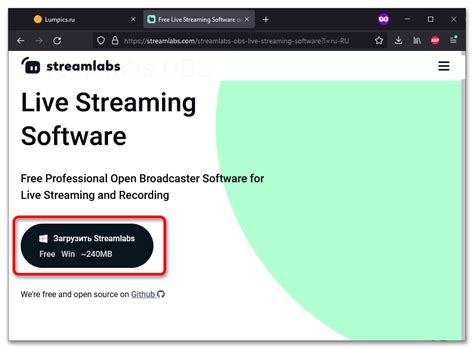
Для установки и запуска OBS (Open Broadcaster Software) следуйте инструкциям ниже:
- Перейдите на официальный сайт OBS по адресу: https://obsproject.com/.
- Нажмите на кнопку "Скачать OBS", чтобы загрузить установочный файл.
- После загрузки установочного файла, запустите его и следуйте инструкциям мастера установки.
- Выберите язык установки и принимайте условия лицензионного соглашения.
- Во время установки может понадобиться выбрать компоненты для установки. Рекомендуется установить все компоненты по умолчанию для полной функциональности OBS.
- После завершения установки, запустите программу OBS.
Теперь, когда OBS установлен и запущен, вы готовы приступить к настройке эхо-эффекта для микрофона. Продолжайте чтение следующих разделов, чтобы узнать, как это сделать.
Выбор микрофона для настройки

Перед тем как приступить к настройке эхо-эффекта для микрофона в OBS, необходимо выбрать подходящий микрофон. Важно, чтобы микрофон обладал хорошим качеством звука и поддерживал необходимые функции для настройки эхо-эффекта.
Если у вас уже есть микрофон, удостоверьтесь, что он подключен к компьютеру и правильно работает. Если же у вас нет микрофона, рекомендуется выбрать микрофон с кардиоидной диаграммой направленности, так как он позволит сократить количество фоновых шумов и фокусироваться на вашем голосе.
Помимо качественного звука и поддержки необходимых функций, таких как регулировка громкости и частотных характеристик, рекомендуется также обратить внимание на удобство использования микрофона. Идеальным вариантом будет микрофон, который легко крепится к стойке или наушникам, не создает дискомфорта при длительном использовании и обладает надежным кабелем.
Отключение эхо-эффекта
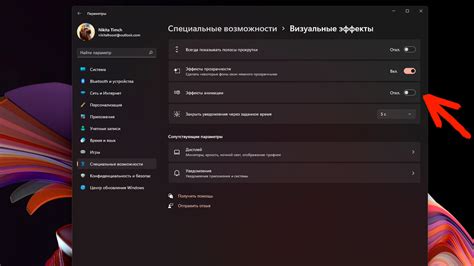
Чтобы отключить эхо-эффект для микрофона в OBS, следуйте этим простым шагам:
- Откройте программу OBS.
- В окне OBS нажмите на вкладку "Настройки" в верхней панели меню.
- В меню выберите "Аудио".
- В разделе "Микрофоны" найдите свой микрофон в списке доступных устройств.
- Выделите свой микрофон и нажмите на кнопку "Настроить" рядом с ним.
- В открывшемся окне перейдите на вкладку "Фильтры".
- Нажмите на кнопку "Добавить фильтр" и выберите "Эффекты голоса".
- В списке доступных эффектов выберите "Эхо-эффект" и нажмите "ОК".
- Настройте параметры эхо-эффекта в соответствии с вашими предпочтениями.
- Нажмите на кнопку "Применить" для сохранения изменений.
После выполнения этих шагов эхо-эффект для вашего микрофона будет отключен, и звук будет более чистым и понятным во время записи или трансляции.
Регулировка параметров эхо-эффекта

Когда вы настраиваете эхо-эффект для своего микрофона в OBS, важно правильно регулировать параметры, чтобы достичь желаемого звучания.
Вот некоторые основные параметры эхо-эффекта, которые вы можете регулировать:
Задержка: Контролирует, через сколько времени после исходного звука начинается эхо. Большая задержка создает более заметный эффект, но может затруднить восприятие звука.
Отзвук: Контролирует громкость эха по сравнению с исходным звуком. Увеличение отзвука может создать более глубокий и длинный эффект, но слишком высокий уровень отзвука может сделать звук искаженным.
Фильтрация: Позволяет управлять частотами эха. Вы можете настроить фильтрацию, чтобы уменьшить нежелательные шумы или искажения в звуке.
Длительность отзвука: Определяет, как долго эхо звучит после исходного звука. Более длительное отзвучивание создает длинный и насыщенный эффект, но слишком большая длительность может вызвать резонанс и потерю деталей звука.
Это лишь некоторые из параметров, которые вы можете регулировать при настройке эхо-эффекта для микрофона в OBS. Используйте опыт и экспериментируйте, чтобы найти идеальное сочетание параметров для достижения желаемого звучания.
Тестирование настроек эхо-эффекта
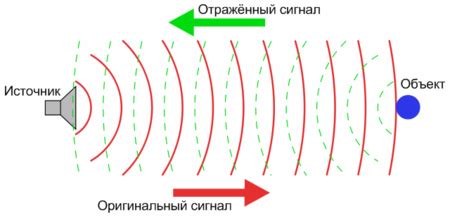
После того, как вы установили требуемые настройки эхо-эффекта для микрофона в OBS, важно протестировать результаты, чтобы убедиться, что эффект работает должным образом.
Для тестирования настроек эхо-эффекта, откройте программу OBS и запустите прямую трансляцию. Затем включите микрофон и начните говорить. При этом вы должны услышать свой голос с добавленным эхо-эффектом.
На этом этапе рекомендуется использовать наушники, чтобы избежать обратной связи. Также имейте в виду, что эхо-эффект может изменяться в зависимости от настроек и окружающей среды.
Чтобы полностью протестировать эхо-эффект, можно попробовать разные настройки, изменяя, например, задержку или уровень отраженного звука. Это позволит вам найти оптимальные настройки, которые соответствуют вашим потребностям.
Если вы обнаружите, что эхо-эффект слишком яркий или неудовлетворительно звучит, попробуйте изменить настройки, чтобы достичь желаемого результата. При этом не забывайте проверять звучание в реальном времени и внимательно слушать результаты.
Тестирование настроек эхо-эффекта позволит вам убедиться, что эффект работает корректно и соответствует вашим ожиданиям. Будьте готовы экспериментировать и настраивать настройки в зависимости от вашего предпочтения и условий использования.
Сохранение настроек и применение

После того как вы провели настройку эхо-эффекта для микрофона в OBS, вам необходимо сохранить эти настройки, чтобы в следующий раз не приходилось настраивать их заново. OBS предоставляет возможность сохранять профили с настройками для разных ситуаций.
Чтобы сохранить текущие настройки, вам нужно открыть вкладку "Настройки" в OBS. В левой части окна выберите раздел "Аудио". Затем найдите раздел "Микрофон" и нажмите на кнопку "Сохранить", расположенную справа от настроек микрофона.
После нажатия на кнопку "Сохранить" появится окно, в котором вы можете ввести название для профиля с настройками. Рекомендуется выбирать осмысленные и информативные названия, чтобы было легко ориентироваться в сохраненных профилях. Например, можно назвать профиль "Эхо-эффект для стриминга" или "Микрофон с эхо-эффектом для записи видео".
После того как вы введете название для профиля, нажмите кнопку "ОК", чтобы сохранить настройки. Теперь у вас есть сохраненный профиль с эхо-эффектом для микрофона.
Чтобы применить сохраненные настройки, необходимо вернуться в раздел "Аудио" в настройках OBS. В разделе "Микрофон" найдите список сохраненных профилей и выберите нужный профиль из списка. После выбора профиля, нажмите кнопку "Загрузить", чтобы применить сохраненные настройки к текущей сессии работы с программой.
Если вам потребуется в дальнейшем изменить настройки эхо-эффекта, вы можете открыть раздел "Аудио" в настройках OBS и выбрать нужный профиль для редактирования или создать новый профиль с другими настройками.