Основная цель создания контента в сети – это поделиться своими знаниями, умениями или просто развлекать зрителей. Но что делать, если вы хотите получать вознаграждение за свои труды? В этом случае донаты становятся наиболее популярным и доступным способом монетизации контента. Однако, чтобы принимать донаты на своем стриме, вам потребуется настроить специальные инструменты, и одним из самых популярных вариантов является OBS Studio.
OBS Studio – это бесплатная программа с открытым исходным кодом, которая позволяет создавать и стримить видео на различные платформы, такие как YouTube, Twitch и многие другие. Она предлагает широкие возможности по настройке и наиболее гибкое решение для индивидуальных потребностей контент-создателей. В этом руководстве мы расскажем, как настроить донаты в OBS Studio с помощью подключения сторонних сервисов, таких как Streamlabs, Streamelements и т.д.
Примечание: перед настройкой донатов в OBS Studio необходимо зарегистрироваться на выбранном сервисе и получить токен доступа. Вам также понадобится регистрация аккаунта PayPal или другой платежной системы для принятия электронных платежей.
Настройка профиля в OBS Studio
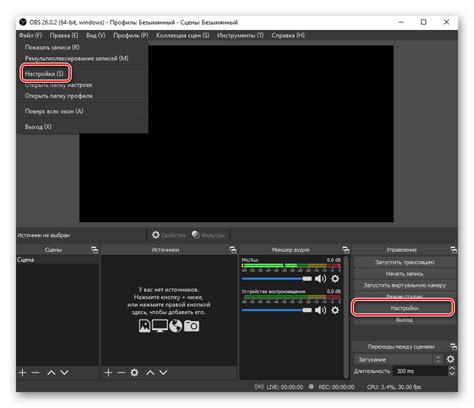
Для начала работы с OBS Studio необходимо настроить профиль, который будет использоваться для записи и трансляции видео.
1. Откройте OBS Studio и выберите "Профили" в меню.
2. Нажмите на "Создать" и введите название для нового профиля.
3. Выберите папку, где будут сохраняться файлы видеозаписей, и задайте параметры для сохранения видео.
5. Задайте настройки видео, установив разрешение, FPS (количество кадров в секунду) и битрейт.
6. Нажмите "ОК", чтобы сохранить настройки профиля.
Теперь у вас есть настроенный профиль, который можно использовать для записи и трансляции видео в OBS Studio. Вы можете создать несколько профилей для разных целей или проектов.
Не забудьте выбрать необходимый профиль перед началом записи или трансляции видео в OBS Studio. Вы можете переключаться между профилями в любое время, открыв меню "Профили".
Создание сцены и источника видео
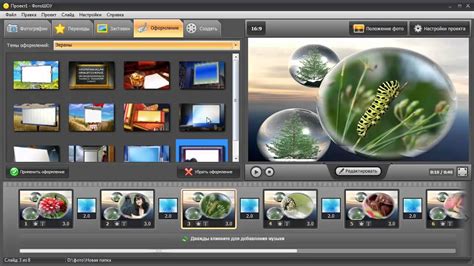
Чтобы создать сцену, выполните следующие шаги:
- Запустите OBS Studio и откройте окно управления сценами.
- Нажмите кнопку "Добавить" или щелкните правой кнопкой мыши в пустом пространстве окна и выберите "Добавить сцену".
- Введите имя для новой сцены и нажмите "ОК".
Теперь, когда у вас есть сцена, следующим шагом является создание источника видео. Источник видео - это то, что будет показываться на сцене. Это может быть веб-камера, записанный ролик, экран компьютера и т. д.
Чтобы создать источник видео, выполните следующие шаги:
- На панели управления сценами найдите пустое пространство и щелкните правой кнопкой мыши.
- Выберите "Добавить" и затем "Источник".
- Выберите тип источника видео. Например, если вы хотите использовать веб-камеру, выберите "Устройство захвата видео" и выберите свою веб-камеру из списка.
- Нажмите "ОК", чтобы создать источник видео.
Теперь у вас есть сцена и источник видео, и вы готовы приступить к настройке доната в OBS Studio.
Добавление видеоэффектов и фильтров
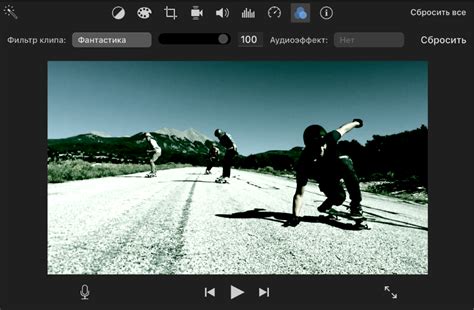
Чтобы добавить видеоэффект, откройте OBS Studio и выберите сцену или источник, к которому хотите применить эффект. Затем щелкните правой кнопкой мыши на выбранном источнике и выберите "Фильтры".
Появится окно с настройками фильтров. Чтобы добавить новый фильтр, нажмите кнопку "Добавить" и выберите нужный эффект из списка.
После выбора эффекта, вы сможете настроить его параметры в соответствии с вашими предпочтениями. Некоторые из наиболее популярных видеоэффектов включают насыщенность, яркость, контрастность, оттенок и наложение текстур.
Помимо предустановленных фильтров, вы также можете добавить пользовательские эффекты, используя OBS Studio Plugin SDK или плагины, которые созданы другими пользователями OBS.
После настройки эффектов, не забывайте просматривать предварительный просмотр, чтобы убедиться, что они выглядят так, как вы ожидаете.
Добавление видеоэффектов и фильтров в OBS Studio поможет сделать вашу трансляцию более креативной и привлекательной для зрителей. Используйте их с умом и наслаждайтесь результатом!
Конфигурирование звуковых настроек
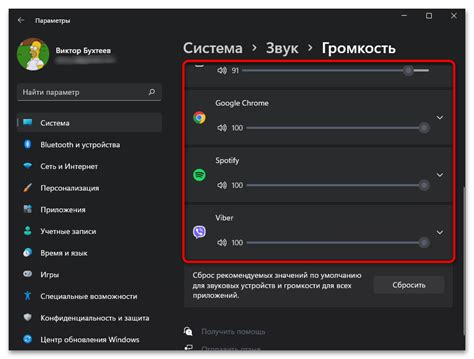
Важно настроить громкость звуковых эффектов так, чтобы они были слышны, но не перебивали ваш голос. Используйте полосу регулировки громкости, чтобы найти оптимальное значение.
Также можно настроить звуковые эффекты, связанные с разными событиями доната. Например, можно добавить звуковое уведомление при получении нового пожертвования или изменении суммы пожертвования. Для этого откройте раздел "Настроить звуковые эффекты" в настройках OBS Studio и выберите звук, который вам нравится.
Не стоит забывать также о включении звука во время просмотра доната. Это позволит вам и зрителям услышать звуковые эффекты и уведомления, связанные с пожертвованиями. Для этого откройте раздел "Звук" в настройках OBS Studio и установите соответствующие опции.
Звуковые настройки могут иметь большое значение для улучшения опыта потока доната. Не забудьте потратить некоторое время на их настройку, чтобы создать более привлекательный и интерактивный контент для своих зрителей.
Помните, что качество звука и звуковые эффекты могут влиять на впечатления зрителей о вашем потоке. Уделите внимание этому аспекту и настройте звуковые настройки с учетом своих потребностей и предпочтений.
Создание графического оверлея

Для создания графического оверлея вам понадобится графический редактор, такой как Adobe Photoshop или GIMP, который позволит вам создать и настроить элементы оверлея.
- В первую очередь, определитесь с дизайном оверлея. Вы можете создать уникальный дизайн, отражающий вашу индивидуальность, или воспользоваться готовыми шаблонами, доступными в сети.
- Откройте выбранный графический редактор и создайте новый проект с требуемыми размерами. Обычно рекомендуется использовать размеры, соответствующие разрешению вашего стрима.
- Добавьте основные элементы оверлея, такие как фоновое изображение, логотип, название вашего канала и другие декоративные элементы. Разместите их на своем проекте, используя различные инструменты и слои.
- Подумайте о том, какие информационные блоки вы хотите отображать на оверлее, такие как счетчики доната, счетчики зрителей и другие актуальные данные. Добавьте соответствующие блоки, учитывая их размер и положение на оверлее.
- Настройте прозрачность и эффекты для каждого элемента оверлея, чтобы создать единый и гармоничный вид.
- Сохраните ваш оверлей в формате, поддерживаемом OBS Studio, таком как PNG или JPG. Не забудьте сохранить ваш проект в случае, если вам понадобится внести изменения в дальнейшем.
После создания графического оверлея вы можете подключить его к OBS Studio и настроить его положение и размер на сцене. Также не забудьте сохранить настройки, чтобы оверлей отображался в каждом новом стриме.
Теперь вы знаете, как создать графический оверлей для вашего стрима. Используйте вашу фантазию и креативность для создания уникального и привлекательного оверлея, который подчеркнет вашу индивидуальность и поможет вам привлечь больше зрителей.
Настройка графических эффектов
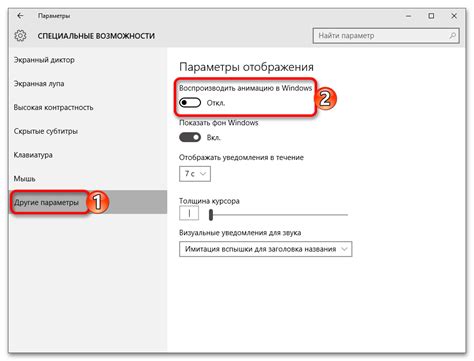
Один из самых популярных графических эффектов - это применение трансформаций к элементам доната, таким как текст или изображение. Вы можете изменять их размер, поворачивать, анимировать и многое другое. Используйте встроенные возможности OBS Studio или сторонние плагины, чтобы создать уникальные и красочные графические эффекты.
Также, вы можете добавлять фильтры к элементам доната, чтобы добиться нужной глубины цвета, насыщенности, яркости и контрастности. Регулируйте эти параметры так, чтобы они соответствовали вашему стилю и предпочтениям.
Кроме того, экспериментируйте с настройками прозрачности элементов доната. Вы можете сделать текст или изображение частично прозрачными, чтобы они легко смешивались с видеофоном или другими элементами вашей сцены.
Не забудьте также использовать анимации, чтобы сделать ваш донат еще более интересным и привлекательным. Добавьте переходы между элементами, создайте плавные движения или эффекты появления и исчезновения. Все это поможет вам захватить внимание своей аудитории и сделать донат более запоминающимся.
Экспериментируйте с различными параметрами графических эффектов и настроек, чтобы найти идеальное сочетание для своего доната в OBS Studio. И помните, что вкус и предпочтения могут различаться, поэтому не стесняйтесь делать собственные творческие решения и уникальные эффекты, которые отражают вашу индивидуальность.
Подключение и настройка доната
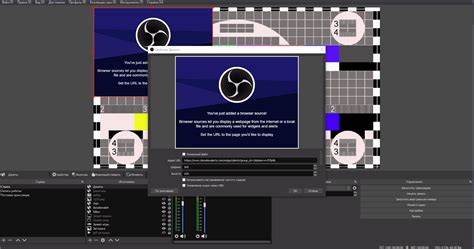
Для успешной настройки доната в OBS Studio вам необходимо выполнить несколько шагов:
| Шаг 1: | Подключите вашу платежную систему к платформе стриминга, с которой вы работаете. Обычно это делается путем создания аккаунта и получения необходимых ключей или API-токенов. |
| Шаг 2: | Откройте программу OBS Studio и выберите сцену, на которой вы хотите отобразить виджет доната. |
| Шаг 3: | Нажмите правой кнопкой мыши на области источника и выберите "Добавить" -> "Браузер". |
| Шаг 4: | Введите URL-адрес виджета доната, который предоставляет ваша платежная система. |
| Шаг 5: | Настройте размер и положение виджета доната на сцене. Для этого вы можете использовать манипуляторы, которые появятся при выборе источника в окне предпросмотра. |
| Шаг 6: | Проверьте, что виджет доната отображается правильно на вашей трансляции или записи, запустив предпросмотр. |
| Шаг 7: | Дополнительно настройте внешний вид виджета доната, если это предусмотрено платформой или платежной системой. |
| Шаг 8: | Сохраните настройки и запустите трансляцию или запись, чтобы ваша аудитория могла оценить ваш донат. |
Теперь вы знаете, как подключить и настроить донат в OBS Studio. Следуя приведенным выше инструкциям, вы сможете легко добавить виджет доната на ваш стрим и принимать пожертвования от своей аудитории.