Использование гистограммы в Excel - это отличный способ визуализации статистических данных и проведения анализа. Гистограмма представляет собой столбчатую диаграмму, где каждый столбец соответствует определенному диапазону значений. Это позволяет увидеть распределение данных и их частоту в заданном интервале.
В этом подробном руководстве мы рассмотрим различные способы настройки гистограммы в Excel. Вы узнаете, как изменить цвета столбцов, добавить подписи осей и заголовок, а также как настроить масштаб и интервалы на гистограмме.
Прежде чем начать создавать гистограмму в Excel, убедитесь, что у вас есть данные, подлежащие анализу. Вы можете ввести эти данные в таблицу Excel или импортировать их из файла. Затем выберите диапазон данных и перейдите на вкладку "Вставка" в меню Excel, чтобы найти вкладку "Диаграмма". Откройте ее и выберите "Гистограмма", чтобы начать создание гистограммы на основе ваших данных.
Как только вы создали гистограмму в Excel, вы можете начать настраивать ее внешний вид. Используя различные инструменты, доступные в меню "Диаграмма", вы можете изменить цвета столбцов, добавить подписи осей и заголовок, задать масштаб и интервалы. Это поможет сделать вашу гистограмму более наглядной и информативной.
Как настроить гистограмму в Excel: полное руководство

В этом полном руководстве я расскажу вам, как настроить гистограмму в Excel, начиная с выбора данных и заканчивая финальными штрихами графика. Вы узнаете о различных настройках, которые помогут вам создать профессионально выглядящую гистограмму и отразить ваши данные максимально точно.
Шаг 1: Выбор данных
Перед тем, как начать создание гистограммы, вам нужно определиться с данными, которые вы хотите визуализировать. Вы можете выбрать столбец числовых значений, ряд значений или даже комбинацию различных столбцов и рядов. Если у вас уже есть данные в Excel, просто выделите нужные ячейки.
Шаг 2: Создание гистограммы
Чтобы создать гистограмму, перейдите на вкладку "Вставка" в меню Excel и выберите тип графика "Гистограмма". Затем щелкните на желаемой вариации гистограммы, и Excel автоматически построит график на листе.
Шаг 3: Настройка осей и меток
После создания гистограммы можно приступить к настройке ее внешнего вида. Один из самых важных аспектов - настройка осей и меток. Вы можете изменить масштаб осей, добавить или удалить метки и оси, а также изменить шрифт и размер текста.
Шаг 4: Добавление заголовка и легенды
Добавление заголовка и легенды поможет вашей гистограмме стать более информативной и профессионально выглядящей. Вы можете добавить название графика, описания осей и легенды, чтобы помочь читателям лучше понять данные.
Шаг 5: Применение форматирования и стилей
Чтобы сделать вашу гистограмму более привлекательной визуально, вы можете применить различные стили и форматирование. Excel предлагает множество опций для изменения цвета, заливки, границ и т. д. Вы также можете добавить штриховку, тени и эффекты, чтобы придать графику дополнительную глубину и объемность.
Шаг 6: Добавление дополнительных элементов
Если вы хотите представить дополнительную информацию на графике, вы можете добавить дополнительные элементы, такие как трендовые линии, среднее значение или показатели статистической важности. Это поможет улучшить понимание данных и сделать вашу гистограмму более выразительной.
Шаг 7: Отображение дополнительных данных
Excel предлагает возможность отобразить дополнительные данные на гистограмме, такие как значения или проценты для каждого столбца. Это помогает читателям быстро понять соотношение между различными категориями и видеть важные детали на графике.
Это полное руководство позволит вам настроить гистограмму в Excel практически любым образом, чтобы она отражала вашу информацию максимально точно и профессионально выглядела. Используйте предложенные шаги и настройки, чтобы создать график, который поможет вам получить нужную информацию и визуально представить ее другим.
Как создать гистограмму в Excel: пошаговая инструкция

Шаг 1: Откройте программу Excel и выберите лист, на котором хотите создать гистограмму.
Шаг 2: Введите данные, которые вы хотите представить в виде гистограммы, в столбцы или строки. Например, если вы хотите построить гистограмму, отражающую распределение оценок студентов, введите оценки в один столбец или строку.
Шаг 3: Выделите диапазон ячеек с данными, которые хотите использовать для построения гистограммы. Это можно сделать, щелкнув на первой ячейке с данными и протянув курсор до последней ячейки.
Шаг 4: На вкладке "Вставка" выберите тип диаграммы "Гистограмма". В открывшемся меню выберите желаемый вид гистограммы.
Шаг 5: Гистограмма будет автоматически создана на выбранном листе с указанными данными. Вы можете настроить внешний вид и формат гистограммы, добавить названия осей и метки данных, используя инструменты форматирования диаграммы в Excel.
Шаг 6: Проверьте гистограмму на предмет точности и соответствия вашим данным. Если необходимо, внесите дополнительные изменения, чтобы гистограмма лучше отражала вашу информацию.
Это была пошаговая инструкция о том, как создать гистограмму в Excel. Теперь вы можете использовать эту функцию, чтобы наглядно представить ваши данные и получить более полное представление о распределении или отношении между ними.
Примеры использования гистограммы в Excel
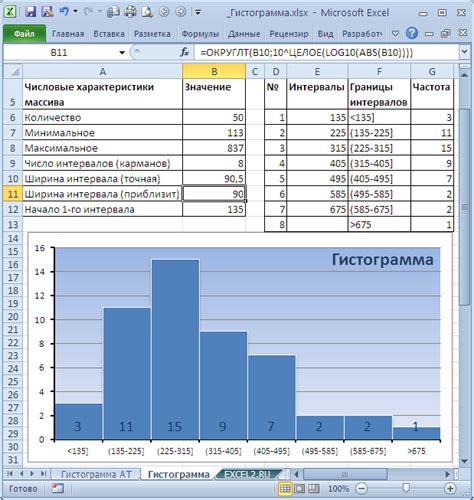
Ниже приведены несколько примеров, в которых гистограмма может применяться:
1. Анализ распределения данных: Если у вас есть набор данных и вам интересно, как часто встречаются определенные значения, гистограмма позволит визуально представить распределение данных и увидеть, в каких интервалах значения концентрируются.
2. Сравнение категорий: Если у вас есть несколько категорий и вы хотите сравнить их по определенному показателю, гистограмма поможет визуально сравнить частоту значения в каждой категории. Например, вы можете сравнить продажи разных товаров по их количеству или выявить, в котором месяце продажи были наиболее успешны.
3. Исследование зависимостей: Гистограмма может помочь выявить взаимосвязь между двумя переменными. Например, вы можете построить гистограмму, чтобы увидеть, как меняется продажа товаров в зависимости от цены или возраста потенциальных покупателей.
4. Прогнозирование будущих значений: Гистограмма может помочь предсказать будущие значения на основе имеющихся данных. Например, если у вас есть данные о продажах товаров за последние 10 лет, вы можете построить гистограмму и на ее основе сделать прогноз о продажах в будущем.
5. Идентификация выбросов: Гистограмма может помочь выявить аномалии или выбросы в данных. Если есть значения, которые значительно отличаются от остальных, они будут видны на гистограмме как отдельные высокие или низкие столбцы.
В Excel существует множество возможностей для создания и настройки гистограммы, и она может быть адаптирована для различных предпочтений и задач. Используйте гистограммы для лучшего понимания и визуализации ваших данных!
Советы по созданию и настройке гистограммы в Excel
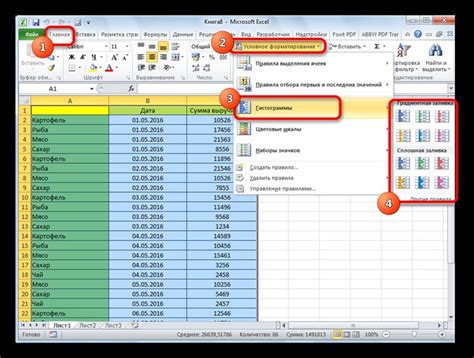
1. Выберите правильное количество столбцов. Одна из важных составляющих гистограммы - это количество столбцов, которое определяет шаг, с которым данные будут агрегироваться. Если выбрать слишком малое количество столбцов, гистограмма может оказаться непригодной для анализа, а если выбрать слишком большое количество столбцов, она может стать сложной для восприятия. Рекомендуется использовать около 5-20 столбцов, в зависимости от размера данных.
2. Определите правильные интервалы столбцов. Настройка интервалов столбцов - это определение ширины каждого столбца гистограммы. Правильная настройка интервалов столбцов может помочь вам лучше визуализировать распределение данных и выделить основные факторы. Вы можете экспериментировать с различными интервалами, чтобы выбрать наиболее подходящий для своей конкретной ситуации.
3. Используйте подписи осей. Добавление подписей к осям гистограммы делает ее более понятной и информативной. Подписи осей могут включать название переменной, значения на осях и единицы измерения. Кроме того, убедитесь, что подписи осей четко видны и не перекрываются.
4. Используйте подписи столбцов. Добавление подписей к столбцам гистограммы может быть полезным, особенно если у вас есть много столбцов или если значения столбцов неочевидны. Каждому столбцу можно присвоить уникальную подпись, отображающую его значение или значение переменной, которую он представляет.
5. Используйте цвета. Использование разных цветов для разных столбцов может помочь вам визуализировать различия между значениями и сделать гистограмму более привлекательной визуально. Вы можете выбрать цвета, соответствующие вашей теме или стандартам вашей организации.
6. Добавьте легенду. Если у вас есть несколько групп данных и вы хотите указать, какая группа соответствует какому столбцу, добавление легенды может быть полезным. Легенда помогает уточнить значения и обозначения на графике, предоставляя дополнительную информацию.
7. Проверьте и отфильтруйте данные. Перед созданием гистограммы важно проверить и отфильтровать данные. Убедитесь, что ваши данные не содержат нулевых или отсутствующих значений, так как это может исказить гистограмму. Вы также можете применить различные фильтры к данным для уточнения анализа.
В целом, чтобы создать и настроить гистограмму в Excel, следует проявлять творческий подход и экспериментировать с различными настройками. Помните о том, что гистограмма должна быть информативной и наглядной, поэтому уделяйте внимание деталям и применяйте эти советы, чтобы достичь наилучших результатов.
Как форматировать и настроить внешний вид гистограммы в Excel
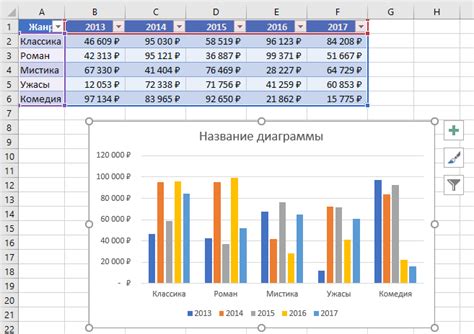
Excel предоставляет широкие возможности для настройки и форматирования гистограммы, чтобы она выглядела профессионально и привлекательно. В этом разделе мы рассмотрим несколько полезных советов по форматированию гистограммы в Excel.
1. Изменение цвета: один из самых простых способов изменить внешний вид гистограммы - это изменить цвет ее столбцов. В Excel вы можете выбрать нужный столбец или все столбцы гистограммы и применить желаемый цвет с помощью панели форматирования или контекстного меню.
2. Настройка осей: для более точного представления данных на гистограмме, вы можете настроить оси x и y. Вы можете изменить их масштаб, добавить или удалить деления, а также изменить подписи осей для лучшего понимания данных.
3. Добавление заголовка: чтобы гистограмма имела более понятное название, вы можете добавить заголовок. Просто щелкните на гистограмме правой кнопкой мыши и выберите "Добавить заголовок". Затем введите нужный текст и отформатируйте его по своему усмотрению.
4. Изменение типа гистограммы: Excel предлагает несколько типов гистограмм, таких как столбчатая гистограмма, круговая диаграмма, секторная диаграмма и другие. Вы можете изменить тип гистограммы в меню "Проекции" или на панели инструментов, чтобы выбрать наиболее подходящий тип для ваших данных.
5. Применение эффектов: чтобы сделать гистограмму более привлекательной и интерактивной, вы можете применить различные эффекты, такие как тени, обводки, градиенты и т. д. Используйте панель форматирования или контекстное меню для применения нужных эффектов.
6. Добавление легенды: если на вашей гистограмме есть несколько наборов данных, вы можете добавить легенду, чтобы отличить каждый набор цветами или символами. Щелкните правой кнопкой мыши на гистограмме и выберите "Добавить легенду", затем настройте ее в соответствии с вашими предпочтениями.