Google Документы - это удобное и простое в использовании онлайн-приложение, которое позволяет создавать, редактировать и хранить документы в интернете. Если вы только начинаете использовать Google Документы, вам может понадобиться некоторая помощь для настройки приложения и его функций.
В этом подробном руководстве мы рассмотрим основные шаги настройки Google Документов, чтобы вы могли максимально эффективно использовать этот инструмент для своих проектов и задач.
Сначала вам понадобится зарегистрироваться в Google, если у вас еще нет учетной записи. После регистрации вам будет доступна вся экосистема Google, включая Google Документы, Gmail, Google Календарь и многое другое.
После регистрации и входа в свою учетную запись Google вы можете открыть Google Документы и начать создавать новый документ. Вы также можете импортировать существующие документы из других форматов, таких как Microsoft Word или PDF.
Как настроить Google Документы с нуля

Шаг 1: Зарегистрируйте аккаунт Google
Перед тем как начать использовать Google Документы, необходимо иметь аккаунт Google. Если у вас уже есть аккаунт, пропустите этот шаг и перейдите к следующему. Если же у вас еще нет аккаунта, зарегистрируйтесь на сайте Google и создайте новый аккаунт.
Шаг 2: Откройте Google Документы
После того, как вы зарегистрировались и вошли в свой аккаунт Google, откройте приложение Google Документы. Для этого щелкните на значке Google Документы на главной странице Google или используйте поиск, введя "Google Документы".
Шаг 3: Создайте новый документ
Когда вы откроете Google Документы, вы увидите список ваших документов. Чтобы создать новый документ, нажмите на кнопку "Новый" в левом верхнем углу экрана и выберите тип документа, который вам нужен (например, текстовый документ, таблица или презентация).
Шаг 4: Настройте документ
После создания нового документа вы можете настроить его с помощью различных инструментов и функций Google Документов. Например, вы можете изменить шрифт или цвет текста, добавить таблицы и изображения, а также настроить права доступа к документу.
Шаг 5: Сохраните и поделитесь документом
Когда вы завершите работу над документом, сохраните его, чтобы не потерять внесенные изменения. Для этого нажмите на кнопку "Сохранить" в верхнем левом углу экрана. Вы также можете поделиться документом с другими пользователями, чтобы они могли просматривать или редактировать его.
Теперь вы знакомы с базовыми шагами настройки Google Документов с нуля. Используйте этот инструмент для создания и редактирования документов в Интернете, а также для совместной работы с другими пользователями.
Шаг 1: Создание аккаунта

Для начала работы с Google Документами необходимо иметь аккаунт Google. Если у вас уже есть аккаунт Gmail, YouTube или другой продукт Google, вы можете использовать его данные для входа в Google Документы. Если у вас нет аккаунта, то вам следует создать его, следуя простым шагам ниже.
- Откройте сайт www.google.com
- Нажмите на кнопку "Войти" в правом верхнем углу экрана
- Нажмите на кнопку "Создать аккаунт"
- Заполните все необходимые поля: имя, фамилию, имя пользователя, пароль и т.д.
- Введите ваш текущий адрес электронной почты и создайте пароль
- Выберите вопросы безопасности и введите соответствующие ответы
- Пройдите процесс подтверждения вашего аккаунта, следуя инструкциям на экране
- После успешного создания аккаунта вам будет предложено настроить свой профиль и настроить дополнительные параметры
Поздравляю! Теперь у вас есть аккаунт Google и вы готовы начать работу с Google Документами. Перейдите по ссылке https://docs.google.com/, введите свои учетные данные и начните создавать документы, редактировать их и делиться ими с другими пользователями.
Шаг 2: Настройка личных настроек
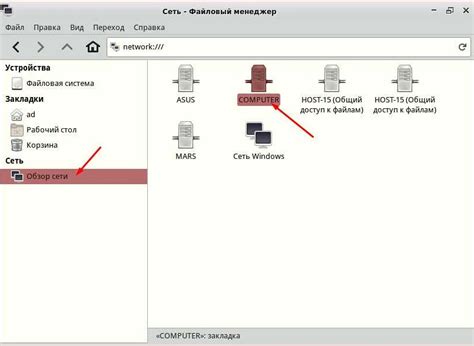
После создания учетной записи Google и входа в Google Документы, следующим шагом будет настройка личных параметров вашего аккаунта. Это позволит вам настроить приложение в соответствии со своими потребностями и предпочтениями.
Вот несколько важных настроек, которые можно настроить в Google Документы:
- Язык: Вы можете выбрать язык, на котором будут отображаться все элементы интерфейса Google Документов, чтобы сделать его более удобным для вас.
- Тема оформления: Выберите тему оформления, которая вам нравится, чтобы придать вашим документам некий стиль или настроение.
- Использование клавиатурных сочетаний: Google Документы имеет множество клавиатурных сочетаний, которые вы можете использовать, чтобы управлять приложением более быстро и эффективно.
- Управление уведомлениями: Вы можете настроить способ получения уведомлений от Google Документов, чтобы оставаться в курсе последних обновлений и изменений.
Чтобы настроить все эти параметры, просто перейдите в настройки своей учетной записи и найдите соответствующие разделы. Здесь вы сможете выбрать приемлемые опции и сохранить изменения.
Настройка личных параметров в Google Документах поможет вам сделать свой рабочий процесс более удобным и эффективным. Эти настройки могут быть изменены в любое время, поэтому не бойтесь экспериментировать и находить наиболее подходящие для вас варианты.
Шаг 3: Работа с документами
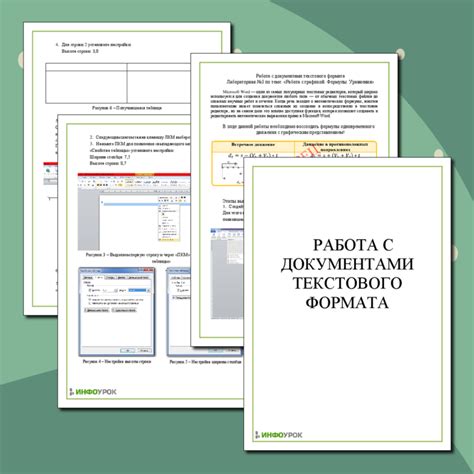
Google Документы предоставляет широкие возможности для создания, редактирования и форматирования текстовых документов. В этом разделе мы рассмотрим основные инструменты и функции, которые помогут вам эффективно работать с документами.
1. Создание нового документа: Для создания нового документа в Google Документах, щелкните на кнопку "Создать" в верхнем левом углу экрана и выберите "Документ". Вы также можете воспользоваться горячей клавишей "Ctrl + Shift + N".
2. Импорт и экспорт документов: Google Документы позволяет импортировать документы в различных форматах, таких как .doc, .docx, .odt и .rtf. Чтобы импортировать документ, выберите "Файл" -> "Импортировать" и выберите нужный формат. Также вы можете экспортировать документ в нужный формат, выбрав "Файл" -> "Скачать как".
3. Редактирование текста: В Google Документах вы можете применять различные форматирования к тексту. Выделите нужный участок текста и используйте панель инструментов для изменения шрифта, размера, цвета и т.д. Вы также можете применять выравнивание, создавать списки и изменять отступы.
4. Вставка изображений: Чтобы вставить изображение в документ, щелкните на пункт "Вставить" в верхней панели инструментов и выберите "Изображение". Вы можете загрузить изображение с компьютера или выбрать изображение из Google Диска или Интернета. После вставки вы можете изменять размер и при необходимости обрезать изображение.
5. Коллаборация: Google Документы позволяет работать над документами в режиме реального времени с другими пользователями. Вы можете пригласить других людей для совместной работы, устанавливая различные уровни доступа. Вы также можете оставлять комментарии и общаться с коллегами во время работы над документом.
С помощью этих базовых инструментов и функций вы сможете создавать, редактировать и совместно работать над документами в Google Документах. Ознакомьтесь с дополнительными функциями программы, чтобы использовать ее в полной мере. Удачи в работе!