Keenetic – это инновационное и надежное решение, которое позволяет создать гостевую сеть wifi для вашего дома или офиса. Гостевая сеть wifi – это отдельная сеть, которая предназначена специально для гостей, позволяя им подключаться к интернету без доступа к вашим личным данным и ресурсам.
Настройка гостевой сети wifi на Keenetic – простой и понятный процесс, который состоит из нескольких шагов. В этом руководстве мы подробно рассмотрим все эти шаги и предоставим вам необходимую информацию для успешной настройки.
Прежде чем начать, убедитесь, что ваш Keenetic маршрутизатор подключен к интернету и работает в штатном режиме. Затем, войдите в административный интерфейс Keenetic, используя учетные данные администратора. Если вы не знаете адрес административного интерфейса или учетные данные, обратитесь к документации на устройство или свяжитесь с технической поддержкой.
Начало работы с Keenetic

- Шаг 1: Распакуйте маршрутизатор Keenetic и проверьте комплектацию. В наборе должны быть: сам маршрутизатор, блок питания, Ethernet-кабель, документация.
- Шаг 2: Подключите маршрутизатор к источнику питания с помощью блока питания.
- Шаг 3: Подключите маршрутизатор к Интернету. Вставьте один конец Ethernet-кабеля в разъем WAN на маршрутизаторе, а другой конец – в сетевой разъем вашего провайдера.
- Шаг 4: Подключите компьютер или другое устройство к маршрутизатору, используя Ethernet-кабель или подключившись к сети Wi-Fi маршрутизатора.
- Шаг 5: Включите маршрутизатор и дождитесь, пока он полностью загрузится. Обычно это занимает около минуты.
- Шаг 6: Откройте веб-браузер и введите IP-адрес маршрутизатора в адресной строке. IP-адрес указан в документации или на корпусе маршрутизатора.
- Шаг 7: Войдите в административную панель маршрутизатора, используя предоставленные логин и пароль из документации.
- Шаг 8: Произведите начальную настройку маршрутизатора, включая установку нового пароля и выбор временной зоны.
Подключение Keenetic к питанию и интернету
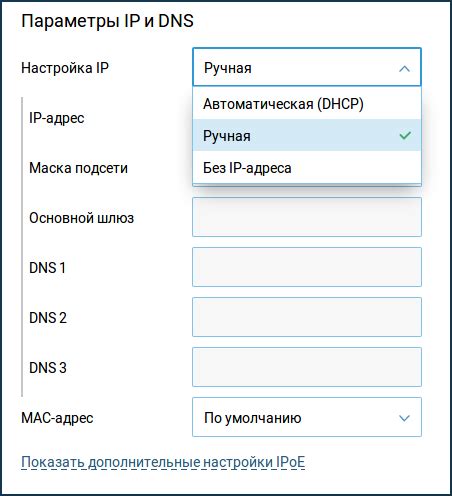
Перед началом настройки гостевой сети Wi-Fi на Keenetic необходимо убедиться, что роутер подключен к питанию и к интернету.
Для подключения Keenetic к питанию следуйте инструкции:
- Шаг 1: Убедитесь, что адаптер питания роутера Keenetic подключен к электрической розетке.
- Шаг 2: Проверьте, что входной разъем роутера подключен к адаптеру питания.
- Шаг 3: Установите выключатель питания (ON/OFF) в положение включено (ON).
После подключения к питанию можно приступить к подключению к интернету. Для этого выполните следующие действия:
- Шаг 1: Подключите к порту WAN вашего роутера кабель от провайдера интернета.
- Шаг 2: Убедитесь, что кабель подключен к порту WAN, обозначенному как "Интернет" или "WAN".
- Шаг 3: Проверьте, что провайдер интернета предоставляет информацию о настройке подключения (например, PPPoE или DHCP).
- Шаг 4: Войдите в веб-интерфейс Keenetic, используя предоставленный адрес (обычно указывается на самом роутере или в документации).
- Шаг 5: В настройках роутера выберите тип подключения, указанный провайдером (PPPoE, DHCP и т.д.) и введите соответствующие данные (логин, пароль и т.д.).
- Шаг 6: Сохраните изменения и перезагрузите роутер.
После выполнения всех указанных шагов ваш Keenetic должен быть подключен к питанию и интернету. Теперь вы можете перейти к настройке гостевой сети Wi-Fi.
Вход в настройки Keenetic
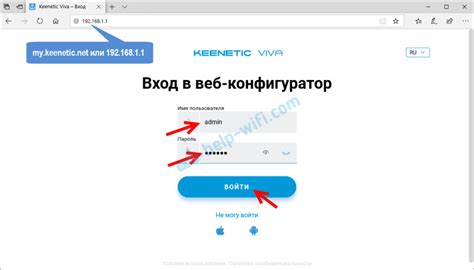
Перед тем как приступить к настройке гостевой сети wifi на Keenetic, вам необходимо войти в интерфейс управления вашим роутером. Для этого выполните следующие шаги:
1. Откройте любой веб-браузер, который у вас установлен на компьютере или другом устройстве, подключенном к вашему роутеру.
2. В адресной строке веб-браузера введите IP-адрес вашего Keenetic роутера. Обычно это 192.168.1.1 или 192.168.0.1. Нажмите клавишу Enter.
3. В открывшемся окне введите имя пользователя и пароль для входа в интерфейс управления Keenetic. Если вы не меняли эти данные, то используйте значения по умолчанию: admin в качестве имени пользователя и admin в качестве пароля. Нажмите кнопку "Войти" или клавишу Enter.
4. Если вы ввели все данные правильно, вы будете перенаправлены в интерфейс управления Keenetic. Теперь вы можете приступить к настройке гостевой сети wifi.
Создание гостевой сети
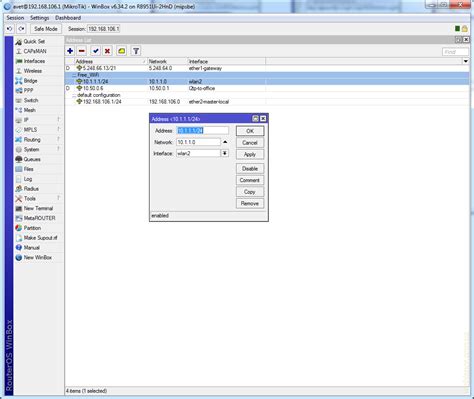
Чтобы создать гостевую сеть на Keenetic, выполните следующие шаги:
- Откройте веб-интерфейс устройства, введя IP-адрес роутера в адресную строку любого браузера.
- Введите логин и пароль для доступа к настройкам роутера.
- Перейдите в меню "Настройки Wi-Fi" или аналогичное меню на вашем устройстве.
- Выберите опцию "Создать новую Wi-Fi сеть" или аналогичную опцию в меню.
- Введите имя (SSID) для новой гостевой сети.
- Выберите тип шифрования для гостевой сети (например, WPA2-PSK).
- Введите пароль для доступа к гостевой сети.
- Настройте другие параметры, если необходимо (например, ограничение скорости).
- Нажмите кнопку "Применить" или аналогичную, чтобы сохранить настройки.
Теперь у вас есть гостевая сеть в вашей Keenetic. Вы можете поделиться ее настройками с гостями, чтобы они могли подключиться и использовать Интернет.
Поиск и выбор меню настройки гостевой сети

Для начала настройки гостевой сети wifi на вашем Keenetic роутере, вам необходимо найти соответствующее меню в его административной панели.
Вам потребуется открыть веб-браузер на вашем компьютере и ввести IP-адрес вашего Keenetic роутера в строке поиска. Обычно адрес состоит из четырех числовых значений, разделенных точками (например, 192.168.0.1).
После ввода IP-адреса, нажмите клавишу "Enter" на клавиатуре или щелкните на кнопке "Go" в окне браузера. Будет открыта административная панель вашего Keenetic роутера.
В административной панели, найдите и выберите меню "Настройки" или "Settings". Это может быть расположено в верхней панели навигации или слева в боковой панели.
В меню "Настройки" найдите и выберите пункт "Сеть" или "Network". Обычно он располагается в левой боковой панели или в разделе с подкатегориями. Если есть подкатегории, найдите и выберите "WiFi" или "Беспроводная сеть".
В разделе "WiFi" или "Беспроводная сеть" найдите и выберите пункт "Гостевая сеть" или "Guest Network". Это может быть отдельным пунктом или внутри другого меню, такого как "Настройка сети" или "Wireless Settings".
После выбора меню "Гостевая сеть" или "Guest Network", вы увидите доступные параметры настройки гостевой сети. Здесь вы можете задать имя сети (SSID) и пароль для гостевых пользователей, а также настроить дополнительные параметры, такие как ограничение скорости или временной доступ.
После внесения нужных изменений, не забудьте сохранить настройки, нажав на кнопку "Применить" или "Save". Ваша гостевая сеть wifi теперь настроена и готова к использованию!
Настройка параметров гостевой сети
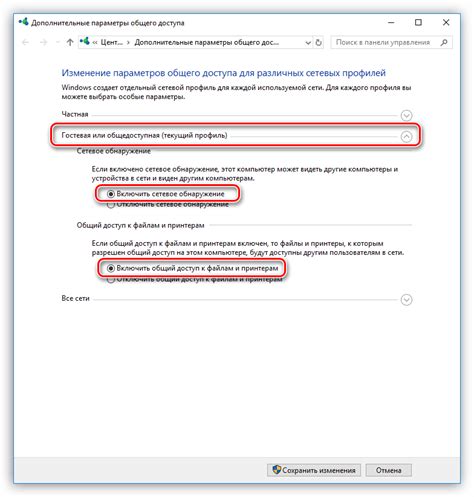
Подготовительный этап настройки гостевой сети wifi включает в себя следующие шаги:
- Войдите в страницу администрирования Keenetic, введя IP-адрес роутера в адресной строке браузера и авторизовавшись с помощью логина и пароля.
- Откройте раздел "Настройки сети" и выберите вкладку "WiFi".
- На странице wifi-настроек найдите раздел "Настройки гостевых сетей" и нажмите кнопку "Добавить новую гостевую сеть".
- В открывшемся окне введите имя гостевой сети (SSID) и выберите тип шифрования.
- Установите пароль для доступа к гостевой сети.
- Настройте ограничение скорости и время работы гостевой сети, если необходимо.
- Щелкните на кнопке "Сохранить", чтобы применить внесенные изменения.
После выполнения этих шагов гостевая сеть wifi будет настроена и готова к использованию. Пользователи смогут подключаться к ней, используя указанное вами имя сети (SSID) и пароль.
Настройка безопасности гостевой сети

Чтобы обеспечить безопасность вашей гостевой сети, важно принять несколько мер. Воспользуйтесь следующими рекомендациями для настройки безопасности вашей гостевой сети Wi-Fi на Keenetic:
1. Измените имя сети (SSID) для гостевой сети. Используйте уникальное имя, чтобы предотвратить возможные атаки со стороны злоумышленников.
2. Включите защиту сети Wi-Fi для гостевой сети. Рекомендуется использовать протокол безопасности WPA2-PSK, так как он обеспечивает высокую безопасность.
3. Задайте сложный пароль для гостевой сети. Используйте комбинацию букв, цифр и специальных символов, чтобы повысить сложность пароля и защитить сеть от несанкционированного доступа.
4. Ограничьте доступ гостевой сети к вашей основной сети и устройствам. Используйте настройки изоляции клиентов, чтобы предотвратить связь между устройствами в гостевой сети и устройствами в основной сети.
5. Регулярно обновляйте программное обеспечение вашего роутера Keenetic. Обновления могут содержать исправления уязвимостей и улучшения безопасности.
6. Отключите функцию WPS для гостевой сети. WPS (Wi-Fi Protected Setup) может быть уязвимой точкой входа для злоумышленников, поэтому рекомендуется отключить эту функцию.
Следуя этим рекомендациям, вы сможете обеспечить безопасность вашей гостевой сети Wi-Fi и защитить ее от несанкционированного доступа и атак.
Установка пароля для доступа к гостевой сети

Для обеспечения безопасности вашей гостевой сети wifi на Keenetic, важно установить пароль, чтобы ограничить доступ к ней только авторизованным пользователям. В этом разделе мы расскажем вам, как установить пароль для доступа к гостевой сети.
Чтобы установить пароль, выполните следующие действия:
- Откройте веб-браузер и введите IP-адрес маршрутизатора Keenetic в адресную строку. Обычно IP-адресом является 192.168.1.1, но вы можете проверить его настройки в документации к устройству или на его корпусе.
- В открывшемся окне авторизации введите логин и пароль администратора маршрутизатора. Если вы не меняли эти данные, используйте значения по умолчанию (логин: admin, пароль: admin).
- После успешной авторизации вы увидите главную страницу панели управления Keenetic.
- На главной странице найдите и выберите раздел, отвечающий за настройку гостевой сети wifi.
- В разделе настройки гостевой сети найдите поле, где можно установить пароль. Обычно оно называется "Пароль гостевой сети" или "Гостевой режим" и имеет соответствующую форму ввода.
- Введите желаемый пароль в указанное поле. Пароль должен быть достаточно сложным и не содержать персональных данных, чтобы обеспечить надежную защиту.
- После ввода пароля сохраните изменения, нажав на кнопку "Применить" или подобную ей.
Теперь, когда пароль успешно установлен, пользователи, желающие подключиться к гостевой сети wifi, должны будут ввести этот пароль для получения доступа.
Важно: Регулярно меняйте пароль для гостевой сети, чтобы сохранить безопасность вашей сети. Рекомендуется использовать пароль, состоящий из комбинации букв, цифр и символов.