Skype для бизнеса - это мощный коммуникационный инструмент, предназначенный для эффективной работы и общения в бизнес-среде. Он позволяет создавать видеоконференции, обмениваться сообщениями, проводить голосовые и видео вызовы, а также делиться экраном с коллегами и клиентами по всему миру. Благодаря своим возможностям и удобному интерфейсу, Skype для бизнеса становится незаменимым инструментом для командной работы, проведения онлайн-совещаний и удаленных тренингов.
Для начала использования Skype для бизнеса необходимо выполнить несколько простых шагов. Во-первых, загрузите и установите приложение на свой компьютер или мобильное устройство. После установки введите свои учетные данные, включая логин и пароль. Если у вас еще нет учетной записи, пройдите регистрацию на официальном сайте Skype для бизнеса.
После успешной установки и входа в приложение можно приступать к настройке Skype для бизнеса под свои потребности. В меню настроек вы можете установить такие параметры, как доступность для контактов, уведомления о сообщениях, качество голосовых и видео вызовов, управление контактами и многое другое. Кроме того, Skype для бизнеса позволяет настраивать совместную работу и добавлять новых коллег по их учетным записям.
Используя Skype для бизнеса, вы сможете значительно улучшить коммуникацию внутри своей команды или с партнерами и клиентами. Вы сможете обмениваться информацией в реальном времени, решать вопросы и принимать решения совместно, несмотря на географические расстояния. Skype для бизнеса поможет вам сэкономить время и ресурсы, обеспечивая удобство и эффективность ваших рабочих процессов.
Настройка Skype для бизнеса
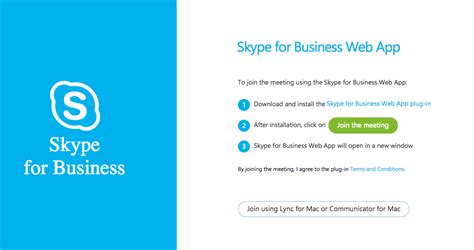
1. Установка Skype для бизнеса
Первый шаг в настройке Skype для бизнеса - установка программы. Перейдите на официальный сайт Skype для бизнеса, скачайте установочный файл и выполните установку программы на ваш компьютер.
2. Создание учетной записи
После установки Skype для бизнеса, вам потребуется создать учетную запись. Откройте программу и следуйте инструкциям для создания нового пользователя. Укажите необходимую информацию, такую как имя, фамилию и рабочий адрес электронной почты.
3. Подключение к сети организации
Чтобы Skype для бизнеса корректно работал, нужно подключиться к сети организации. Запустите программу и введите данные для подключения к сети. Если у вас есть сомнения или вопросы, обратитесь к системному администратору.
4. Настройка профиля
После успешного подключения вы можете настроить свой профиль. Нажмите на свою фотографию в правом верхнем углу окна Skype для бизнеса и выберите "Настройки профиля". Здесь вы можете добавить информацию о себе, загрузить фотографию и настроить режимы видимости.
5. Добавление контактов
Одной из основных функций Skype для бизнеса является возможность добавления контактов для обмена сообщениями и проведения видеоконференций. Для добавления контакта нажмите на иконку "Связь" внизу окна и выберите "Добавить контакт". Введите данные контакта и отправьте запрос на добавление.
6. Изменение настроек
Skype для бизнеса предлагает различные настройки, которые могут быть полезны в рабочей среде. Нажмите на фотографию в правом верхнем углу окна и выберите "Настройки". Здесь вы можете настроить звуковые уведомления, автоответчик, приоритеты уведомлений и многое другое.
Следуя этим шагам, вы можете настроить Skype для бизнеса и использовать его для своих рабочих целей. Однако, помните, что настройка и доступ к некоторым функциям может быть ограничен администратором сети.
Установка и регистрация

Перед началом использования Skype для бизнеса, вам необходимо установить программу на свой компьютер и зарегистрироваться в системе. В этом разделе мы рассмотрим этапы установки и регистрации подробно.
Шаг 1: Загрузка программы Skype для бизнеса
Перейдите на официальный сайт Skype для бизнеса и найдите раздел "Загрузка". Нажмите на ссылку для загрузки и следуйте инструкциям для установки программы на ваш компьютер.
Шаг 2: Установка программы
Запустите установочный файл, который вы загрузили на предыдущем шаге. Следуйте указаниям мастера установки для успешного завершения процесса установки.
Шаг 3: Регистрация аккаунта
После успешной установки программы, запустите Skype для бизнеса. Вам будет предложено зарегистрировать новый аккаунт или войти существующим. Если у вас уже есть учетная запись Microsoft, вы можете использовать ее для входа. Если же у вас нет аккаунта, нажмите на ссылку "Создать новый аккаунт" и следуйте инструкциям для регистрации нового аккаунта.
Шаг 4: Вход в систему
После завершения регистрации, введите свои учетные данные (логин и пароль) и нажмите кнопку "Войти". Skype для бизнеса откроется с вашей лентой активности и вы будете готовы начать использование программы.
Теперь вы готовы к использованию Skype для бизнеса и можете начать настраивать свой профиль и добавлять контакты для общения в рабочем окружении. Установка и регистрация - первые шаги на пути к эффективному использованию данной программы.