iPhone 11 - один из самых популярных смартфонов среди пользователей со всего мира. Если вы только что приобрели iPhone 11 или собираетесь обновить свою текущую модель на более новую, то этот статья для вас. В ней мы расскажем вам о том, как настроить ваш iPhone 11 правильно и с наименьшими сложностями.
Первое, что вам необходимо сделать после приобретения нового iPhone 11 - это включить его. Для этого просто нажмите и удерживайте кнопку включения/выключения, которая находится на правой боковой стороне устройства. После некоторого времени на экране появится изображение яблока Apple, и ваш iPhone 11 будет готов к настройке.
Когда ваш iPhone 11 включен, следующий шаг - выбрать язык. После нажатия кнопки "Начать" на экране появятся доступные языки, из которых вы можете выбрать. Выберите предпочитаемый язык, и ваш iPhone 11 будет переведен на этот язык. Если вы хотите использовать русский язык, выберите "Русский" из списка языков.
После выбора языка вам будет предложено подключиться к Wi-Fi сети. Чтобы использовать все функциональные возможности вашего iPhone 11, рекомендуется подключиться к Wi-Fi. Выберите доступную сеть Wi-Fi из списка и введите пароль. Если у вас нет Wi-Fi сети, вы можете пропустить этот шаг и подключиться к сети позже.
Подробное руководство по настройке iPhone 11
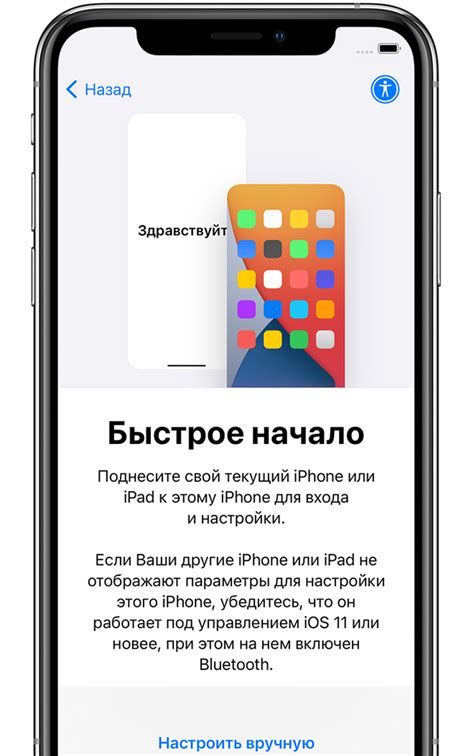
При первом включении iPhone 11 вас встретит процедура настройки, которая поможет вам персонализировать устройство и настроить все необходимые параметры. В этом руководстве мы рассмотрим каждый шаг этой процедуры подробно.
Шаг 1: Выберите язык
На первом экране настройки вам будет предложено выбрать язык. Просто прокрутите вертикально, чтобы найти нужный язык, и коснитесь его. Затем коснитесь кнопки "Далее".
Шаг 2: Подключите к Wi-Fi
На следующем экране вам будет предложено подключиться к Wi-Fi сети. Выберите сеть из списка доступных сетей и введите пароль Wi-Fi, если это требуется. Коснитесь кнопки "Присоединиться" и дождитесь подключения.
Шаг 3: Восстановите данные или настройте устройство как новое
На следующем экране вам будет предложено восстановить данные из резервной копии, если у вас есть такая, или настроить устройство как новое. Если у вас есть резервная копия, выберите опцию "Восстановить из iCloud" или "Восстановить из iTunes", в зависимости от того, где хранится ваша резервная копия. Если вы хотите настроить устройство как новое, выберите опцию "Настроить как новый iPhone".
Шаг 4: Введите Apple ID
На следующем экране вам будет предложено ввести свой Apple ID. Если у вас есть Apple ID, введите его и нажмите кнопку "Далее". Если у вас еще нет Apple ID, вы можете создать его, коснувшись опции "Создать новый Apple ID".
Шаг 5: Установите Touch ID или Face ID
На следующем экране вам будет предложено настроить Touch ID (для iPhone 11 с кнопкой Home) или Face ID (для iPhone 11 без кнопки Home). Следуйте инструкциям на экране и завершите процесс настройки биометрической аутентификации.
Шаг 6: Создайте пароль
На последнем экране настройки вам будет предложено создать пароль для вашего устройства. Введите пароль дважды и коснитесь кнопки "Готово".
Теперь ваш iPhone 11 полностью настроен и готов к использованию. Используйте данное руководство в случае необходимости повторной настройки устройства или настройки нового iPhone 11.
Четкие инструкции для успешной настройки
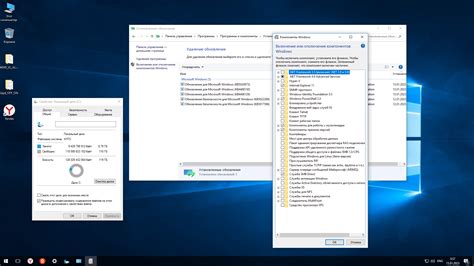
Шаг 1: Включите устройство Для начала настройки включите Ваш iPhone 11, нажав и удерживая кнопку включения на правой боковой панели, пока не появится логотип Apple. | Шаг 2: Установите язык и регион Выберите желаемый язык и регион на экране "Выбор языка" и "Выбор страны или региона". |
Шаг 3: Подключите к Wi-Fi Выберите доступную сеть Wi-Fi и введите пароль (если требуется). Если у вас нет Wi-Fi, вы можете подключиться позже. | Шаг 4: Восстановите из резервной копии или настройте как новое устройство Если у вас есть резервная копия предыдущего устройства, выберите "Восстановить из iCloud" или "Восстановить из iTunes" и следуйте инструкциям. Если вы хотите настроить iPhone как новое устройство, выберите "Настроить как новый iPhone". |
Шаг 5: Завершите настройку Apple ID Введите вашу учетную запись Apple ID и пароль. Если у вас еще нет Apple ID, вы можете создать его на этапе настройки. | Шаг 6: Установите Touch ID или Face ID Вам будет предложено настроить Touch ID (отпечаток пальца) или Face ID (распознавание лица) для повышения безопасности вашего устройства. |
Шаг 7: Включите функции и настройте приложения Включите или отключите функции, такие как "Геолокация", "Сири", "Аналитика" и другие. Затем настройте показ уведомлений и привилегии приложений. | Шаг 8: Обновите программное обеспечение Убедитесь, что ваш iPhone 11 имеет последнюю версию программного обеспечения, перейдя в "Настройки" > "Общие" > "Обновление ПО". Если доступно обновление, установите его. |
Шаг 9: Завершите настройку После завершения всех предыдущих шагов, iPhone 11 будет готов к использованию. Настройте свой экран блокировки, домашний экран и другие настройки по вашему усмотрению. | Шаг 10: Наслаждайтесь своим новым iPhone 11! Теперь у вас полностью настроен и готов к использованию iPhone 11. Наслаждайтесь всеми его функциями и возможностями! |
Создание учетной записи Apple
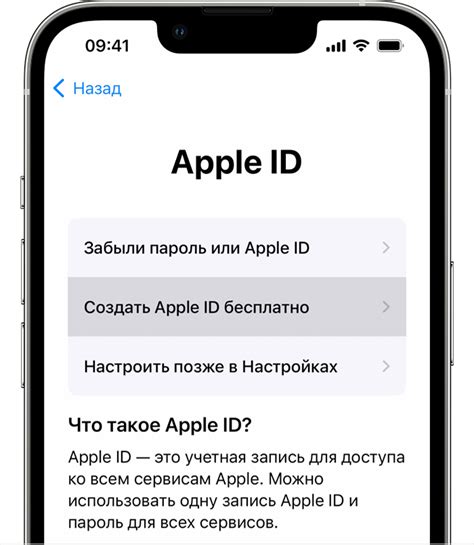
Прежде чем начать пользоваться своим новым iPhone 11, вам потребуется создать учетную запись Apple. Учетная запись Apple позволяет получить доступ к iCloud, iTunes и многим другим сервисам Apple. В этом разделе мы подробно расскажем о процессе создания учетной записи Apple на вашем новом iPhone 11.
Вот пошаговая инструкция:
| Шаг 1: | Откройте приложение "Настройки" |
| На главном экране вашего iPhone 11 найдите иконку "Настройки" и нажмите на нее. | |
| Шаг 2: | Нажмите на свое имя |
| Прокрутите вниз во вкладке "Настройки" и найдите свое имя или фото профиля. Нажмите на него. | |
| Шаг 3: | Выберите опцию "iCloud" |
| На странице своего профиля выберите опцию "iCloud" в списке доступных сервисов. |  |
| Шаг 4: | Нажмите "Создать новый Apple ID" |
| В разделе "iCloud" найдите кнопку "Создать новый Apple ID" и нажмите на нее. |  |
| Шаг 5: | Заполните форму регистрации |
| Следуйте инструкциям на экране и заполните форму регистрации. Введите свое имя, фамилию, дату рождения, адрес электронной почты и создайте пароль для вашей учетной записи Apple. |  |
| Шаг 6: | Подтвердите вашу учетную запись Apple |
| Проверьте вашу электронную почту, чтобы найти письмо от Apple с инструкциями по подтверждению вашей учетной записи. |  |
Поздравляем! Вы успешно создали учетную запись Apple на своем новом iPhone 11. Теперь вы можете наслаждаться всеми сервисами и преимуществами, которые предлагает Apple.
Шаги по созданию учетной записи для iPhone 11
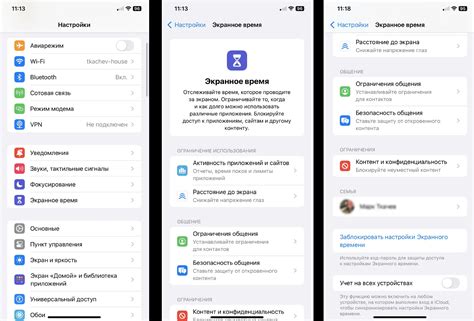
Шаг 1: Перейдите в меню "Настройки" на вашем iPhone 11, которое можно найти на главном экране.
Шаг 2: Прокрутите вниз и нажмите на раздел "Учетные записи и пароли".
Шаг 3: Нажмите на "Добавить учетную запись" и выберите тип учетной записи, которую вы хотите создать. Например, вы можете выбрать "iCloud" для создания учетной записи iCloud.
Шаг 4: Введите свой адрес электронной почты и пароль, а затем нажмите на кнопку "Далее". Если вы еще не имеете учетной записи, нажмите на "Создать новую учетную запись" и следуйте инструкциям на экране для создания новой учетной записи.
Шаг 5: Настройте остальные параметры, если это необходимо, и завершите процесс создания учетной записи, следуя инструкциям на экране.
Теперь у вас есть учетная запись для iPhone 11! Вы можете использовать ее для доступа к различным функциям и сервисам, а также для скачивания и установки приложений из App Store.
Подключение Wi-Fi и настройка сети
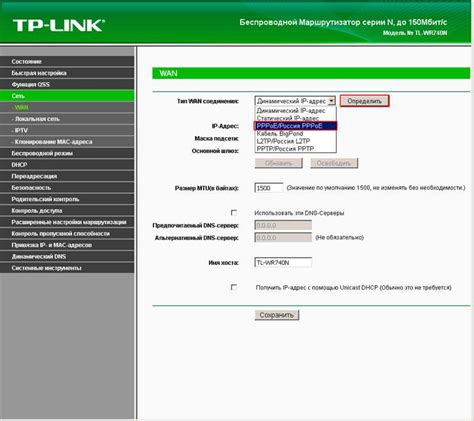
Для подключения к Wi-Fi-сети выполните следующие действия:
- Сначала откройте "Настройки" на вашем iPhone 11, нажав на иконку с зубчиками на главном экране.
- Выберите раздел "Wi-Fi".
- Включите функцию Wi-Fi, переключив соответствующий переключатель.
- После включения Wi-Fi ваш iPhone 11 начнет сканирование доступных сетей.
- Выберите нужную Wi-Fi-сеть из списка.
- Введите пароль для выбранной Wi-Fi-сети, если требуется.
- Подтвердите ввод пароля и дождитесь подключения к сети.
После успешного подключения к Wi-Fi-сети вы сможете настраивать различные параметры сети:
- Автоматическое получение IP-адреса: по умолчанию ваш iPhone 11 настроен для автоматического получения IP-адреса от вашего маршрутизатора. Если требуется настроить статический IP-адрес, вы можете изменить эту настройку в разделе "Wi-Fi" на экране "Настройки".
- Настройка DNS: вы можете изменить настройки DNS с помощью опции "Настройки DNS" в разделе "Wi-Fi". Выберите "Вручную" и добавьте DNS-серверы в соответствующие поля.
- Настройка VPN: если вы используете VPN для безопасного подключения к Интернету, вы можете настроить его в разделе "VPN" в экране "Настройки".
При правильной настройке Wi-Fi и сетевых параметров ваш iPhone 11 будет полноценно подключен к Интернету и готов к использованию.
Как подключиться к Wi-Fi и настроить сеть на iPhone 11
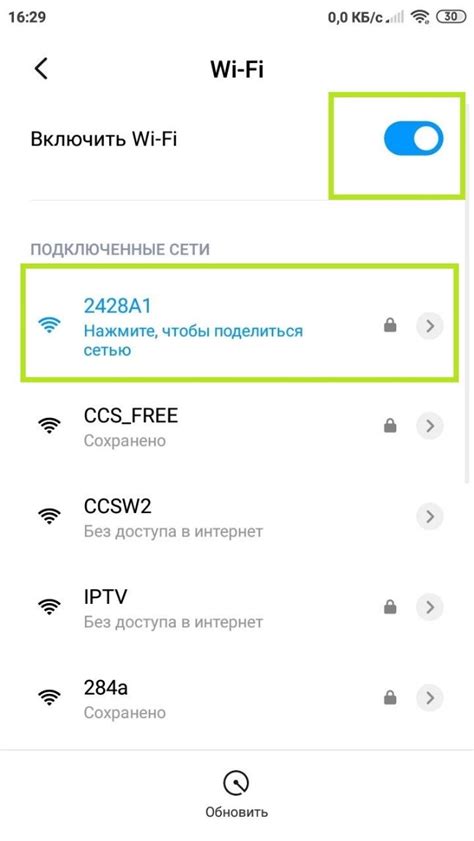
Шаг 1: Откройте "Настройки" на своем iPhone 11, нажав на значок «Настройки» на домашнем экране.
Шаг 2: Пролистайте вниз и нажмите на пункт «Wi-Fi».
Шаг 3: Переключите переключатель Wi-Fi в положение "Включено".
Шаг 4: В списке доступных сетей Wi-Fi выберите название вашей сети.
Шаг 5: Введите пароль для вашей Wi-Fi сети, если требуется.
Шаг 6: Если вы успешно ввели правильный пароль, ваш iPhone 11 подключится к Wi-Fi сети.
Теперь ваш iPhone 11 будет автоматически подключаться к этой Wi-Fi сети, когда она будет в пределах вашего радиуса действия. Если вы хотите подключиться к другой сети Wi-Fi, повторите эти шаги.
Wi-Fi соединение позволит вам быстро и стабильно обмениваться данными, загружать приложения, просматривать интернет-страницы и делать многое другое на вашем iPhone 11.