Apple - это одна из ведущих компаний в области мобильных устройств, и их продукты, такие как iPod, iPhone, iPad и iPod Touch, пользуются огромной популярностью по всему миру. Если вы только что приобрели одно из этих устройств, то вам понадобится надежное и полное руководство по настройке.
Начнем с подключения вашего устройства к компьютеру. Для этого вам понадобится кабель Lightning или 30-контактный коннектор, в зависимости от модели устройства. Подключите один конец кабеля к порту на устройстве, а другой - к порту USB на вашем компьютере. Если у вас есть адаптер питания, вы также можете использовать его для подключения устройства к розетке.
После подключения вашего устройства к компьютеру, откройте программу iTunes, если она не открывается автоматически. Если вы еще не установили iTunes, загрузите его с официального сайта Apple и следуйте инструкциям по установке.
Когда iTunes откроется, вы увидите ваше устройство в правом верхнем углу окна. Нажмите на него, чтобы открыть его основное меню. Здесь вы можете настроить различные параметры вашего устройства, включая безопасность, учетные записи, синхронизацию музыки и многое другое.
Основы настройки iPod, iPhone, iPad или iPod Touch
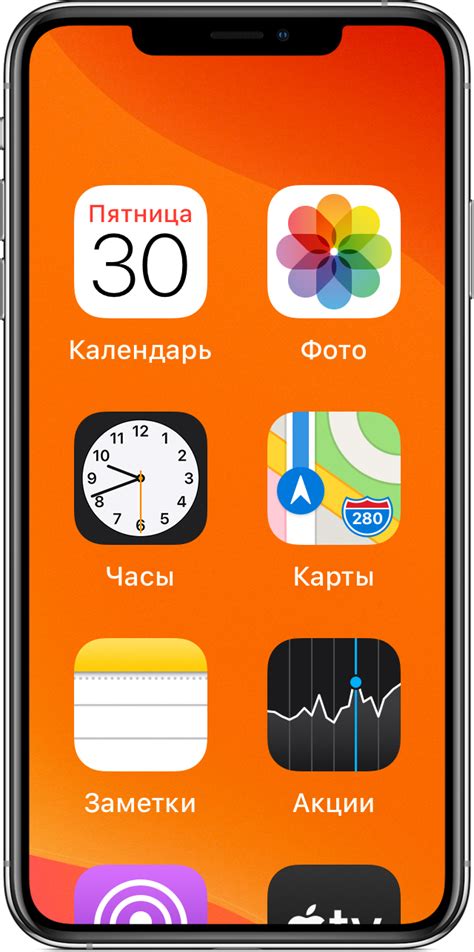
Когда вы впервые получаете новое устройство iPod, iPhone, iPad или iPod Touch, необходимо произвести его настройку перед использованием.
1. Включите устройство, нажав и удерживая кнопку включения, расположенную на верхней панели устройства. После этого на экране появится логотип Apple.
2. Следуйте инструкциям на экране для выбора языка, страны или региона и подключения к Wi-Fi сети, если необходимо.
3. Далее вы должны авторизовать устройство. Введите свой Apple ID и пароль, чтобы войти в учетную запись Apple или создать новую учетную запись, если у вас еще нет Apple ID.
4. После авторизации устройство предложит перенести данные с предыдущего устройства или установить устройство как новое. Выберите подходящую опцию в зависимости от ваших потребностей.
5. При необходимости можно настроить Touch ID или Face ID для удобной и безопасной аутентификации.
6. В завершение, пройдите по остальным настройкам, таким как установка пароля, настройка уведомлений и настройка iCloud, чтобы синхронизировать данные с другими Apple устройствами.
Теперь ваш iPod, iPhone, iPad или iPod Touch готов к использованию! Вы можете настроить дополнительные параметры и загрузить приложения из App Store, чтобы настроить ваше устройство под ваши индивидуальные предпочтения.
Выбор и покупка устройства

Перед тем как начать настраивать своё устройство Apple, вам необходимо его приобрести. В данном разделе мы расскажем вам о том, на что следует обратить внимание при выборе и покупке iPod, iPhone, iPad или iPod Touch.
Во-первых, вам следует определиться с моделью устройства Apple, которую хотите приобрести. Компания Apple выпускает разные модели и версии каждого устройства, с различными техническими характеристиками и возможностями. Перед покупкой рекомендуется изучить подробные описания и отзывы о каждой модели на официальном сайте производителя.
Во-вторых, определитесь с вашими потребностями и целями использования устройства. Если вы планируете использовать его для просмотра фильмов, игр или работы с графическими приложениями, то более подходящим вариантом может быть iPad с большим экраном и более мощной системой. Если же вы хотите использовать устройство в основном для прослушивания музыки, звонков и отправки сообщений, то iPhone или iPod Touch будут более компактными и мобильными вариантами.
Также обратите внимание на объем памяти устройства. Разные модели имеют разную емкость накопителя, и выбор зависит от количества музыки, фотографий, видео и приложений, которые вы планируете хранить на устройстве. Помните, что память на Apple-устройствах нельзя расширить, поэтому лучше заранее выбрать оптимальный объем.
Не забудьте также ориентироваться на свой бюджет. Устройства Apple могут иметь довольно высокую стоимость, поэтому рекомендуется заранее определиться с лимитом, который вы готовы потратить.
После такого подробного анализа вам будет проще сделать правильный выбор и купить устройство, которое будет идеально сочетаться с вашими нуждами и предпочтениями.
Регистрация и активация устройства
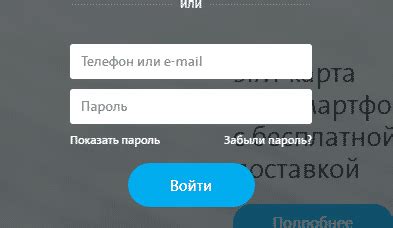
При первом включении вашего iPod, iPhone, iPad или iPod Touch, вам будет предложено зарегистрировать и активировать устройство. Эти действия необходимы для использования всех функций и возможностей устройства.
Чтобы зарегистрировать и активировать свое устройство, выполните следующие шаги:
- Подключите ваше устройство к Интернету, используя Wi-Fi или мобильные данные.
- На экране появится приветственное сообщение, сопровождаемое требованием ввести язык и настройки страны или региона.
- Выберите желаемые язык и страну или регион.
- Согласитесь с условиями использования. Это необходимо для продолжения регистрации и активации устройства.
- Вам будет предложено ввести Apple ID и пароль. Если у вас уже есть Apple ID, введите его данные. Если у вас нет Apple ID, вы можете создать новый, следуя инструкциям на экране.
- После ввода Apple ID и пароля ваше устройство начнет процесс активации. Это может занять несколько минут.
- После завершения активации, вы сможете настроить различные параметры, такие как Touch ID или Face ID, iCloud, опции уведомлений и другие.
- После настройки параметров, ваше устройство будет полностью готово к использованию.
Теперь вы зарегистрировали и активировали свое устройство, и можете начать пользоваться всеми его функциями и возможностями. Успешной работы с вашим iPod, iPhone, iPad или iPod Touch!
Обновление программного обеспечения

Следуйте этим простым шагам, чтобы обновить программное обеспечение на вашем устройстве:
- Убедитесь, что ваше устройство подключено к интернету через Wi-Fi или мобильные данные.
- Откройте приложение "Настройки" на вашем устройстве.
- Прокрутите вниз и нажмите на вкладку "Общие".
- Выберите "Обновление программного обеспечения".
- Если доступно обновление, вы увидите уведомление, которое предлагает обновить устройство. Нажмите на "Обновить".
- Поставьте галочку рядом с условиями использования и нажмите "Установить".
- Ваше устройство начнет загрузку и установку обновления. Подключите устройство к электропитанию, чтобы убедиться, что оно не выключится во время процесса.
- После завершения обновления ваше устройство будет перезагружено и будет готово к использованию.
Не забудьте регулярно проверять наличие обновлений программного обеспечения для вашего устройства. Это поможет поддерживать его работоспособность и позволит вам использовать все последние функции и улучшения, предлагаемые производителем.
Создание учетной записи Apple ID
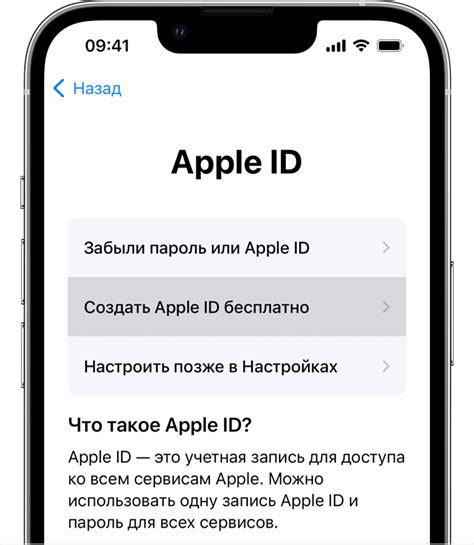
Создание учетной записи Apple ID несложно и займет всего несколько минут.
Вот шаги, которые помогут вам создать учетную запись Apple ID:
- Перейдите в настройки своего устройства и найдите раздел "iTunes & App Store".
- Нажмите на свою учетную запись, которая указана вверху экрана.
- Выберите "Создайте новую учетную запись" и следуйте указаниям на экране.
- Введите свою электронную почту, которая будет использоваться в качестве Apple ID.
- Создайте пароль для вашей учетной записи Apple ID. Пароль должен содержать как минимум одну заглавную букву, одну строчную букву, одну цифру и быть не менее восьми символов длиной.
- Выберите контрольные вопросы для восстановления доступа к учетной записи в случае утери пароля.
- Примите условия использования и нажмите "Продолжить".
- Подтвердите свою учетную запись по ссылке, которую вы получите на свою электронную почту.
- Вернитесь в настройки своего устройства, введите свою учетную запись Apple ID и пароль, чтобы войти в систему.
Теперь, когда у вас есть учетная запись Apple ID, вы можете пользоваться полным функционалом своего устройства Apple и загружать приложения из App Store, покупать музыку и фильмы в iTunes Store, хранить данные в облачном сервисе iCloud, а также многое другое.
Обратите внимание, что вы должны вводить достоверные данные при создании учетной записи Apple ID, так как они будут использоваться для восстановления доступа и обеспечения безопасности вашей учетной записи.
Настройка Wi-Fi и сетевого соединения
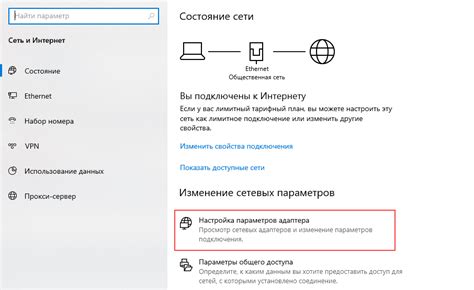
Для полноценной работы своего iPod, iPhone, iPad или iPod Touch важно настроить Wi-Fi и сетевое соединение. Без доступа к Интернету некоторые функции и приложения могут быть недоступными, поэтому этот раздел статьи поможет вам настроить и подключить устройство к Wi-Fi.
1. Откройте меню "Настройки" на вашем устройстве. Обычно это иконка с изображением шестеренки.
2. В меню "Настройки" выберите пункт "Wi-Fi".
3. Включите Wi-Fi, нажав на переключатель рядом с этой функцией. Вам будет предложено список доступных Wi-Fi сетей.
4. Выберите нужную Wi-Fi сеть из списка. Если сеть требует пароль, введите его и нажмите кнопку "Присоединиться".
5. После успешного подключения к Wi-Fi сети вы увидите значок Wi-Fi в верхней части экрана своего устройства.
6. Если вы хотите настроить статический IP-адрес для вашего устройства, нажмите на название выбранной Wi-Fi сети и введите настройки сети в соответствующие поля.
7. Если у вас возникли проблемы с подключением к Wi-Fi сети, попробуйте перезагрузить маршрутизатор и устройство, а также проверьте настройки безопасности.
Теперь вы можете наслаждаться высокоскоростным Интернетом и использовать все функции и приложения на вашем iPod, iPhone, iPad или iPod Touch, которые требуют подключения к Wi-Fi сети.
Перенос и синхронизация данных

Перенос данных на ваше устройство можно осуществить несколькими способами. Один из способов - это использование программы iTunes, которая разработана для управления контентом на вашем устройстве. С помощью iTunes вы можете синхронизировать свои контакты, календарь, фотографии, видео и музыку между вашим устройством и компьютером. Для этого вам нужно подключить устройство к компьютеру с помощью USB-кабеля и запустить программу iTunes. Затем вы сможете выбрать, какие данные вы хотите синхронизировать и синхронизировать их с помощью соответствующих кнопок.
Еще один способ переноса данных - это использование облачных сервисов. Например, вы можете использовать сервис iCloud, который позволяет вам хранить свои данные в облаке и иметь к ним доступ из любого устройства. Если у вас есть учетная запись iCloud, вы можете настроить синхронизацию ваших контактов, календаря, фотографий и других данных между вашим устройством и вашей учетной записью iCloud. Вы также можете загружать и скачивать файлы с облака с помощью соответствующих приложений.
Синхронизация данных может также осуществляться через другие онлайн-сервисы, такие как Gmail или Outlook. Если у вас есть учетная запись электронной почты с поддержкой этих сервисов, вы можете настроить синхронизацию ваших контактов и календаря с помощью соответствующих настроек на вашем устройстве.
При выборе способа переноса и синхронизации данных учитывайте свои потребности и предпочтения. Некоторым пользователям может быть удобнее использовать iTunes, особенно если у них есть большое количество медиа-контента. Другие пользователи могут предпочитать облачные сервисы для хранения и управления своими данными. Какой бы способ вы ни выбрали, важно регулярно делать резервные копии данных, чтобы не потерять их в случае неисправности устройства или потери.
Теперь, когда вы знаете, как перенести и синхронизировать данные на вашем устройстве, вы готовы начать эксплуатацию и наслаждаться всей мощью вашего iPod, iPhone, iPad или iPod Touch.
Настройка безопасности и конфиденциальности
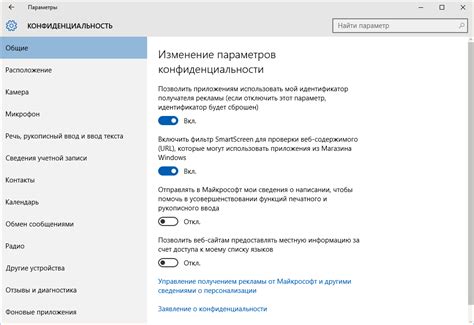
1. Установите пароль на устройство. Это поможет защитить ваши данные от несанкционированного доступа в случае утери или кражи устройства. Вы можете установить пароль в меню "Настройки" > "Touch ID и пароль" или "Face ID и пароль".
2. Включите автоматическое обновление системы и приложений. Компании Apple регулярно выпускают обновления, которые исправляют уязвимости и проблемы безопасности. Вы можете включить автоматические обновления в меню "Настройки" > "Общие" > "Обновление ПО".
3. Ограничьте доступ к приложениям и функциям. Вы можете использовать функцию "Ограничения" (для iOS 12 и более поздних версий) или "Родительский контроль" (для более ранних версий) для ограничения доступа к определенным приложениям, функциям или контенту. Это особенно полезно, если дети используют ваше устройство.
4. Включите функцию шифрования данных. Вы можете включить шифрование данных в меню "Настройки" > "Touch ID и пароль" или "Face ID и пароль". Это поможет защитить вашу информацию, хранимую на устройстве, в случае его утери или кражи.
5. Будьте осторожны при подключении к общедоступным Wi-Fi сетям. Избегайте ввода личной информации или осуществления финансовых операций при использовании общедоступных сетей, так как они могут быть небезопасными и подвержены атакам хакеров.
6. Установите надежное парольное соединение с iTunes и iCloud. Парольное соединение поможет защитить данные, хранящиеся в вашем аккаунте iTunes или iCloud от доступа третьих лиц.
7. Будьте внимательны и не кликайте на подозрительные ссылки или открывайте вложения из ненадежных источников. Это может привести к установке вредоносного ПО на ваше устройство и утечке ваших личных данных.
Соблюдение этих рекомендаций поможет вам обеспечить безопасность и конфиденциальность при использовании iPod, iPhone, iPad или iPod Touch.