Управление временем – один из ключевых навыков успешных людей. Мы все знаем, что время – это самый ценный ресурс, который нужно уметь правильно распоряжаться. И, пожалуй, нет лучшего инструмента, который бы помог в этом лучше, чем календарь Outlook.
Microsoft Outlook – мощное приложение для эффективного управления электронной почтой, задачами и контактами. Однако, мало кто знает, что календарь Outlook – неотъемлемая часть этой программы, которая значительно упрощает планирование и контроль за временем.
В статье мы рассмотрим полезные настройки календаря Outlook, которые помогут вам стать более организованным и продуктивным. Мы поговорим о создании и управлении событиями, задачами, напоминаниями, а также поделимся эффективными советами, которые помогут вам использовать календарь Outlook в своих личных и профессиональных целях.
Установка программы Outlook

1. Откройте официальный веб-сайт Microsoft Office.
2. В разделе загрузки выберите нужную версию пакета Microsoft Office, включая Outlook.
3. Нажмите на ссылку "Скачать" и сохраните исполняемый файл установки на компьютер.
4. По завершении загрузки откройте файл установки программы Outlook.
5. Следуйте инструкциям мастера установки для выбора необходимых настроек и параметров.
6. Подождите, пока процесс установки завершится.
7. После завершения установки, откройте программу Outlook и выполните первоначальную настройку.
После успешной установки программы Outlook, у вас будет доступ к мощному инструменту для управления временем и планирования задач. Вы сможете настроить календарь и использовать его для эффективного планирования своих дел и встреч.
Приобретение и скачивание программы Outlook
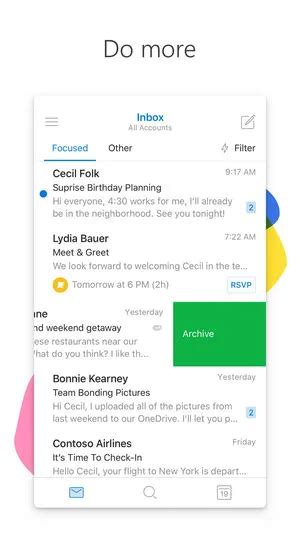
Если вы еще не установили Microsoft Outlook на свой компьютер, вам необходимо приобрести его и скачать с официального сайта Microsoft.
Первым шагом является приобретение программы. Для этого:
- Перейдите на официальный сайт Microsoft;
- Найдите раздел "Продукты" или "Программы" и выберите "Microsoft Outlook";
- Выберите нужную версию программы (например, Outlook 2016 или Outlook 365);
- Добавьте программу в корзину и перейдите к оформлению заказа;
- Следуйте инструкциям для оплаты и завершения заказа.
После успешного приобретения программы, вам необходимо скачать ее на свой компьютер:
- Перейдите в личный кабинет на сайте Microsoft;
- Найдите раздел "Мои загрузки" или "Мои программы";
- Найдите Outlook в списке программ и нажмите на кнопку "Скачать";
- Дождитесь завершения загрузки файла установки;
- Откройте загруженный файл и следуйте инструкциям установщика для установки программы.
После завершения процесса установки вы сможете запустить программу Outlook и приступить к настройке своего календаря для эффективного управления временем.
Основные настройки календаря Outlook
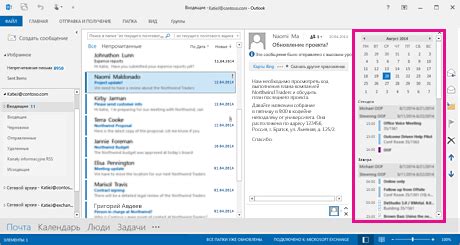
Outlook предоставляет множество функций, которые позволяют эффективно управлять рабочим временем и организовывать встречи и события. Вот несколько основных настроек, которые помогут оптимизировать использование календаря в Outlook:
- Выбор временной зоны: Перед началом работы с календарем Outlook, убедитесь, что выбрана правильная временная зона. Это позволит грамотно отображать время для разных часовых поясов и избежать путаницы при планировании международных встреч.
- Установка рабочих часов: Определите время работы, указав часы, когда вы обычно доступны. Выделите это время в календаре, чтобы ваши коллеги и партнеры могли увидеть, когда вы свободны для встреч и обсуждений.
- Использование категорий: Категории в Outlook позволяют классифицировать встречи и события по определенным темам или проектам. Это поможет вам быстро находить нужные записи и лучше структурировать ваш календарь.
- Добавление напоминаний: Чтобы не пропустить важные события или встречи, установите напоминания в календаре. Вы можете выбрать, когда и как часто получать уведомления о предстоящих событиях, чтобы всегда быть вовремя и подготовленным.
- Отображение выходных: Если вы работаете по нерегулярному графику, установите специальные дни в качестве выходных, чтобы избежать планирования встреч в это время. Это позволит вам лучше управлять отдыхом и поддерживать баланс между работой и личной жизнью.
- Совместное использование календаря: Если вам необходимо сотрудничать с коллегами или делиться расписанием с другими людьми, используйте функцию совместного доступа. Вы сможете предоставить доступ к календарю определенным пользователям и установить уровень разрешений.
Эти основные настройки помогут вам эффективно использовать календарь Outlook и управлять своим временем. Экспериментируйте с настройками и найдите те, которые наиболее подходят вашим потребностям и работе.
Выбор временной зоны в календаре Outlook
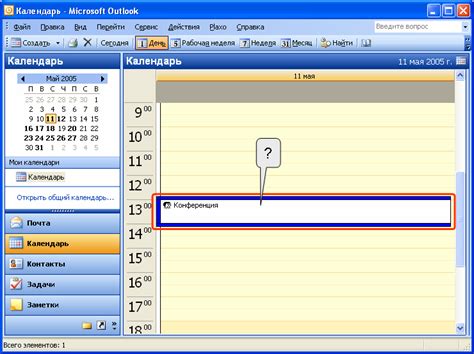
Чтобы выбрать правильную временную зону в календаре Outlook, выполните следующие действия:
- Откройте Outlook и перейдите в раздел "Календарь".
- Щелкните на вкладке "Файл" в верхнем меню.
- В выпадающем меню выберите "Параметры".
- В открывшемся окне выберите "Календарь" в левой панели.
- Найдите раздел "Часовой пояс" и щелкните на кнопке "Установить часовой пояс...".
- В появившемся окне выберите свою временную зону из списка.
- Нажмите кнопку "ОК", чтобы сохранить изменения.
После выбора правильной временной зоны все ваши встречи и события будут корректно отображаться с учетом указанного часового пояса. Это позволит вам избежать путаницы, связанной со сдвигом времени, особенно если вы планируете встречи с людьми из других часовых поясов.
Настройка рабочего дня и часов работы

Календарь Outlook предлагает удобные функции для настройки рабочего дня и часов работы, чтобы эффективно управлять своим временем. Следуйте этим шагам, чтобы настроить свои рабочие часы:
- Откройте приложение Outlook и перейдите в раздел "Календарь".
- Щелкните правой кнопкой мыши на нужном дне в календаре и выберите "Рабочие часы".
- В появившемся окне выберите дни недели, которые являются вашими рабочими днями.
- Затем установите время начала и окончания вашего рабочего дня.
- Если ваш рабочий день имеет перерывы, щелкните на кнопку "Добавить интервал" и указывайте временной диапазон для перерыва.
- Когда настройка рабочего дня и часов работы завершена, нажмите "ОК" для сохранения изменений.
Теперь ваш календарь будет отображать только ваш рабочий день и часы работы. Остальное время будет отображено как нерабочее время, что поможет вам лучше планировать свои активности и события.
Создание и управление событиями в календаре Outlook
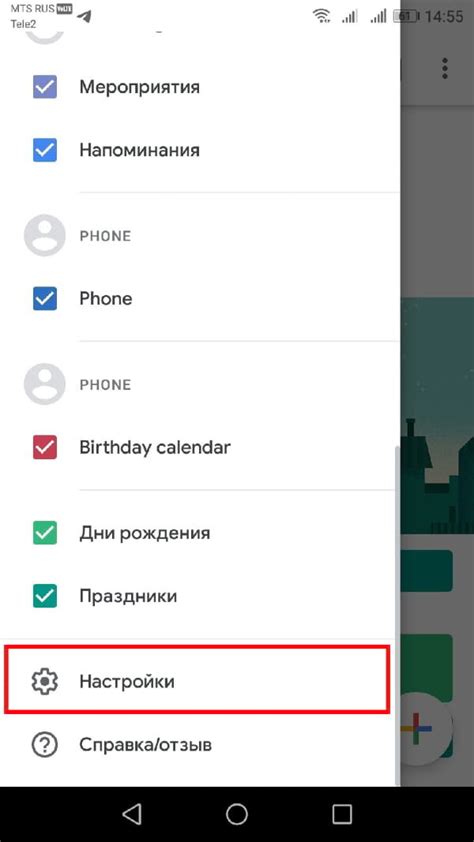
Календарь Outlook предоставляет удобный способ организации и управления временем благодаря возможности создания и управления событиями. В этом разделе мы рассмотрим, как создавать новые события и эффективно управлять ими.
Для создания нового события в календаре Outlook выполните следующие шаги:
- Откройте календарь Outlook, нажав на вкладку "Календарь" внизу экрана.
- На панели инструментов выберите кнопку "Новое событие".
- В открывшемся окне введите название события в поле "Тема".
- Выберите дату и время начала и окончания события.
- Задайте необходимые параметры, такие как предупреждение о событии или повторение.
- Нажмите кнопку "Сохранить и закрыть", чтобы добавить новое событие в календарь.
После создания события, вы можете вносить в него изменения, а также управлять им. Вот несколько полезных функций для управления событиями в календаре Outlook:
- Чтобы изменить параметры события, просто щелкните на нем дважды и внесите необходимые изменения.
- Если вы хотите удалить событие, выделите его и нажмите клавишу "Delete" на клавиатуре или выберите команду "Удалить" из контекстного меню.
- Для просмотра событий в определенный день или неделю используйте функции увеличения и уменьшения масштаба на верхней панели календаря.
- Если вы работаете с несколькими календарями, вы можете переключаться между ними с помощью панели навигации слева.
Эти простые функции помогут вам эффективно управлять событиями в календаре Outlook, отмечать важные встречи и совещания, а также быть в курсе всех запланированных дел.
Создание нового события в календаре Outlook
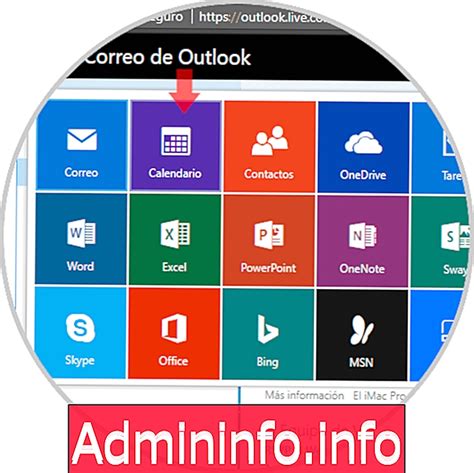
Календарь Outlook предоставляет возможность создавать события и мероприятия для эффективного управления временем. Для создания нового события в календаре Outlook следуйте этим простым шагам:
| 1. | Откройте приложение Outlook и выберите вкладку "Календарь". |
| 2. | На панели инструментов выберите кнопку "Новое событие" или воспользуйтесь комбинацией клавиш Ctrl + Shift + E. |
| 3. | В открывшейся форме заполните следующие обязательные поля: - Заголовок: введите название события или мероприятия; - Место: укажите место проведения события; |
| 4. | Добавьте дополнительные детали к событию, если это необходимо: - Описание: введите дополнительную информацию о событии; - Участники: добавьте адреса электронной почты участников, чтобы пригласить их на событие; |
| 5. | Когда событие полностью заполнено, нажмите кнопку "Сохранить и закрыть". |
Теперь у вас есть новое событие в календаре Outlook, которое поможет вам эффективно организовать свое время и управлять задачами.