Календарь является одним из наиболее полезных инструментов при управлении проектами, планировании задач и контроле сроков. Trello - популярный онлайн-инструмент управления задачами, который предлагает простой и удобный в использовании интерфейс, а также множество дополнительных функций для облегчения работы в команде.
Настройка календаря Trello дает возможность видеть расписание выполнения задач, контролировать дедлайны и планировать будущие события. Этот интегрированный календарь поможет вам систематизировать задачи, установить приоритеты и не пропустить важные сроки.
Для начала работы с календарем Trello необходимо выполнить несколько простых шагов. В первую очередь, убедитесь, что у вас установлено приложение Trello на вашем устройстве или откройте веб-версию в браузере. Затем, войдите в свою учетную запись или зарегистрируйтесь, если у вас еще нет аккаунта.
После успешного входа в Trello, создайте рабочую доску или выберите существующую. Затем, откройте меню "Настройки" и выберите "Плагины". В появившейся панели найдите плагин "Календарь" и установите его. После установки, вернитесь к доске и откройте список задач.
Теперь вы можете приступить к добавлению задач в календарь. Каждая задача должна быть добавлена в виде карточки на доске. Чтобы добавить карточку, нажмите на пустое место на доске, затем выберите "Добавить карточку". Введите название задачи и нажмите "Добавить".
После добавления карточки, откройте ее и выберите опцию "Действия". Нажмите на "Установить срок", чтобы установить дату выполнения задачи. Выберите нужную дату в календаре и нажмите "Сохранить". Теперь эта задача будет отображаться на календаре соответствующим образом.
Помимо установки сроков, можно добавить цветовую метку к задаче, чтобы было легче визуально различать задачи разных типов или приоритетов. Для этого, откройте карточку задачи и выберите опцию "Метки". Выберите нужную метку из списка или создайте новую. Затем нажмите "Сохранить".
Также в календаре Trello можно использовать функцию "Повторение". Она позволяет установить регулярное повторение задачи через определенный промежуток времени. Для этого, откройте карточку задачи, выберите "Добавить действие" и выберите "Добавить повторение". Установите нужные параметры повтора и нажмите "Сохранить". Теперь задача будет автоматически повторяться в указанные даты и время.
Пользуйтесь календарем Trello и наслаждайтесь удобством планирования и контроля задач! Этот инструмент поможет вам структурировать работу, быть более организованным и достигать поставленных целей.
Основные шаги настройки календаря Trello

Настройка календаря в Trello может значительно упростить организацию вашей работы и помочь вам следить за сроками проектов и задач. Процесс настройки календаря в Trello включает в себя несколько важных шагов:
1. Подключение календаря
Сначала вам нужно подключить ваш календарь к Trello. Для этого щелкните на кнопку "Календарь" в правой части страницы, затем выберите "Подключить календарь". Следуйте инструкциям для выбора средства синхронизации и авторизации Trello к доступу к вашим календарям.
2. Добавление событий в календарь
После подключения календаря вы можете начать добавлять события и задачи в Trello. Щелкните правой кнопкой мыши на карточку и выберите "Добавить дату". Затем выберите дату и время события, а также укажите другие детали, такие как название и описание. Новое событие будет автоматически отображаться в вашем календаре.
3. Использование меток для отображения важности
Вы также можете использовать метки в Trello для обозначения важности задач. Настройте разные цвета меток для различных категорий (например, красный для срочных задач и зеленый для задач с низким приоритетом) и добавьте их к карточкам. Это поможет вам быстро определить, какие задачи нужно выполнить в первую очередь.
4. Настройка уведомлений
Если вы хотите получать уведомления о предстоящих событиях и сроках выполнения задач, настройте оповещения Trello. Щелкните на команду "Показать меню" в верхнем левом углу экрана, затем выберите "Настройки", затем "Уведомления". Выберите типы уведомлений, которые хотите получать, и настройте их частоту.
5. Использование графика активности
График активности в Trello покажет вам визуальное представление вашего календаря с привязкой к датам и времени. Он позволяет видеть, сколько задач у вас запланировано на каждый день, и поможет вам приоритизировать свою работу. Щелкните на меню "Удерживайте ctrl для быстрого доступа к всем командам" в правом верхнем углу экрана, затем выберите "График активности".
Следуя этим основным шагам, вы настроите свой календарь в Trello и сможете эффективно планировать и организовывать свою работу.
Создание новой доски и активация календаря

Для начала работы с календарем в Trello необходимо создать новую доску и активировать календарь в настройках.
Чтобы создать новую доску, вам нужно выполнить следующие шаги:
| Шаг | Действие |
|---|---|
| 1 | Зайдите в свой аккаунт Trello и откройте главную страницу. |
| 2 | Нажмите на кнопку "Создать новую доску" в верхнем левом углу экрана. |
| 3 | Введите название для новой доски и выберите желаемую запись приватности. |
| 4 | Нажмите на кнопку "Создать доску". |
Теперь, когда у вас есть новая доска, вы можете активировать календарь, чтобы организовать свои задачи и события по датам. Для этого следуйте инструкциям:
| Шаг | Действие |
|---|---|
| 1 | Откройте созданную доску или выберите уже существующую доску, в которой вы хотите активировать календарь. |
| 2 | В правом верхнем углу доски найдите кнопку "Menu" (с тремя горизонтальными точками). |
| 3 | Нажмите на кнопку "Menu" и выберите пункт "Просмотреть календарь". |
| 4 | После этого в календаре на странице доски вы увидите все события и задачи, отображенные по датам. |
Теперь вы можете управлять своим календарем Trello, создавать новые события, добавлять и редактировать задачи, а также просматривать свои дела по датам.
Установка сроков и даты выполнения задач
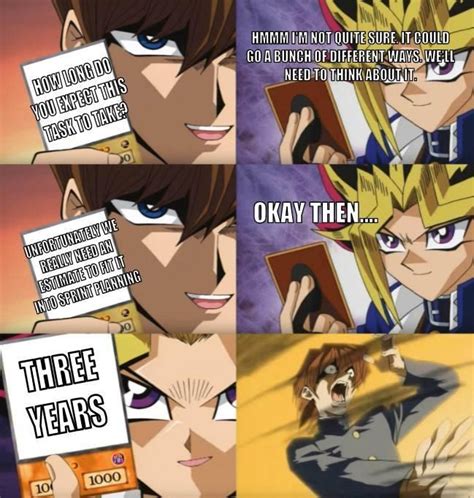
Чтобы установить сроки и дату выполнения задачи, откройте карточку с задачей. В правом верхнем углу карточки вы найдете кнопку "Выполнить до". Нажмите на нее и выберите желаемую дату и время.
Вы также можете добавить напоминание, чтобы получить уведомление о приближающемся сроке выполнения задачи. Для этого нажмите на кнопку "Добавить дедлайн" и выберите желаемое время напоминания.
Когда срок выполнения задачи подходит, она будет выделена красным цветом в календаре Trello. Это помогает визуально контролировать задачи, которые нужно выполнить в ближайшее время.
Важно отметить, что установка сроков и даты выполнения задач доступна только в определенных видах аккаунтов Trello, таких как Business Class или Enterprise. Если у вас есть бесплатный аккаунт, вам может потребоваться обновить его, чтобы получить доступ к этим функциям.
Теперь, когда вы знаете, как установить сроки и дату выполнения задач в календаре Trello, вы можете эффективно организовывать свою работу и не пропускать важные сроки. Не забывайте активно использовать функцию напоминаний, чтобы всегда быть в курсе своих задач и обязательств.
Использование меток и цветов для категоризации

Выборка и организация задач в календаре Trello может быть упрощена с помощью меток и цветов. Метки позволяют выделять и категоризировать задачи, делая их более узнаваемыми и организованными. Цвета меток могут быть использованы для указания приоритетов, типов задач или любых других параметров, важных для вашей рабочей группы.
Для добавления меток и цветов к задаче в Trello необходимо выполнить следующие шаги:
- Откройте календарь Trello и выберите задачу, которую вы хотите категоризировать.
- Нажмите на задачу, чтобы открыть ее подробное описание.
- В правом углу окна задачи найдите раздел "Метки" или "Теги".
- Нажмите на кнопку "Добавить метку" или "+".
- Выберите цвет метки из предложенного списка или создайте свою собственную метку.
- Повторите шаги 4-5 для добавления дополнительных меток, если необходимо.
- Сохраните изменения.
После добавления меток и цветов к задаче, они будут видны на календаре Trello и позволят визуально оценить приоритет и типы задач. Это сделает вашу работу более организованной и позволит легче прослеживать свои задачи.
| Метка | Описание | Цвет |
|---|---|---|
| Важно | Задача, требующая немедленного внимания и выполнения. | |
| Срочно | Задача, которую необходимо выполнить в ближайшее время. | |
| Обычно | Стандартная задача, требующая внимания. |
Вы можете использовать любые цвета и названия меток, которые соответствуют вашим потребностям и предпочтениям. Главное - подобрать удобную систему категоризации и стандарты цветов, которые будут понятны всем участникам группы и помогут упростить работу с календарем Trello.
Использование меток и цветов для категоризации задач в Trello является эффективным способом утснавляемости и организации работы. Оно поможет вам и вашей команде следить за сроками и приоритетами задач, а также делать работу более продуктивной и эффективной.
Синхронизация календаря Trello с другими приложениями

Календарь Trello предоставляет удобную возможность планирования и организации задач, но иногда может возникнуть необходимость синхронизировать его с другими приложениями, чтобы иметь одинаковые данные в разных системах. В этом разделе мы рассмотрим, как настроить синхронизацию календаря Trello с популярными календарными приложениями.
1. Google Календарь: для синхронизации календаря Trello с Google Календарем вам понадобится использовать стороннее приложение-посредник, например, Cronofy или Trello Calendar Connector. Подключите выбранное приложение к обоим сервисам, затем укажите, какие доски Trello должны быть отображены в Google Календаре. После настройки все задачи и события из Trello будут автоматически появляться в Google Календаре.
2. Apple Календарь: для синхронизации Trello с Apple Календарем, вам нужно настроить подписку на календарь Trello. Скопируйте ссылку на календарь Trello, затем откройте приложение Календарь в настройках Apple и выберите "Подписка на календарь". Вставьте ссылку на календарь Trello в поле URL и нажмите "Подписаться". Теперь все события и задачи Trello будут отображаться в Apple Календаре.
3. Microsoft Outlook: для синхронизации календаря Trello с Outlook вам нужно использовать расширение или интеграцию сторонних разработчиков, таких как Trello Calendar или Trello Power-Up для Outlook. Установите выбранный инструмент, затем подключите его к своему аккаунту Trello и выберите, какие доски должны быть синхронизированы с Outlook. После этого все задачи Trello будут отображаться в вашем календаре Outlook.
4. Другие календарные приложения: многие другие календарные приложения также предоставляют возможность синхронизации с Trello. Для этого вам может потребоваться использовать подобные интеграции или приложения-посредники, а также следовать инструкциям, предоставленным разработчиками каждого приложения.
Важно помнить, что синхронизация календаря Trello с другими приложениями может требовать настройки и времени на исследование требований каждого инструмента. Однако, однажды настроив синхронизацию, вы сможете удобно использовать Trello вместе с другими календарными приложениями и иметь актуальную информацию о задачах и событиях в разных системах.
Работа с уведомлениями и оповещениями
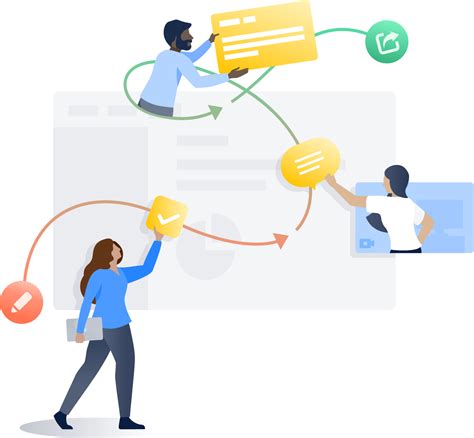
Уведомления и оповещения играют важную роль в эффективной работе с календарем Trello. Они помогают вам быть в курсе всех событий и важных задач, связанных с вашим календарем.
Чтобы настроить уведомления, вам понадобится открыть настройки вашего календаря Trello. Для этого найдите кнопку "Настройки" в верхнем правом углу календаря и щелкните по ней.
В настройках календаря вы найдете раздел "Уведомления". Здесь можно настроить различные виды уведомлений, включая уведомления о сроках выполнения задач, ежедневные резюме задач и т.д. Вы можете выбрать, какие уведомления вам необходимы, и настроить их частоту и способ доставки (например, по электронной почте или через приложение Trello).
Если вы хотите быть всегда в курсе изменений в вашем календаре, то рекомендуется включить уведомления о всех изменениях в задачах. Это поможет вам не пропустить важные обновления и своевременно отреагировать на них.
Оповещения в Trello также предоставляют возможность установить напоминания о сроках выполнения задач. Например, вы можете настроить уведомление за один день до окончания срока выполнения. Это поможет вам не забыть о важных задачах и своевременно выполнить их.
Завершая настройку уведомлений и оповещений, не забудьте сохранить изменения, чтобы они вступили в силу. После этого вы будете получать уведомления в соответствии с настройками, которые вы установили.
Умение правильно настроить уведомления и оповещения в Trello поможет вам более эффективно планировать свою работу и не пропускать важные события и задачи. Используйте возможности календаря Trello в полной мере и достигайте больших результатов в своей работе!