Камеры GoPro – это популярные устройства, которые позволяют снимать высококачественное видео в любых условиях. Они идеально подходят для любителей активного отдыха, спортсменов и профессиональных фотографов. Однако, чтобы полностью раскрыть потенциал этой камеры, важно правильно настроить ее параметры и режимы. В этой статье мы расскажем вам о полезных советах и инструкциях по настройке камеры GoPro.
Шаг 1. Обновление программного обеспечения
Перед тем, как начать настройку камеры, рекомендуется убедиться, что на ней установлена последняя версия программного обеспечения. Для этого подключите камеру к компьютеру с помощью USB-кабеля и запустите программу GoPro App. В настройках программы найдите пункт "Обновление камеры" и следуйте инструкциям на экране.
Шаг 2. Настройка качества видео и фото
Прежде чем приступить к съемке, рекомендуется выбрать оптимальное качество видео и фото в зависимости от ваших предпочтений и условий съемки. Зайдите в меню камеры и найдите пункт "Разрешение видео". Здесь вы сможете выбрать разрешение, частоту кадров и формат видео. Также рекомендуется настроить параметры фото, выбрав соответствующий пункт в меню.
Подробное руководство по настройке камеры GoPro:
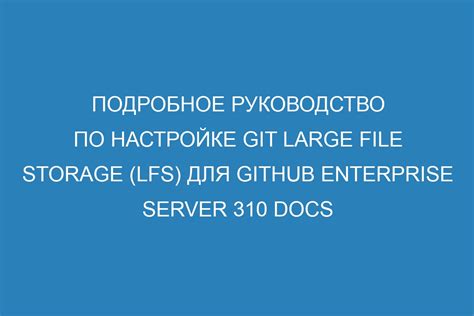
В этом руководстве мы расскажем вам о самых важных настройках, которые позволят вам получить потрясающие результаты с камерой GoPro. Мы покроем все аспекты настройки, включая разрешение, формат записи, режимы съемки, баланс белого и многое другое.
- Разрешение и кадровая частота: Одним из первых параметров, которые следует настроить, является разрешение и кадровая частота. Выбор разрешения зависит от ваших предпочтений и предназначения съемки. Например, для съемки экстремальных видео можно выбрать разрешение Full HD с частотой кадров 60 кадров в секунду. Для съемки пейзажей и архитектуры можно выбрать разрешение 4K с частотой кадров 30 кадров в секунду.
- Формат записи: Камера GoPro поддерживает различные форматы записи, такие как MP4 и HEVC (H.265). Формат HEVC обеспечивает более высокое качество сжатия, что позволяет сохранить больше информации при меньшем размере файла. Однако, не все устройства поддерживают формат HEVC, поэтому выбор формата записи зависит от совместимости с другими устройствами.
- Режим съемки: Камера GoPro имеет различные режимы съемки, такие как фотосъемка, видеосъемка, таймлапс и другие. Выбор режима зависит от ваших потребностей. Например, для съемки спортивных событий рекомендуется использовать режим видеосъемки с высокой кадровой частотой.
- Баланс белого: Баланс белого отвечает за цветопередачу на камере GoPro. Вы можете выбрать режим автоматического баланса белого или настроить его вручную. Вручную вы можете выбрать соответствующий баланс белого в зависимости от условий освещения – солнечный свет, облачность или искусственное освещение.
Это только некоторые из важных параметров, которые следует учесть при настройке камеры GoPro. Помните, что каждая съемка уникальна и требует индивидуальных настроек. Экспериментируйте, чтобы найти оптимальные настройки для ваших потребностей.
Изучение основных функций GoPro камеры

GoPro камера имеет множество функций, которые позволяют сделать потрясающие фотографии и видео. Ниже перечислены некоторые из основных функций, которые стоит изучить:
- Режимы фотографии: GoPro камера позволяет выбирать различные режимы съемки, включая одиночные снимки, серийную съемку и времяпробег. Это позволяет вам выбрать лучший режим для вашей съемки.
- Режимы видео: GoPro камера поддерживает различные разрешения видео и частоты кадров. Вы можете снять видео в 4K, 1080p или других разрешениях и выбрать нужную частоту кадров, чтобы зафиксировать важные моменты.
- Водонепроницаемость: GoPro камера защищена от влаги и может использоваться для съемки под водой. Вы можете снимать потрясающие подводные видео или фотографии с GoPro камерой без беспокойства о повреждении устройства.
- GPS: Некоторые модели GoPro камер оснащены встроенным GPS, который позволяет отслеживать местоположение, скорость и высоту во время съемки. Вы можете использовать эту функцию для создания карт или просмотра информации о своих приключениях.
- Подключение к мобильному устройству: GoPro камера поддерживает беспроводное подключение к мобильному устройству через специальное приложение. Это позволяет вам управлять камерой, просматривать и передавать снимки и видео на устройство, а также делиться ими в социальных сетях.
- Съемка с помощью пульта дистанционного управления: Если вам необходимо снять действия, которые находятся далеко от вас, вы можете использовать пульт дистанционного управления для управления камерой. Это особенно полезно при съемке в экстремальных условиях.
Изучение этих основных функций GoPro камеры поможет вам максимально использовать все возможности устройства и создавать потрясающие снимки и видео.
Выбор подходящего режима съемки и настройки экспозиции
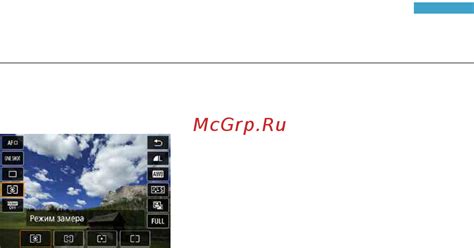
Для получения качественных фото и видео с помощью камеры GoPro необходимо выбрать подходящий режим съемки и настроить экспозицию. Это позволит достичь наилучшего результата и сделать снимки, соответствующие вашим ожиданиям.
Камера GoPro предлагает различные режимы съемки, каждый из которых подходит для определенных ситуаций и условий освещения:
- Фотосъемка одиночными кадрами (Single Photo): этот режим позволяет сделать одно отдельное фото. Используйте его, когда хотите запечатлеть моменты, которые не повторятся, например, снимки природы или портреты.
- Фотосъемка сериями (Burst Photo): этот режим позволяет делать несколько фото за короткое время. Используйте его, чтобы запечатлеть быстродвижущиеся объекты или события, такие как спортивные мероприятия или динамичные действия.
- Видеосъемка (Video): этот режим позволяет записывать видео. Используйте его, чтобы сохранить важные моменты на фильме, например, путешествия или особые события.
- Таймлапс (Time Lapse): этот режим позволяет создавать видео из последовательности фото, сделанных с определенным интервалом времени. Используйте его, когда хотите показать изменения в течение длительного времени, например, закат или рост растений.
Настройка экспозиции позволяет контролировать яркость и контрастность снимаемого изображения. В камере GoPro есть два основных параметра настройки экспозиции:
- Компенсация экспозиции (Exposure Compensation): этот параметр позволяет контролировать яркость изображения. Если снимок получился слишком темным или светлым, вы можете воспользоваться этой настройкой для коррекции экспозиции.
- Значение ISO (ISO): этот параметр контролирует чувствительность камеры к свету. Вы можете установить значение ISO вручную или воспользоваться режимом автоматической настройки ISO. Рекомендуется устанавливать ISO на минимальное значение для получения наилучших результатов.
Выбор подходящего режима съемки и настройки экспозиции зависит от ваших предпочтений и условий, в которых вы снимаете. Экспериментируйте с различными настройками, чтобы найти идеальные параметры для каждой конкретной ситуации.
Как настроить разрешение и частоту кадров камеры
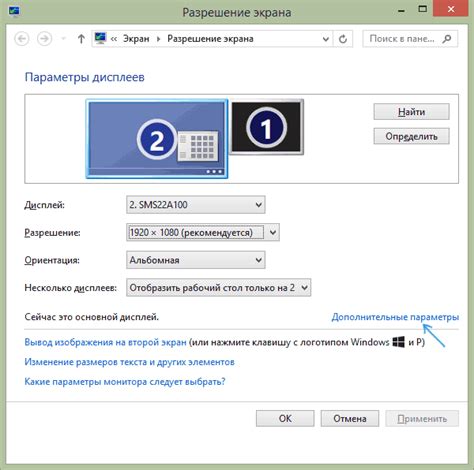
Камера GoPro позволяет настраивать разрешение и частоту кадров для получения наилучшего качества видео и фотографий.
1. Для настройки разрешения и частоты кадров камеры, откройте меню настройки на дисплее камеры, или используйте мобильное приложение GoPro для удобного управления.
2. В меню настройки выберите опцию "Разрешение" для установки желаемого разрешения видео или фотографий. На выбор будут предложены различные варианты разрешений, такие как 1080p, 720p, 4K и другие. Выберите наиболее подходящее разрешение в зависимости от ваших потребностей и возможностей вашей камеры.
3. Затем, выберите опцию "Частота кадров" для установки желаемой частоты съемки. Частота кадров определяет скорость воспроизведения видео и может варьироваться от 24 кадров в секунду до 240 кадров в секунду. Важно учитывать, что высокая частота кадров может потребовать больше памяти и ресурсов, поэтому выбирайте оптимальное значение в зависимости от вашей съемки.
4. Если вам необходимо настроить дополнительные параметры, такие как угол обзора, шумоподавление или цветовую гамму, вы можете пройти по соответствующим пунктам меню настройки.
5. После завершения настройки разрешения и частоты кадров, сохраните изменения и начните съемку с новыми настройками.
Теперь вы знаете, как настроить разрешение и частоту кадров камеры GoPro, чтобы получить наилучшее качество видео и фотографий. Не бойтесь экспериментировать с различными настройками и наслаждайтесь красивыми и яркими снимками!
Использование различных режимов съемки: таймлапс, слоумо и другие
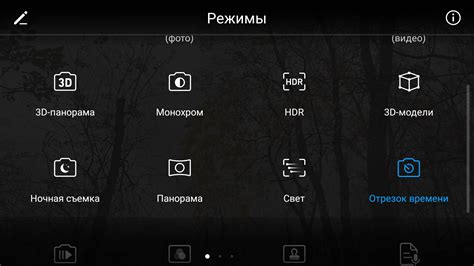
Камера GoPro предлагает различные режимы съемки, которые позволяют создавать удивительные видео и фотографии. Они позволяют вам добавить разнообразие и эффекты к вашим съемкам, чтобы сделать их более интересными и запоминающимися.
Один из самых популярных режимов съемки - это таймлапс. Он позволяет вам создавать видео из серии фотографий, снятых с определенным интервалом времени. Например, вы можете настроить камеру на съемку каждую секунду и затем получить видео, показывающее события, происходящие в течение длительного периода времени. Это идеальный режим для создания видео о закате, движении толпы или изменения пейзажа.
Еще один интересный режим - слоумо. Он позволяет вам воспроизводить видео с замедленной скоростью, создавая кинематографический эффект. Вы можете снять действие в полной скорости и затем воспроизвести его в 2, 4 или даже 8 раз медленнее. Этот режим особенно полезен при записи спортивных мероприятий, экстремальных видов спорта или прыжков с парашютом.
Если вы хотите добавить эффект движения в ваше видео, вы можете использовать режим движения. Камера GoPro будет снимать со скоростью в 60 кадров в секунду или больше, что позволяет вам замедлить видео в редакторе и сделать его более плавным и эффектным.
Еще одна интересная возможность - режим съемки в формате RAW. В этом режиме камера сохраняет необработанные данные с сенсора, что дает вам больше гибкости при редактировании фотографий. Вы сможете регулировать экспозицию, баланс белого и другие параметры в фотошопе или другой программе.
Конечно, это только небольшая часть возможностей камеры GoPro. Она предлагает множество других режимов съемки, таких как ночной режим, портретный режим, обратная запись и т.д. Исследуйте и экспериментируйте с различными режимами, чтобы создавать уникальные и захватывающие съемки, которые подойдут именно для вас.
Советы по настройке баланса белого и цветовой гаммы

Камеры GoPro имеют настройки баланса белого и цветовой гаммы, которые позволяют вам добиться идеального отображения цветов на ваших снимках и видео. В этом разделе вы найдете полезные советы по настройке баланса белого и цветовой гаммы вашей камеры GoPro.
1. Баланс белого. Баланс белого позволяет настроить отображение белого цвета на снимках. Неправильно настроенный баланс белого может привести к неправильному отображению цветов на снимках. Чтобы настроить баланс белого, используйте специальную настройку в меню камеры GoPro и выберите наилучший вариант для условий съемки (например, "Дневной свет", "Облачно" или "Лампа накаливания").
2. Цветовая гамма. Цветовая гамма позволяет улучшить насыщенность и контрастность цветов на снимках и видео. Камеры GoPro обычно имеют несколько вариантов цветовой гаммы, таких как "Standard", "GoPro" или "Flat". "Standard" подходит для обычных съемок, "GoPro" усиливает насыщенность и контрастность, а "Flat" может использоваться для последующей обработки видео в редакторе. Выберите наиболее подходящую цветовую гамму в меню камеры GoPro в зависимости от ваших предпочтений и условий съемки.
| Советы по настройке баланса белого и цветовой гаммы: |
|---|
| 1. Проанализируйте световые условия перед съемкой и выберите подходящий баланс белого в меню камеры GoPro. |
| 2. Экспериментируйте с различными вариантами цветовой гаммы для достижения желаемого эффекта на снимках и видео. |
| 3. Если вы снимаете в условиях смешанного освещения, установите баланс белого в ручном режиме, чтобы достичь максимальной точности. |
| 4. Проверьте результаты настроек баланса белого и цветовой гаммы на экране камеры GoPro перед началом съемки. |
Следуя этим советам, вы сможете настроить баланс белого и цветовую гамму вашей камеры GoPro, чтобы получить качественные и яркие снимки и видео.
Настройка звука: подключение внешнего микрофона и регулировка громкости
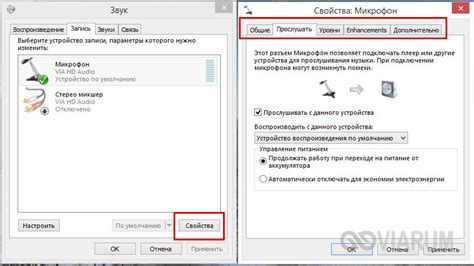
Внешний микрофон
GoPro позволяет подключить внешний микрофон для улучшения качества звука ваших видеозаписей. Для этого необходимо использовать адаптер для микрофона, который подключается к порту USB-C на камере. После подключения микрофона вам нужно выбрать режим записи звука - автоматический или ручной.
Автоматический режим записи звука
В автоматическом режиме камера сама регулирует уровень громкости, основываясь на условиях записи. Это удобно, если вам не нужно постоянно контролировать уровень звука. Однако, в некоторых случаях может потребоваться ручная настройка громкости.
Ручная настройка громкости
Для ручной настройки громкости звука, откройте меню настроек камеры. Далее выберите раздел "Звук". В настройках звука вы сможете увидеть ползунок громкости и регулировать его. Перед началом записи рекомендуется проверить уровень громкости звука и отрегулировать его в соответствии с вашими потребностями.
Рекомендации по настройке звука
В процессе настройки звука рекомендуется учитывать следующие факторы:
- Уровень громкости: настройте громкость звука так, чтобы записанный звук был четким и не искажался. Изначально можно установить средний уровень громкости и проверить его в процессе записи.
- Тип микрофона: если вы используете внешний микрофон, проверьте его совместимость с камерой и правильность его подключения. В случае возникновения проблем с звуком, рекомендуется проверить микрофон и его настройки.
- Окружающий шум: учтите окружающий шум при настройке громкости. Если записываемый звук будет сопровождаться сильным шумом окружающей среды, регулируйте громкость, чтобы минимизировать его влияние на качество записи.
- Тестируйте звук: перед важными событиями рекомендуется провести тестовую запись для проверки качества звука и настройки громкости. Это поможет избежать неприятных сюрпризов при записи важных моментов.
Правильная настройка звука позволит получить качественные видеозаписи с четким и понятным звуком. Используя внешний микрофон и настраивая громкость, вы сможете создавать профессиональные видео и сохранять яркие звуковые моменты.
Подключение камеры к мобильному приложению и настройка Wi-Fi

Камеры GoPro снабжены встроенным модулем Wi-Fi, который позволяет подключать камеру к мобильному устройству через специальное мобильное приложение GoPro. Такое подключение позволяет не только управлять камерой с помощью смартфона или планшета, но и с легкостью просматривать и загружать снимки и видео на устройство.
Прежде чем подключить камеру к мобильному приложению, убедитесь, что камера полностью заряжена и у вас установлено последнее обновление мобильного приложения GoPro.
- Включите Wi-Fi на камере. Для этого откройте меню на камере, перейдите в раздел "Настройки" и выберите "Камера" > "Настройки Wi-Fi".
- Настройте Wi-Fi на камере. Введите имя сети Wi-Fi и пароль. Убедитесь, что пароль сильный и надежный.
- На мобильном устройстве откройте раздел настроек Wi-Fi и выберите сеть, совпадающую с именем Wi-Fi сети, которую вы указали на камере.
- Откройте мобильное приложение GoPro на своем устройстве. Если у вас еще нет приложения, загрузите его с App Store или Google Play.
- В мобильном приложении выберите в меню пункт "Соединиться с камерой" и следуйте инструкциям на экране для подключения к камере.
После успешного подключения вы сможете управлять камерой с помощью мобильного приложения GoPro. Вы сможете использовать свое мобильное устройство в качестве пульта дистанционного управления и производить различные настройки съемки.
Кроме того, мобильное приложение GoPro позволяет просматривать и загружать снимки и видео с камеры на ваше мобильное устройство. Вы сможете легко делиться своими снимками и видео в социальных сетях или через мессенджеры.
Настройка Wi-Fi на камере GoPro и подключение к мобильному приложению являются важными шагами для использования всех возможностей вашей камеры. Следуя этим простым инструкциям, вы сможете быстро настроить подключение и начать активно эксплуатировать свою GoPro.
Что делать, если камера GoPro перестает работать: полезные инструкции по устранению неисправностей

1. Проверьте заряд батареи: Одной из наиболее распространенных причин неисправности камеры GoPro является низкий заряд батареи. Убедитесь, что батарея полностью заряжена или попробуйте заменить ее на полностью заряженную.
2. Проверьте соединения и карту памяти: Перегрузите камеру, проверьте правильность подключения соединений и убедитесь, что карта памяти вставлена должным образом.
3. Перезагрузите камеру: Если камера не реагирует на нажатия кнопок или зависла, попробуйте перезагрузить ее. Для этого удерживайте кнопку питания в нажатом состоянии в течение 10 секунд, пока камера не выключится. Затем снова включите ее, нажав кнопку питания.
4. Проверьте наличие обновлений: Проверьте, есть ли доступные обновления программного обеспечения для камеры GoPro. Если есть, установите их, чтобы исправить возможные ошибки и проблемы.
5. Сброс настроек: Если вы столкнулись с неизвестными проблемами, попробуйте выполнить сброс настроек камеры. Для этого зайдите в меню настроек и выберите пункт "Сброс". Однако помните, что сброс настроек удалит все ваши пользовательские настройки.
6. Свяжитесь с технической поддержкой: Если вы все проверили и проблема не устранена, обратитесь за помощью к технической поддержке GoPro. Они могут предоставить дополнительную помощь и решение проблемы.
Следуя этим инструкциям, вы сможете более эффективно устранять возможные неисправности и продолжить использование вашей камеры GoPro для создания потрясающих видео и фотографий.