Многие пользователи MacBook часто сталкиваются с проблемой неудобной настройки кнопок мыши Xiaomi. В данной статье мы рассмотрим подробное руководство по настройке этих кнопок, чтобы улучшить работу с вашей мышью. Следуя инструкциям, вы сможете использовать все функции и возможности вашей мыши на полную мощность.
Первым шагом при настройке кнопок мыши Xiaomi на MacBook является установка специального драйвера для вашей мыши. Для этого необходимо перейти на официальный сайт производителя и скачать последнюю версию драйвера для вашей модели мыши. Установите драйвер согласно инструкции на сайте. После успешной установки драйвера, вам необходимо перезагрузить ваш MacBook для применения изменений.
После перезагрузки, откройте "Настройки системы" на MacBook и найдите раздел "Мышь". Откройте настройки вашей мыши и проверьте, доступны ли все функции, которые предоставляет ваша модель. Если некоторые функции отсутствуют, проверьте, правильно ли установлен драйвер для вашей мыши и обновлены ли все компоненты.
Рекомендуется проверить все доступные опции настройки кнопок мыши Xiaomi на MacBook и установить их в соответствии с вашими личными предпочтениями. Вы можете настроить каждую кнопку мыши для выполнения определенных действий, таких как открытие приложений, навигация по интернету или управление мультимедийными файлами. Персонализация настроек мыши с помощью специального драйвера позволяет оптимизировать работу с вашим MacBook и достичь максимального уровня комфорта во время работы.
Настройка кнопок мыши Xiaomi на MacBook
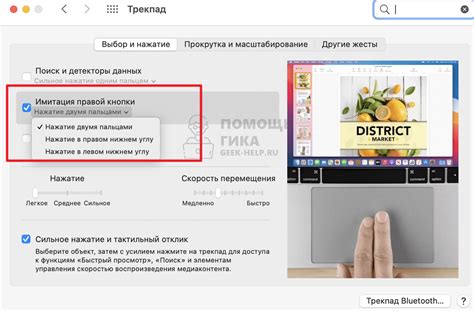
Если у вас есть мышь Xiaomi, и вы хотите настроить ее кнопки для работы с MacBook, это подробное руководство поможет вам сделать это.
- В первую очередь подключите мышь к своему MacBook. Обычно это делается через USB-порт или с помощью беспроводного соединения Bluetooth.
- После подключения мыши, откройте меню "Настройки" на вашем MacBook и выберите вкладку "Мышь".
- Просмотрите доступные опции и найдите секцию, отвечающую за назначение действий для кнопок мыши.
- Выберите кнопку, которую вы хотите настроить, и назначьте ей действие. Настройки могут включать функции, такие как "Клик", "Прокрутка", "Перетаскивание" и другие.
- Повторите предыдущий шаг для каждой кнопки, которую вы хотите настроить по своему усмотрению.
- После завершения настройки всех кнопок мыши Xiaomi сохраните изменения и закройте меню "Настройки".
- Теперь вы можете использовать свою мышь Xiaomi с настроенными кнопками на вашем MacBook.
Обратите внимание, что доступные опции настройки кнопок мыши могут зависеть от модели мыши Xiaomi и версии операционной системы MacBook.
Мы надеемся, что данное руководство поможет вам настроить кнопки мыши Xiaomi на вашем MacBook и упростит вашу работу.
Проверка совместимости

Перед тем, как начать настраивать кнопки мыши Xiaomi на MacBook, необходимо убедиться в их совместимости. Во-первых, убедитесь, что у вас есть мышь Xiaomi, поддерживающая программное обеспечение Mi Mouse. Во-вторых, убедитесь, что ваш MacBook имеет операционную систему, совместимую с этим программным обеспечением.
Для проверки совместимости:
- Подключите мышь Xiaomi к своему MacBook при помощи USB-кабеля или Bluetooth.
- Откройте меню "Настройки системы" на вашем MacBook.
- Выберите раздел "Bluetooth" или "USB".
- Если вы подключаете мышь через USB, убедитесь, что она отображается в списке подключенных устройств.
- Если вы подключаете мышь через Bluetooth, убедитесь, что она отображается в списке доступных устройств для подключения.
Если ваш MacBook успешно обнаруживает мышь Xiaomi и отображает ее в списке устройств, значит, они совместимы и вы можете приступить к настройке кнопок мыши. В противном случае, вам нужно проверить, нет ли проблем с подключением мыши или обновить программное обеспечение вашего MacBook.
Загрузка официального драйвера
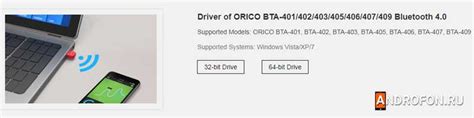
Прежде чем приступить к настройке кнопок мыши Xiaomi на MacBook, вам потребуется загрузить официальный драйвер. Это необходимо для обеспечения совместимости и полноценной работы мыши с вашим устройством. Следуйте указанным ниже шагам, чтобы скачать и установить драйвер:
- Посетите официальный веб-сайт Xiaomi.
- Перейдите на страницу поддержки и поискайте раздел "Драйверы и загрузки".
- Выберите свою модель мыши в списке доступных устройств.
- Найдите последнюю версию драйвера для macOS и нажмите на ссылку для загрузки.
После завершения загрузки драйвера, приступайте к его установке, следуя инструкциям, предоставленным на официальном веб-сайте Xiaomi. Обычно установка драйвера включает в себя запуск скачанного файла и последовательное нажатие кнопок "Далее" или "Установить". После завершения установки вам может потребоваться перезагрузить MacBook, чтобы изменения вступили в силу.
После установки официального драйвера ваша мышь Xiaomi будет готова к настройке кнопок для оптимального использования на MacBook. Продолжайте чтение этой статьи, чтобы узнать, как это сделать.
Установка драйвера

Для полноценной настройки кнопок мыши Xiaomi на MacBook необходимо сначала установить соответствующий драйвер. Вот как это сделать:
Шаг 1: Подключите мышь Xiaomi к своему MacBook с помощью кабеля USB или используя беспроводную связь, если она поддерживается.
Шаг 2: Откройте браузер и перейдите на официальный веб-сайт Xiaomi, где вы сможете найти необходимый драйвер для своей модели мыши.
Шаг 3: Найдите страницу с поддержкой драйверов и выберите соответствующую модель мыши Xiaomi.
Шаг 4: Скачайте драйвер в формате, подходящем для macOS, и следуйте инструкциям по установке на своем MacBook.
Шаг 5: После установки драйвера перезагрузите MacBook для применения изменений.
Шаг 6: Подключите мышь Xiaomi к MacBook снова и удостоверьтесь, что она работает правильно.
Теперь у вас есть установленный драйвер для настройки всех кнопок мыши Xiaomi на MacBook.
Настройка основных функций
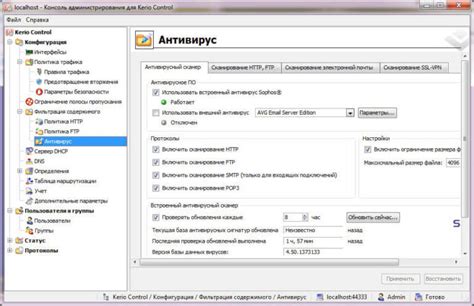
- Откройте меню "Apple" в левом верхнем углу экрана и выберите "Настройки системы".
- После этого выберите "Мышь" в разделе "Аппаратное обеспечение".
- В открывшемся окне вы увидите список доступных функций, которые можно настроить для каждой кнопки на вашей мыши Xiaomi.
Некоторые из основных функций, которые часто настраивают пользователи:
- Открытие меню "Launchpad".
- Переключение между рабочими столами "Mission Control".
- Прокрутка вверх или вниз по странице.
- Открытие "Spotlight" для быстрого поиска.
- Мультитач жесты для навигации по окнам в macOS.
Чтобы присвоить функцию для конкретной кнопки:
- Выберите кнопку из списка доступных кнопок на мыши Xiaomi.
- Выберите желаемую функцию из списка предложенных функций.
- После выбора функции, ваша кнопка мыши Xiaomi будет настроена для выполнения этой функции.
Следуя этим простым шагам, вы сможете легко настроить основные функции кнопок мыши Xiaomi на MacBook и адаптировать ее под свои потребности.
Настройка дополнительных функций
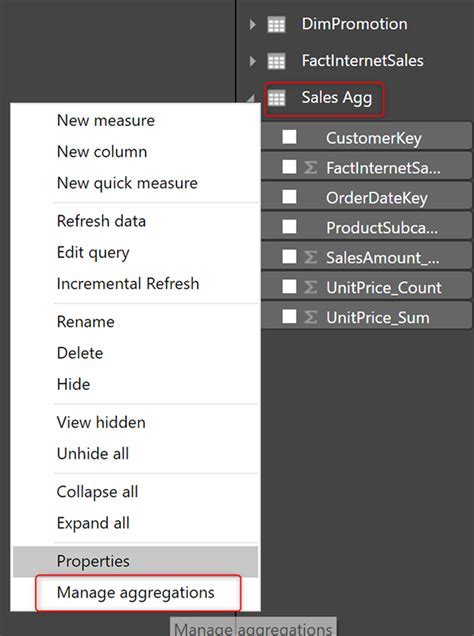
После того как вы настроите базовые функции кнопок мыши Xiaomi на MacBook, вы можете перейти к настройке дополнительных функций.
Ваша мышь Xiaomi может иметь несколько дополнительных кнопок, которые могут быть настроены для выполнения различных действий. Чтобы настроить эти функции, выполните следующие шаги:
- Откройте системные настройки на вашем MacBook.
- Перейдите в раздел "Мышь" или "Трекпад".
- Выберите вкладку "Дополнительные функции".
- Нажмите на кнопку добавления новой функции или выберите уже существующую кнопку, чтобы настроить ее функцию.
- Выберите желаемое действие из списка доступных опций или настройте свою функцию.
- Повторите предыдущие два шага для каждой дополнительной кнопки, которую вы хотите настроить.
После того как вы закончите настройку дополнительных функций, примените изменения и закройте системные настройки. Теперь вы сможете использовать дополнительные кнопки вашей мыши Xiaomi для выполнения выбранных вами действий.
Изменение скорости курсора
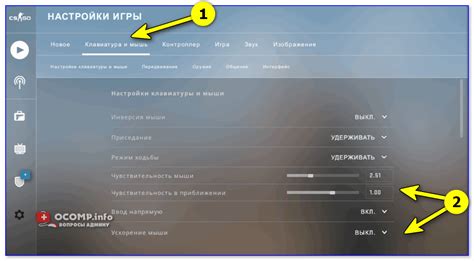
Если вы хотите изменить скорость перемещения курсора на своем MacBook с помощью кнопок мыши Xiaomi, вы можете воспользоваться следующими шагами:
- Перейдите в "Настройки системы" через меню Apple в левом верхнем углу экрана.
- Выберите раздел "Трекпад и мышь".
- В появившемся окне выберите вкладку "Мышь".
- Найдите опцию "Скорость" и переместите ползунок влево или вправо, чтобы увеличить или уменьшить скорость перемещения курсора.
Поэкспериментируйте с разными настройками, чтобы найти идеальную скорость перемещения курсора для вас. Учтите, что изменение скорости может потребовать некоторого времени для привыкания.
После настройки скорости перемещения курсора вы можете проверить ее, перемещая мышь и наблюдая за реакцией курсора на экране. Если скорость все еще не устраивает вас, повторите шаги и внесите соответствующие изменения.
Настройка вертикальной прокрутки
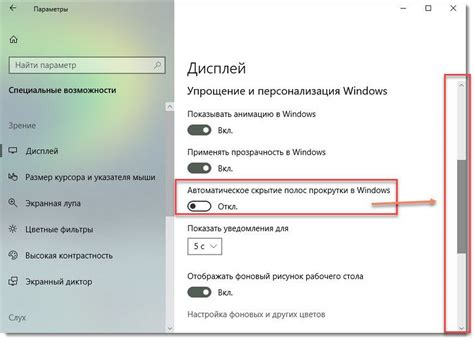
Для настройки вертикальной прокрутки на вашей мыши Xiaomi подключите ее к MacBook и перейдите в меню "Настройки системы".
Далее выберите раздел "Мышь", который находится в разделе "Трекпады и мыши".
В этом разделе вы увидите список доступных функций настройки мыши.
Найдите опцию "Вертикальная прокрутка" и установите желаемые параметры.
Вы можете настроить скорость прокрутки, количество строк, прокручиваемых за одно движение колеса мыши, а также возможность бесконечной прокрутки.
Когда настройка завершена, нажмите кнопку "Применить" или "ОК", чтобы сохранить изменения.
Теперь вертикальная прокрутка на вашей мыши Xiaomi будет работать в соответствии с вашими настройками на MacBook.
Применение настроек и сохранение
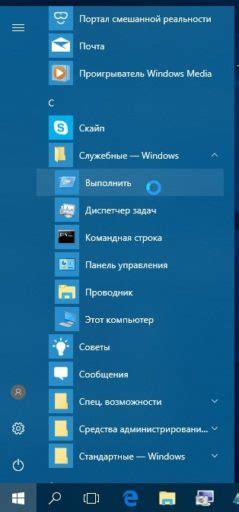
После того как вы настроили кнопки мыши Xiaomi на MacBook в соответствии с вашими предпочтениями, не забудьте применить эти настройки и сохранить их. Для этого выполните следующие шаги:
- Закройте окно настройки кнопок мыши Xiaomi.
- Убедитесь, что ваша мышь Xiaomi подключена к MacBook.
- Протестируйте кнопки мыши, чтобы убедиться, что они работают в соответствии с вашими настройками.
- Если все в порядке, перейдите в системные настройки MacBook.
- Откройте раздел "Мышь" или "Трекпад", в зависимости от вашей модели MacBook.
- Во вкладке "Настройки мыши" найдите кнопку "Применить" или "Сохранить".
- Нажмите эту кнопку, чтобы применить и сохранить настройки кнопок мыши Xiaomi.
После выполнения этих шагов настройки кнопок мыши Xiaomi будут сохранены и применены на вашем MacBook. Теперь вы можете пользоваться мышью Xiaomi и наслаждаться удобством новых функций кнопок.
Отладка и решение проблем

При настройке кнопок мыши Xiaomi на MacBook могут возникнуть некоторые проблемы. В этом разделе мы рассмотрим некоторые распространенные проблемы и предложим решения для их устранения.
- Если после подключения мыши кнопки не функционируют, убедитесь, что вы правильно подключили мышь к порту USB на MacBook. Если она подключена правильно, попробуйте перезагрузить компьютер и проверить работу мышки.
- Если некоторые кнопки не работают, возможно, у вас установлено программное обеспечение, которое заблокировало определенные функции мыши. Проверьте настройки системы и программы для блокировки дополнительных функций мыши и отключите их, если необходимо.
- Если у вас возникли проблемы с прокруткой или скроллированием страницы, попробуйте отрегулировать настройки скорости прокрутки в настройках системы или использовать дополнительное программное обеспечение для управления прокруткой.
- Если мышь ухудшила свою производительность после обновления операционной системы MacBook, попробуйте обновить драйверы мыши или обратиться к производителю мыши для получения новых версий драйверов, совместимых с вашей операционной системой.
- Если вы все еще испытываете проблемы с кнопками мыши Xiaomi на MacBook, попробуйте подключить мышь к другому компьютеру или MacBook, чтобы проверить, работает ли она правильно. Если мышь работает на другом устройстве, проблема может быть связана с вашим MacBook или его настройками. В этом случае рекомендуется обратиться в службу поддержки Apple для дополнительной помощи.