Добро пожаловать в подробное руководство по настройке компьютера Microsoft! Если вы только что приобрели новый компьютер с операционной системой Windows, или решили обновить или переустановить Windows на своем текущем компьютере, то данная статья будет вам очень полезна. Мы подробно рассмотрим весь процесс настройки Windows и установки необходимого программного обеспечения.
Первым шагом в настройке компьютера с операционной системой Windows является сам процесс установки Windows. Мы разберем все этапы установки, начиная с создания загрузочной флешки или диска с образом Windows, выбора версии Windows, разбиения жесткого диска на разделы, установки операционной системы и завершения процесса.
После успешной установки Windows перед вами открывается огромное количество возможностей. Вторым шагом будет настройка операционной системы, включая выбор языка интерфейса, установку обновлений, настройку сетевого подключения, настройку аккаунта пользователя и многое другое. Мы подробно рассмотрим каждый этап настройки Windows, чтобы гарантировать его стабильную и оптимальную работу.
После завершения процесса настройки операционной системы Windows перейдем к установке необходимого программного обеспечения. Мы расскажем вам, как установить антивирусное программное обеспечение для защиты компьютера, а также другие важные программы, такие как браузер, пакет офисных программ, аудио- и видеоплееры и другие приложения, которые необходимы для полноценной работы на компьютере.
Необходимо отметить, что данное руководство рассчитано на начинающих пользователей Windows, которые хотят освоить процесс настройки компьютера Microsoft с нуля. Если вы уже опытный пользователь и знакомы с данным процессом, то вероятнее всего вам не потребуется данная статья. Но если вы новичок или хотите обновить свои знания, то будем рады помочь вам в этом процессе.
Подробное руководство по настройке компьютера Microsoft

1. Установка операционной системы Windows:
- Приобретите копию операционной системы Windows и загрузите ее на компьютер.
- Запустите установочный процесс, следуя инструкциям на экране.
- Выберите язык, регион и другие параметры настройки.
- Создайте учетную запись пользователя и задайте пароль.
- Произведите необходимые настройки безопасности и сети.
2. Обновление операционной системы:
- После установки операционной системы, проверьте наличие обновлений.
- Откройте Центр обновления Windows и выполните поиск обновлений.
- Установите все рекомендуемые обновления и перезагрузите компьютер.
3. Установка необходимого программного обеспечения:
- Определите, какое программное обеспечение вам необходимо установить.
- Загрузите установочные файлы с официальных веб-сайтов.
- Запустите установочные файлы и следуйте инструкциям по установке.
4. Настройка системы безопасности:
- Установите антивирусное программное обеспечение для защиты вашего компьютера от вирусов и вредоносных программ.
- Настройте брандмауэр для обеспечения безопасности вашей сети и предотвращения несанкционированного доступа.
- Настройте программу защиты от попапов и шпионского ПО для обеспечения вашей конфиденциальности во время работы в интернете.
5. Настройка персонализации:
- Измените настройки отображения, звука и другие параметры согласно вашим предпочтениям.
- Настройте рабочий стол, выберите фон, цвета и темы.
- Установите соответствующие драйверы для вашего монитора, видеокарты и другого оборудования для правильной работы и настройки.
После завершения всех этих шагов вы будете иметь полностью настроенный компьютер Microsoft, готовый к использованию. Следуйте этому руководству и наслаждайтесь безопасной и эффективной работой на вашем компьютере!
Настройка Windows
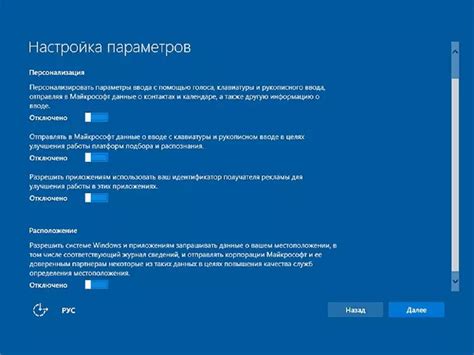
После установки операционной системы Windows на ваш компьютер, вам необходимо выполнить ряд дополнительных настроек, чтобы обеспечить оптимальную работу системы и защитить свои данные. В этом разделе мы рассмотрим основные шаги настройки Windows, которые помогут вам начать работу с операционной системой.
1. Обновление операционной системы
Перед началом работы с новой операционной системой Windows рекомендуется проверить наличие обновлений и установить их все. Обновления содержат исправления ошибок, улучшения безопасности и новые функции. Чтобы проверить наличие обновлений, откройте меню Пуск, выберите "Настройки" и перейдите в раздел "Обновление и безопасность". Затем нажмите на кнопку "Проверить наличие обновлений" и установите все доступные обновления.
2. Настройка контроля учетных записей пользователя
Для обеспечения безопасности вашего компьютера рекомендуется использовать контроль учетных записей (User Account Control - UAC). Когда UAC включен, система будет запрашивать ваше подтверждение перед выполнением важных действий, таких как установка программ или изменение системных настроек. Чтобы настроить UAC, откройте меню Пуск, выберите "Настройки", затем "Система" и "Информация о компьютере". Нажмите на ссылку "Дополнительные настройки системы" и установите требуемый уровень контроля учетных записей.
3. Установка антивирусного программного обеспечения
Для защиты вашего компьютера от вредоносных программ и вирусов рекомендуется установить антивирусное программное обеспечение. Перед установкой антивирусного ПО обязательно проверьте его совместимость с вашей версией операционной системы Windows. Затем загрузите и установите выбранное антивирусное ПО и выполните полную проверку системы. После установки антивируса регулярно обновляйте его базу данных и запускайте проверку компьютера на наличие вирусов.
4. Настройка автоматического обновления ПО
Чтобы получать последние обновления для установленного программного обеспечения, рекомендуется настроить автоматическое обновление ПО. Многие программы, включая операционную систему Windows, предлагают функцию автоматического обновления. Чтобы настроить это, откройте соответствующую программу и перейдите в раздел настроек или параметров. Затем найдите опцию "Автоматическое обновление" или похожую на нее и установите требуемые параметры.
Примечание: Помимо вышеперечисленных настроек, рекомендуется также настроить защиту фаервола, настроить интернет-подключение, создать резервные копии своих данных и выполнить настройку энергосбережения.
После выполнения всех описанных выше настроек ваш компьютер будет готов к использованию. Убедитесь, что вы регулярно обновляете операционную систему и устанавливаете новые обновления для безопасной и оптимальной работы вашего компьютера.
Установка необходимого ПО

При настройке нового компьютера Microsoft необходимо установить определенное программное обеспечение, чтобы обеспечить его работоспособность и функциональность. Ниже приведен список программного обеспечения, которое рекомендуется установить после настройки операционной системы Windows.
- Антивирусное ПО: Первым делом необходимо установить надежное антивирусное программное обеспечение, чтобы защитить компьютер от вирусов, вредоносных программ и других угроз.
- Браузер: Выберите наиболее удобный для вас веб-браузер, который позволяет безопасно и комфортно просматривать веб-сайты и использовать онлайн-сервисы.
- Офисное ПО: Установите пакет офисных приложений, такой как Microsoft Office или его аналоги, для работы с документами, электронными таблицами, презентациями и электронной почтой.
- Мультимедийное ПО: Установите плеер для просмотра видео и прослушивания аудиофайлов, а также программу для обработки и редактирования мультимедийного контента.
- ПО для работы с фотографиями: Если вы часто работаете с фотографиями, установите графический редактор или программу для организации и обработки изображений.
- Утилиты: Дополнительно можно установить утилиты для улучшения производительности и обслуживания компьютера, такие как дефрагментатор диска, очистка системы, управление памятью и т. д.
Установка программного обеспечения обычно происходит пошагово с помощью мастера установки. Пользователю предлагается выбрать язык, директорию установки, компоненты для установки и другие настройки. После завершения установки необходимо запустить установленное ПО и выполнить необходимую первоначальную настройку.
Не забывайте обновлять установленное программное обеспечение регулярно, чтобы получить все новые функции и исправления безопасности.
После установки необходимого ПО ваш компьютер Microsoft будет готов к работе и выполнению всех необходимых задач.
Выбор и установка драйверов
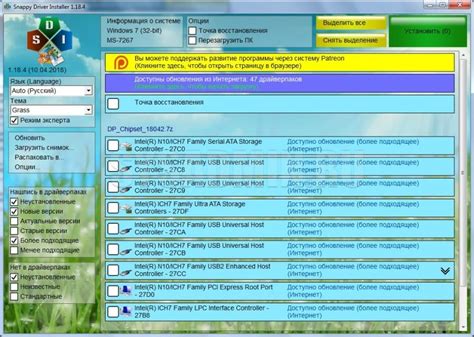
При установке операционной системы Windows, обычно большая часть драйверов устанавливается автоматически. Однако, для гарантированной стабильной работы вашего компьютера и оптимального использования функций устройств, рекомендуется провести дополнительную установку или обновление драйверов.
Для выбора и установки драйверов на вашем компьютере, вы можете использовать несколько подходов:
1. Загрузка драйверов с официального сайта производителя
На официальных сайтах производителей аппаратных устройств обычно предоставляются самые новые версии драйверов. Посетите сайт производителя вашего устройства, найдите раздел "Поддержка" или "Драйверы" и выберите соответствующую модель вашего устройства и операционной системы. Загрузите драйверы на ваш компьютер и следуйте инструкциям по их установке.
2. Использование инструментов Windows для обновления драйверов
Windows предлагает собственные инструменты для автоматического обновления драйверов. Вы можете воспользоваться Диспетчером устройств, чтобы найти и обновить драйверы. Нажмите правой кнопкой мыши на значок "Мой компьютер" на рабочем столе, выберите "Управление", затем перейдите в раздел "Диспетчер устройств". Раскройте список категорий устройств и найдите категорию, к которой относится ваше устройство, например "Видеоадаптеры". Щелкните правой кнопкой мыши на устройстве, выберите пункт "Обновить драйвер". Далее следуйте инструкциям мастера обновления драйверов.
3. Использование специализированных программ для обновления драйверов
Существуют также специализированные программы, которые помогают автоматически определить устаревшие драйверы на вашем компьютере и загрузить их последние версии. Эти программы имеют более расширенные возможности и могут упростить процесс обновления драйверов. Некоторые из таких программ включают Driver Booster, Driver Easy и Snappy Driver Installer. Загрузите и установите одну из этих программ, запустите ее и следуйте инструкциям по обновлению драйверов.
После установки или обновления драйверов, рекомендуется перезагрузить компьютер, чтобы изменения вступили в силу. Если у вас возникли проблемы после установки нового драйвера, вы можете попробовать откатиться к предыдущей версии драйвера или выполнить восстановление системы.
Установка правильных и актуальных драйверов может значительно улучшить производительность вашего компьютера и обеспечить более стабильную работу устройств. Поэтому, не забывайте периодически проверять доступные обновления драйверов и устанавливать их по необходимости.
Настройка сетевого подключения
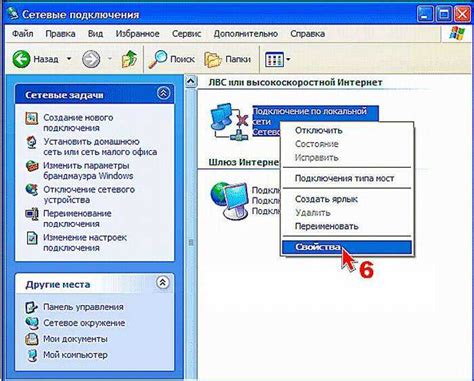
Для начала настройки сетевого подключения необходимо открыть "Настройки сети и Интернета" в меню "Пуск". В этом разделе можно управлять различными типами сетевых подключений и настраивать их параметры.
В диалоговом окне "Настройки сети и Интернета" выберите раздел "Сеть и общий доступ" и далее "Центр управления сетями и общим доступом". Затем выберите "Изменение настроек адаптера".
В открывшемся окне будут отображены все сетевые адаптеры, установленные на вашем компьютере. Чтобы настроить сетевое подключение, щелкните правой кнопкой мыши на нужном адаптере и выберите "Свойства".
В диалоговом окне "Свойства адаптера" вам будут доступны различные параметры настройки сетевого подключения: IP-адрес, маска подсети, шлюз по умолчанию, DNS-серверы и другие. В зависимости от требований вашей локальной сети или провайдера интернета, вам могут потребоваться специфические настройки.
Обратите внимание, что для настройки сетевого подключения может потребоваться права администратора. Если вы не являетесь администратором компьютера, возможно, вам придется обратиться к системному администратору для проведения данной настройки.
После задания всех необходимых параметров настройки сетевого подключения, сохраните изменения и закройте окна диалогов. Ваши новые настройки сетевого подключения будут применены и вы сможете использовать подключение к интернету или локальной сети.
Не забывайте, что настройка сетевого подключения может различаться в зависимости от операционной системы и версии Windows, которую вы используете. В случае возникновения проблем или вопросов, вы всегда можете обратиться к документации Microsoft или к сообществу пользователей для получения помощи.
Настройка безопасности и антивирусного ПО

1. Установка и обновление антивирусного программного обеспечения: одним из первых шагов в настройке безопасности компьютера является установка надежного антивирусного ПО. Важно выбрать известную компанию и регулярно обновлять программу, чтобы быть защищенным от новых угроз.
2. Включение брандмауэра Windows: брандмауэр Windows является встроенным инструментом защиты, который может помочь предотвратить несанкционированный доступ к вашему компьютеру. Убедитесь, что брандмауэр включен и настроен правильно.
3. Обновление операционной системы: регулярно обновляйте операционную систему Windows, чтобы получить последние исправления и обновления безопасности. Настройте автоматические обновления или проверяйте наличие обновлений вручную.
4. Установка пароля и использование учетных записей с ограниченными правами: установите сложный пароль для вашей учетной записи Windows и используйте учетные записи с ограниченными правами, чтобы предотвратить несанкционированный доступ к вашему компьютеру и защитить ваши данные.
5. Осторожность при скачивании и установке программ: будьте предельно осторожны при скачивании и установке программ из интернета. Установите только известные и доверенные программы, чтобы избежать установки вредоносного ПО.
6. Регулярное резервное копирование данных: регулярно создавайте резервные копии важных данных с целью предотвращения потери информации в случае сбоя системы или атаки вирусов. Используйте внешние накопители или облачные сервисы для хранения данных.
7. Внимательность при переходе по ссылкам и открытии вложений: будьте осторожны при нажатии на ссылки в электронной почте или при открытии вложений. Потенциальные фишинговые письма могут содержать ссылки на вредоносные веб-страницы или вирусные файлы.
8. Регулярное сканирование системы: проводите регулярные сканирования вашей системы с помощью антивирусной программы, чтобы обнаружить и удалить вредоносное программное обеспечение. Установите расписание сканирования или выполняйте его вручную по необходимости.
Следуя этим рекомендациям по настройке безопасности, вы можете значительно улучшить защиту своего компьютера и сохранить ваши данные в безопасности.