Microsoft Word – один из самых популярных текстовых редакторов, который применяется как в офисах, так и в домашних условиях. Для создания профессионально оформленных документов важно не только использовать правильное форматирование текста и изображений, но и уметь настроить внешний вид страницы. Один из способов настройки внешнего вида документа – настройка линейки. Линейка в Word позволяет установить отступы, выравнивание текста, размеры колонок и многое другое.
В данной статье мы рассмотрим подробное руководство по настройке линейки в Word 2019. Вы узнаете, как изменить ее внешний вид, установить отступы, выравнивание текста и другие полезные функции.
Шаг 1: Открытие документа в Word 2019
Перед началом настройки линейки в Word 2019 необходимо открыть нужный документ. Для этого запустите программу Microsoft Word и нажмите на кнопку "Открыть" в верхнем левом углу экрана. В появившемся окне выберите нужный документ и нажмите "Открыть".
Настройка линейки в Word 2019: шаг за шагом
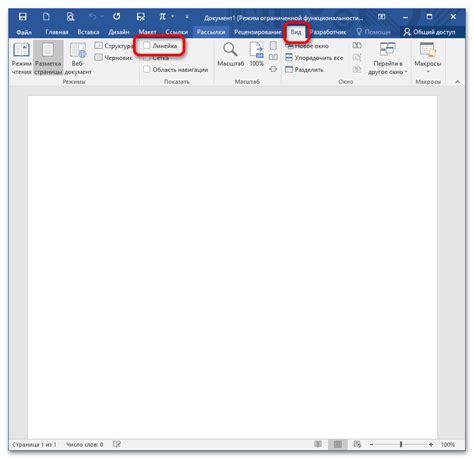
Шаг 1: Откройте документ Word 2019, в котором необходимо настроить линейку.
Шаг 2: Нажмите на вкладку "Вид" в верхнем меню программы.
Шаг 3: В разделе "Показать/скрыть" найдите и активируйте опцию "Линейка".
Шаг 4: После активации опции "Линейка" появится вертикальная и горизонтальная линейки на верхней и левой сторонах окна.
Шаг 5: Чтобы настроить единицы измерения линейки, нажмите правой кнопкой мыши на линейке и выберите пункт "Единицы измерения".
Шаг 6: В появившемся меню выберите нужные вам единицы измерения: сантиметры, дюймы, пиксели и т.д.
Шаг 7: Помимо единиц измерения, вы также можете настроить деления на горизонтальной или вертикальной линейке. Для этого нажмите правой кнопкой мыши на линейке, выберите пункт "Настроить деления".
Шаг 8: В появившемся меню установите значение для делений и подписей, а также выберите ориентацию делений (горизонтальное или вертикальное).
Шаг 9: После настройки делений и единиц измерения, линейка будет отображать выбранные значения и помогать вам измерять и выравнивать содержимое документа.
Шаг 10: Чтобы скрыть линейку, повторите шаг 3 и снимите галочку с опции "Линейка".
Теперь вы знаете, как настроить линейку в Word 2019 шаг за шагом. Используйте эту функцию для удобной работы с документами, измерениями и выравниванием содержимого.
Панель инструментов и линейка: первые шаги
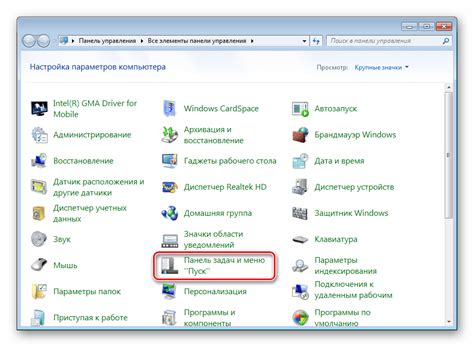
Панель инструментов расположена в верхней части окна программы и содержит различные кнопки и команды, которые позволяют вам легко и быстро выполнять такие действия, как выравнивание текста, изменение шрифта и размера, форматирование абзацев и многое другое.
Линейка, в свою очередь, расположена в верхней и левой частях окна программы и представляет собой метрическую шкалу, которая помогает вам контролировать отступы, выравнивание и размеры различных элементов в документе.
При первом запуске Word 2019 панель инструментов и линейка могут быть скрыты, поэтому чтобы их открыть, вам потребуется выполнить несколько простых действий. Для того чтобы отобразить панель инструментов, перейдите на вкладку "Вид" в верхней панели меню и убедитесь, что опция "Панель инструментов" выбрана.
Чтобы отобразить линейку, перейдите на вкладку "Вид" в верхней панели меню и убедитесь, что опция "Линейка" выбрана. При этом на экране появится верхняя и левая линейки.
Теперь, когда панель инструментов и линейка отображаются на экране, вы готовы к более детальному изучению и использованию этих инструментов для форматирования и верстки вашего документа в Word 2019.
Работа с вертикальной линейкой

В Word 2019 есть возможность отобразить вертикальную линейку на левой или правой стороне документа. Это может быть полезно при работе с документами, содержащими большое количество текста, чтобы легко ориентироваться по странице и измерять отступы между абзацами, заголовками и другими элементами.
Чтобы отобразить вертикальную линейку, выполните следующие действия:
- Откройте документ в Word 2019.
- Выберите вкладку "Вид" в верхней панели меню.
- Нажмите на кнопку "Линейка" в разделе "Показывать".
- Вертикальная линейка появится на правой стороне документа.
После отображения вертикальной линейки вы можете настроить ее параметры и использовать для выполнения различных задач. Например, с помощью вертикальной линейки вы можете измерять отступы абзацев, задавать ширину столбцов, выравнивать элементы документа и многое другое.
Чтобы измерить отступы абзацев с помощью вертикальной линейки, просто переместите курсор мыши на нужную позицию на линейке и считывайте значения. Кроме того, вы можете щелкнуть правой кнопкой мыши на вертикальной линейке и выбрать "Свойства линейки", чтобы настроить ее вид и поведение.
Использование вертикальной линейки в Word 2019 может значительно упростить работу с документами и повысить производительность. Не забывайте об этом полезном инструменте при создании и редактировании своих документов!
Изменение настроек измерения в линейке Word 2019
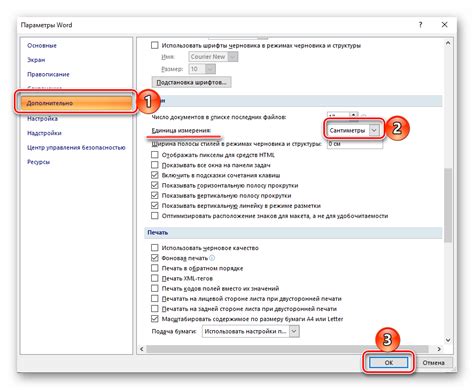
Линейка в Word 2019 позволяет удобно измерять и выравнивать объекты в документе. Она предоставляет возможность изменять единицы измерения и масштаб, чтобы соответствовать вашим конкретным требованиям.
Чтобы изменить настройки измерения в линейке Word 2019, выполните следующие шаги:
| 1. | Откройте документ в Word 2019, в котором вы хотите изменить настройки измерения. |
| 2. | На панели инструментов выберите вкладку "Вид". |
| 3. | В разделе "Показывать" найдите опцию "Измерения" и щелкните по ней. |
| 4. | Откроется всплывающее окно с настройками измерения. В нем вы можете выбрать желаемый тип единиц измерения из доступных вариантов. |
| 5. | Выберите нужные настройки и нажмите кнопку "ОК". |
| 6. | Линейка теперь будет отображаться с выбранными вами изменениями. |
Теперь вы можете измерять и выравнивать объекты в Word 2019 с использованием выбранного типа единиц измерения. Настройки измерения в линейке остаются сохраненными даже после закрытия и повторного открытия программы.