Apache Maven является одним из самых популярных инструментов для управления зависимостями и сборки проектов на Java. Он позволяет упростить процесс сборки, тестирования и развертывания приложений, а также управлять библиотеками и их версиями.
IntelliJ IDEA, мощная интегрированная среда разработки, позволяет легко настроить проект на Maven и автоматизировать множество рутинных задач. В этом руководстве я подробно расскажу, как настроить Maven в IntelliJ IDEA для начинающих разработчиков.
Первым шагом, который необходимо сделать, это установить IntelliJ IDEA и Apache Maven, если они уже не установлены. После установки и запуска IntelliJ IDEA, откройте проект или создайте новый проект, если у вас его пока нет. После этого выберите в меню "File" пункт "Settings" (или "Preferences" на macOS), чтобы открыть окно настроек.
Установка и настройка IntelliJ IDEA
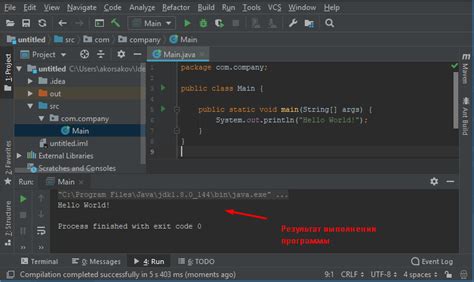
Для начала работы с Maven в IntelliJ IDEA необходимо установить и настроить саму среду разработки. Вот пошаговая инструкция:
- Скачайте IntelliJ IDEA с официального сайта и установите ее на свой компьютер.
- Запустите IntelliJ IDEA и создайте новый проект или откройте существующий проект.
- Проверьте, что у вас установлена версия Java Development Kit (JDK), совместимая с IntelliJ IDEA. Если JDK еще не установлена, загрузите и установите ее.
- Откройте настройки IntelliJ IDEA, перейдя в меню "File" (файл) -> "Settings" (настройки).
- В поиске настройки найдите раздел "Maven".
- Убедитесь, что путь до Maven указан правильно. Если Maven не установлен, загрузите и установите его.
- Настройте Maven для вашего проекта, указав версию JDK и другие необходимые настройки.
- Сохраните изменения и закройте настройки.
Поздравляю! IntelliJ IDEA успешно установлена и настроена для работы с Maven. Теперь вы готовы начать использовать Maven в вашем проекте и управлять зависимостями, сборкой проекта и другими аспектами разработки.
Не забудьте обновить проект, чтобы применить новые настройки и зависимости Maven. Вы можете сделать это, щелкнув правой кнопкой мыши на проекте и выбрав опцию "Maven" -> "Обновить проект".
Создание нового проекта в IntelliJ IDEA
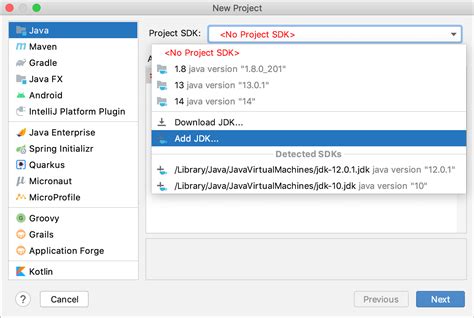
Для создания нового проекта в IntelliJ IDEA следуйте следующим шагам:
- Откройте IntelliJ IDEA и выберите пункт меню "File" (Файл).
- В выпадающем списке выберите "New" (Создать) и затем "Project" (Проект).
- В появившемся окне выберите нужный шаблон проекта. Чтобы создать пустой проект, выберите "Empty Project" (Пустой проект).
- Выберите директорию, в которой будет создан проект.
- Выберите JDK (Java Development Kit), который будет использоваться для вашего проекта.
- Нажмите кнопку "Next" (Далее), чтобы перейти к следующему шагу.
- На следующем шаге вы можете настроить что-то дополнительно, например, выбрать фреймворк или средство сборки. Если вы хотите использовать Maven, убедитесь, что флажок "Create from archetype" (Создать из архетипа) не отмечен.
- Нажмите кнопку "Finish" (Готово), чтобы завершить создание проекта.
После завершения этих шагов новый проект будет создан в IntelliJ IDEA и вы сможете начать работу над ним.
Добавление зависимостей в проект
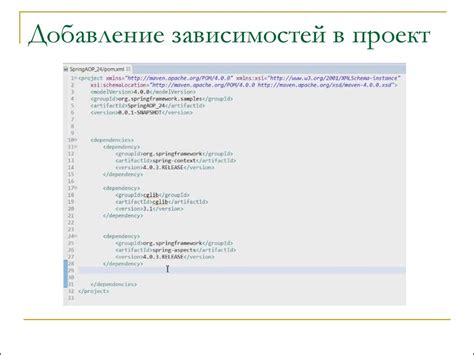
Чтобы добавить зависимость в проект, следует открыть файл pom.xml в корне проекта и найти раздел <dependencies>. Внутри этого раздела размещаются все зависимости проекта.
Каждая зависимость описывается в виде тега <dependency>. Внутри этого тега указывается информация о зависимости, такая как идентификатор, версия, и т.д. Простейший пример зависимости выглядит следующим образом:
<dependency>
<groupId>com.example</groupId>
<artifactId>example-library</artifactId>
<version>1.0.0</version>
В этом примере, зависимость имеет идентификатор com.example:example-library:1.0.0. Когда проект собирается с помощью Maven, он автоматически загрузит эту зависимость из удаленного репозитория и подключит ее к проекту.
После добавления зависимости в файл pom.xml, IntelliJ IDEA автоматически обновит проект, загрузит необходимые библиотеки и обеспечит доступ к классам и методам, определенным в зависимости.
Работа с файлом pom.xml

При создании нового проекта в IntelliJ IDEA с использованием Maven, файл pom.xml автоматически создается с некоторым минимальным содержимым. Затем вы можете открыть этот файл для его редактирования.
В файле pom.xml вы можете определить следующую информацию:
- groupId: Идентификатор группы, к которой принадлежит проект
- artifactId: Идентификатор артефакта (проекта)
- version: Версия проекта
- dependencies: Список зависимостей, необходимых для сборки и работы проекта
- build: Конфигурация сборки проекта, такая как плагины, их настройки и т. д.
- repositories: Список удаленных репозиториев, из которых проект будет загружать зависимости
Изменения, внесенные в файл pom.xml, автоматически применяются в IntelliJ IDEA. Например, при добавлении новой зависимости, IDEA автоматически загрузит ее и добавит в проект.
Таким образом, файл pom.xml является центральным местом для настройки параметров проекта Maven в IntelliJ IDEA. Внимательно изучите его содержимое и используйте его возможности для эффективной разработки проектов с использованием Maven.
Конфигурация модулей проекта

Когда вы настраиваете проект с использованием Maven в IntelliJ IDEA, вы можете столкнуться с необходимостью настроить модули вашего проекта. Модули позволяют организовать ваш проект на более мелкие, самостоятельные части, что облегчает его разработку и поддержку.
Чтобы настроить модули в IntelliJ IDEA, следуйте данной инструкции:
1. Создайте новый модуль.
Для создания нового модуля в IntelliJ IDEA выберите File -> New -> Module. В появившемся окне выберите соответствующий тип модуля (например, Maven), укажите путь к модулю, а затем следуйте инструкциям мастера создания модуля.
2. Импортируйте существующий модуль.
Если у вас уже есть существующий модуль, который вы хотите настроить, выберите File -> New -> Module from Existing Sources. В появившемся окне выберите путь к существующему модулю и следуйте инструкциям мастера импорта модуля.
После создания или импорта модуля, IntelliJ IDEA автоматически определит его как модуль Maven. Вы сможете увидеть структуру модуля в левой панели проекта и настроить его с помощью файлов pom.xml.
3. Настройте зависимости модулей.
Часто модули имеют зависимости друг от друга, и для правильного функционирования вашего проекта вы должны настроить эти зависимости. Для этого откройте файл pom.xml вашего модуля и добавьте соответствующие зависимости в секцию <dependencies>. Вы также можете указать общие зависимости для всех модулей вашего проекта, добавив их в файл pom.xml в корне проекта.
4. Настройте конфигурацию модулей.
Когда у вас есть несколько модулей в проекте, вам может потребоваться настроить их конфигурацию. Например, вы можете настроить разные компиляторы, дополнительные ресурсы или файлы конфигурации для каждого модуля. Для этого перейдите в настройки модуля, щелкнув правой кнопкой мыши на модуле в левой панели проекта и выбрав Module Settings.
Следуя этим шагам, вы сможете успешно настроить модули своего проекта в IntelliJ IDEA с использованием Maven.
Выполнение сборки проекта
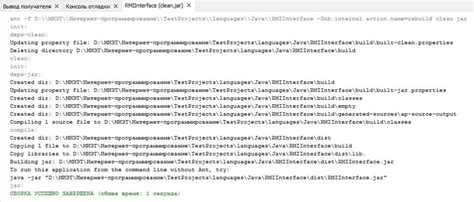
После настройки Maven в IntelliJ IDEA можно приступить к выполнению сборки проекта. Для этого достаточно выполнить несколько простых шагов.
1. Откройте окно Maven в среде разработки, нажав на вкладку "Maven" в нижней панели IDEA.
2. Если это первое выполнение сборки проекта, убедитесь, что у вас есть активный профиль Maven. Для этого выберите в списке доступных профилей нужный профиль (обычно это "default") и нажмите кнопку "Enable" справа от списка профилей. Если у вас нет профилей, создайте новый, выбрав пункт "Project Settings" в меню "Настройки" и перейдите на вкладку "Maven".
3. Нажмите правой кнопкой мыши на файле "pom.xml" в структуре проекта и выберите пункт меню "Run Maven Build".
4. В открывшемся окне "Run Maven Build" введите необходимые команды для сборки проекта. Например, чтобы выполнить сборку проекта, введите команду "clean install". Дополнительные настройки сборки можно установить в поле "Command line".
5. Нажмите кнопку "Run" для запуска сборки проекта.
| Команда | Описание |
|---|---|
| clean | Удаление сгенерированных файлов и папок проекта. |
| compile | Компиляция исходного кода проекта. |
| test | Выполнение модульных тестов проекта. |
| package | Создание исполняемых файлов и артефактов проекта. |
| install | Установка созданных артефактов в локальный репозиторий Maven. |
| deploy | Размещение артефактов в удаленном репозитории Maven. |
С помощью команд Maven можно выполнять различные задачи в проекте: от сборки и создания документации до очистки и подготовки к выпуску. Поэтому знание основных команд Maven является важным для успешной работы в среде разработки IntelliJ IDEA.
Управление жизненным циклом проекта
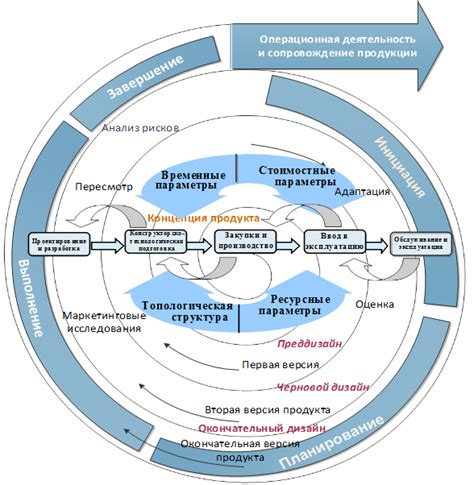
Управление жизненным циклом проекта в Maven основано на концепции целей (goals) и фаз (phases).
Цель (Goal) - это задача, которую Maven выполняет во время сборки проекта. Она может быть вызвана из командной строки или настроена в файле pom.xml. Например, цель "compile" компилирует исходные файлы проекта, а цель "test" запускает юнит-тесты.
Фаза (Phase) - это группа целей, которые выполняются последовательно и являются частью жизненного цикла проекта. Фазы определены в определенном порядке и могут быть запущены командами Maven, такими как "mvn clean", "mvn compile" и т. д. Каждая фаза имеет свое назначение, и выполнение фазы приводит к выполнению определенного набора целей.
Например, в типичном жизненном цикле Java-проекта можно выделить следующие фазы:
- validate: проверка правильности проекта и его зависимостей
- compile: компиляция исходных файлов проекта
- test: запуск тестов
- package: создание исполняемого JAR-файла или другого дистрибутива проекта
- install: установка созданного артефакта в локальный репозиторий
- deploy: закачка артефакта в удаленный репозиторий, например, Nexus
Множество целей и фаз может быть настроено в файле pom.xml. По умолчанию Maven имеет несколько жизненных циклов: default, clean, site и другие. Они определяют, какие фазы должны выполняться для каждого жизненного цикла. Например, при запуске команды "mvn clean" будут выполнены все фазы, необходимые для очистки проекта.
Управление жизненным циклом проекта в Maven предоставляет гибкую и мощную систему для автоматизации сборки и развертывания проекта. Понимание целей и фаз поможет эффективно настроить и использовать Maven в проекте.
Тестирование проекта с использованием Maven

Maven предоставляет мощный инструментарий для автоматизации тестирования проектов. В этом разделе руководства мы рассмотрим основные аспекты тестирования проекта с использованием Maven.
Для начала нам необходимо определить зависимости для наших тестовых фреймворков. В файле pom.xml добавим следующий код:
<dependencies>
<!-- Зависимость для JUnit -->
<dependency>
<groupId>junit</groupId>
<artifactId>junit</artifactId>
<version>4.12</version>
<scope>test</scope>
</dependency>
<!-- Зависимость для TestNG -->
<dependency>
<groupId>org.testng</groupId>
<artifactId>testng</artifactId>
<version>6.14.3</version>
<scope>test</scope>
</dependency>
</dependencies>
Теперь мы можем использовать эти фреймворки для написания и запуска наших тестов. Создадим класс ExampleTest и добавим в него следующий тест:
import org.junit.Test;
import static org.junit.Assert.*;
public class ExampleTest {
@Test
public void testExample() {
// Наш код теста
}
}
После написания теста мы можем запустить его с помощью Maven. В командной строке перейдите в директорию вашего проекта и выполните следующую команду:
mvn test
Maven выполнит все тесты из класса ExampleTest и выведет результаты в командной строке.
Кроме того, Maven предоставляет возможность создания отчетов о тестировании. Для этого добавьте следующий код в файл pom.xml:
<plugins>
<!-- Плагин для генерации отчетов -->
<plugin>
<groupId>org.apache.maven.plugins</groupId>
<artifactId>maven-surefire-report-plugin</artifactId>
<version>3.0.0-M3</version>
</plugin>
</plugins>
Теперь после выполнения команды mvn test Maven сгенерирует отчет в формате HTML, который можно открыть в браузере и изучить подробные результаты тестирования.
Таким образом, с использованием Maven мы можем легко настраивать и запускать тесты в нашем проекте, а также генерировать отчеты о тестировании для удобного анализа результатов.
Решение распространенных проблем при работе с Maven

В процессе работы с Maven, могут возникнуть некоторые распространенные проблемы, но не стоит паниковать. В этом разделе мы рассмотрим несколько часто встречающихся проблем и их решений.
1. Ошибка "Unable to locate the Javac Compiler"
Возможно, у вас не установлен или не указан в переменной среды JAVA_HOME путь к установленной среде выполнения Java. Проверьте наличие переменной среды JAVA_HOME и наличие в ней правильного пути к JDK.
2. Ошибка "Failed to execute goal org.apache.maven.plugins:maven-compiler-plugin"
Эта ошибка может возникнуть, если в вашем проекте используется несовместимая версия JDK. Убедитесь, что вы используете совместимую версию JDK в вашем проекте и корректно сконфигурирован плагин maven-compiler-plugin в файле pom.xml.
3. Ошибка "Dependency xyz not found"
Если плагин Maven не может найти зависимость, удостоверьтесь, что зависимость правильно указана в файле pom.xml и доступна в удаленном репозитории. В некоторых случаях может потребоваться обновление локального кеша Maven или прописывание собственного локального репозитория.
4. Ошибка "Out of memory"
При работе с большими проектами или при использовании множества зависимостей, может возникнуть ошибка "Out of memory". Для решения этой проблемы, можно попробовать увеличить размер выделенной памяти для Maven путем изменения параметров JVM или установки переменной среды MAVEN_OPTS.
5. Ошибка "Could not resolve archetype"
Если возникает ошибка "Could not resolve archetype", убедитесь, что Maven подключен к удаленному репозиторию и может получить информацию о доступных архетипах. Проверьте настройки Maven и доступность удаленного репозитория.
Не стоит отчаиваться при возникновении этих или других проблем. В большинстве случаев, проблемы с Maven связаны с неправильной конфигурацией или отсутствием требуемых зависимостей. Тщательно проверьте настройки и синтаксис файлов pom.xml, установите требуемые зависимости и не забывайте обновлять локальный кеш Maven. В случае сомнений, всегда можно обратиться к официальной документации Maven или обратиться за помощью к сообществу разработчиков.