Мышь является важным аксессуаром для компьютера, который значительно упрощает работу пользователя. Многие пользователи выбирают мышь Apple благодаря ее стильному дизайну и высокому качеству. Но для полноценной работы с мышью Apple необходимо правильно настроить ее на компьютере.
Процесс настройки мыши Apple начинается с ее физического подключения к компьютеру. Для этого подключите шнур мыши к порту USB компьютера или используйте беспроводное соединение через Bluetooth. Убедитесь, что мышь включена, иначе она не будет обнаружена компьютером.
После подключения физической мыши Apple следует перейти к настройке программного обеспечения. Для этого откройте системные настройки на вашем компьютере. В трее (или в меню) найдите значок Apple и щелкните по нему. Откроется окно с настройками.
В окне настроек найдите раздел "Мышь" и щелкните по нему. Здесь вы найдете различные параметры настройки мыши Apple, такие как скорость перемещения курсора, чувствительность и функциональные клавиши. Измените эти параметры в соответствии с вашими предпочтениями и потребностями, а затем сохраните изменения.
Шаг 1: Подключение мыши Apple к компьютеру

Перед началом настройки мыши Apple важно правильно подключить ее к вашему компьютеру. Следуйте этим шагам, чтобы убедиться, что все соединения выполнены корректно:
Шаг 1: Ваша мышь Apple должна поставляться с кабелем Lightning или USB-C для подключения к компьютеру. Убедитесь, что у вас есть соответствующий порт на вашем компьютере.
Шаг 2: Вставьте конец кабеля мыши Apple в соответствующий порт на вашем компьютере. Обычно порты находятся на задней или боковой панели вашего компьютера.
Шаг 3: Одним концом кабеля мыши Apple подключите к компьютеру, а другим – к мыши Apple. Убедитесь, что оба конца кабеля плотно и надежно вставлены.
Шаг 4: Как только вы подключите мышь Apple к компьютеру с помощью кабеля, она должна быть готова к использованию. Если у вас возникла проблема с подключением или не уверены, что все соединения выполнены правильно, обратитесь к руководству пользователя или поддержке Apple для получения дополнительной помощи.
Когда вы успешно подключите мышь Apple к компьютеру, можно переходить к следующему шагу настройки для полноценного использования всех функций и возможностей вашей мыши.
Шаг 2: Установка драйверов для мыши Apple на компьютере
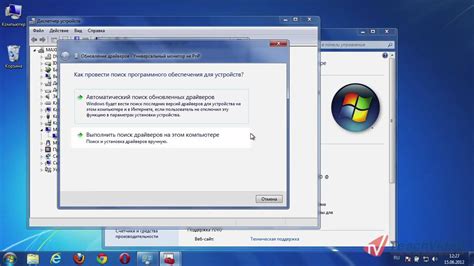
После подключения мыши Apple к компьютеру необходимо установить драйверы, чтобы мышь работала корректно и без проблем. Драйверы позволяют операционной системе распознать и правильно настроить вашу мышь.
Вот пошаговая инструкция по установке драйверов для мыши Apple:
- Откройте веб-браузер на вашем компьютере и перейдите на официальный сайт Apple.
- На главной странице сайта найдите раздел "Поддержка" или "Служба поддержки".
- В разделе "Поддержка" найдите вкладку или ссылку "Загрузки" или "Драйверы и программное обеспечение".
- В списке доступных загрузок найдите драйверы для вашей операционной системы.
- Щелкните на ссылке скачивания драйвера для мыши Apple.
- Выберите папку, в которую хотите сохранить скачанный файл драйвера.
- Подождите, пока файл драйвера полностью скачается на ваш компьютер.
- Когда скачивание завершено, найдите скачанный файл и дважды щелкните по нему.
- Следуйте инструкциям на экране, чтобы завершить установку драйверов для мыши Apple.
- После установки драйверов перезагрузите компьютер, чтобы изменения вступили в силу.
Поздравляем! Вы успешно установили драйверы для мыши Apple на вашем компьютере.
Шаг 3: Настройка основных функций мыши Apple
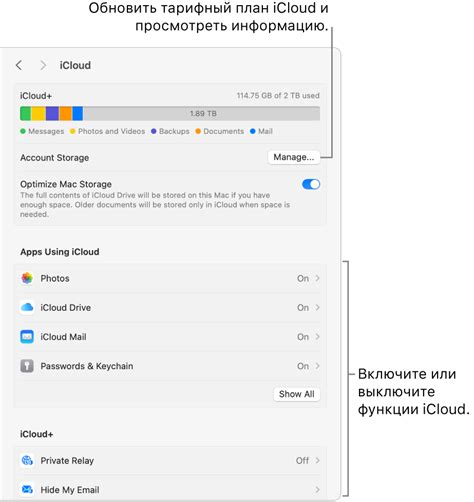
После подключения и установки драйверов, вы можете приступить к настройке основных функций вашей мыши Apple. Для этого выполните следующие шаги:
- Откройте панель управления мышью, кликнув на значок "Системные настройки" в Dock и выбрав "Мышь".
- Во вкладке "Основные функции" вы сможете настроить основные функции вашей мыши. Здесь вы можете изменить скорость курсора, направление прокрутки, а также настроить кнопки мыши.
- Для изменения скорости курсора переместите ползунок "Скорость" влево или вправо в зависимости от ваших предпочтений.
- Чтобы изменить направление прокрутки, выберите параметр "Направление прокрутки: естественное" или "Направление прокрутки: обратное".
- Если вы хотите изменить функциональность кнопок мыши, выберите нужную кнопку в разделе "Кнопки" и выберите нужную функцию из выпадающего меню.
- После того, как вы завершите настройку основных функций, вы можете закрыть панель управления мышью и наслаждаться работой с вашей мышью Apple, настроенной под ваши предпочтения.
Запомните, что вы всегда можете вернуться к панели управления мышью и изменить настройки в любое время по вашему усмотрению.
Шаг 4: Персонализация мыши Apple: настройка скорости и прочих опций
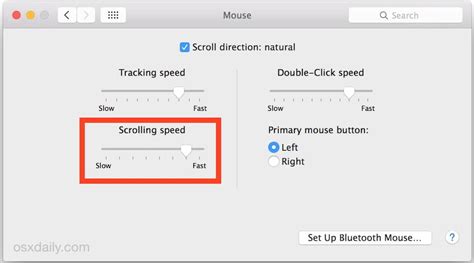
Когда ваша мышь Apple успешно подключена к компьютеру, вы можете перейти к настройке различных параметров, чтобы сделать ее более удобной в использовании с вашими индивидуальными предпочтениями.
Встроенное программное обеспечение macOS позволяет настроить скорость перемещения указателя мыши, чувствительность сенсорной поверхности и другие параметры.
Чтобы настроить скорость перемещения указателя мыши, откройте меню "Системные настройки" на вашем компьютере и выберите пункт "Мышь". В открывшемся окне вы можете регулировать скорость перемещения указателя, перемещая ползунок вправо или влево.
Чтобы настроить чувствительность сенсорной поверхности мыши Apple, также откройте меню "Системные настройки" и выберите пункт "Мышь". В этом же окне вы увидите ползунок, позволяющий регулировать чувствительность сенсорной поверхности. Перемещение ползунка вправо увеличит чувствительность, а перемещение влево – уменьшит.
Кроме того, вы можете настроить дополнительные опции, такие как прокрутка, чувствительность касания, жесты и другие. Для этого откройте меню "Системные настройки", выберите пункт "Мышь" и изучите предоставленные возможности. В зависимости от модели мыши Apple, доступные опции могут незначительно различаться.
После того, как вы завершите настройку всех параметров, сохраните изменения и начинайте пользоваться персонализированной мышью Apple, которая будет идеально соответствовать вам и вашим потребностям.