FreeBSD – это операционная система с открытым исходным кодом, основанная на UNIX. Она обеспечивает высокую стабильность, надежность и безопасность, что делает ее идеальной для установки на ноутбуки. В этом подробном руководстве мы рассмотрим все необходимые шаги для успешной настройки ноутбука под FreeBSD.
Первым шагом мы рекомендуем проверить совместимость вашего ноутбука с FreeBSD. Убедитесь, что производитель вашего ноутбука не предоставляет официальной поддержки для FreeBSD и что нет известных проблем с аппаратным обеспечением. Это поможет избежать потенциальных ошибок и проблем при настройке.
Затем вам потребуется загрузочный диск для установки FreeBSD на ноутбук. Вы можете скачать последнюю версию FreeBSD с официального сайта и записать ее на USB-накопитель или на DVD-диск. Помните, что вам понадобится доступ к другому компьютеру для создания загрузочного диска и записи образа операционной системы.
После подготовки загрузочного диска, вы должны перейти к установке FreeBSD на ноутбук. Загрузите ноутбук с помощью загрузочного диска и следуйте инструкциям на экране. Установочный процесс может занять некоторое время, поэтому имейте терпение и следуйте указаниям сум буквен pим престагалавшим.
Как настроить ноутбук под FreeBSD: подробное руководство

Если вы хотите использовать операционную систему FreeBSD на своем ноутбуке, вам потребуется выполнить несколько шагов для успешной настройки системы. В этом руководстве мы подробно рассмотрим все этапы настройки, чтобы вы могли полноценно использовать FreeBSD на своем ноутбуке.
Перед началом настройки важно убедиться, что ваш ноутбук совместим с FreeBSD. Проверьте список совместимого оборудования на официальном сайте FreeBSD, чтобы избежать непредвиденных проблем в процессе установки и настройки.
Первым шагом на пути к настройке вашего ноутбука под FreeBSD будет установка операционной системы. Вы можете загрузить дистрибутив FreeBSD с официального сайта и следовать инструкциям по установке. Убедитесь, что выбираете правильную архитектуру и версию FreeBSD для вашего ноутбука.
После установки FreeBSD вам потребуется установить необходимые драйверы для вашего оборудования. FreeBSD поставляется с большим набором драйверов, но вам может понадобиться дополнительная установка для полной совместимости. Вы можете найти драйверы для своего оборудования на официальных сайтах производителей или в репозиториях FreeBSD.
После установки драйверов вам следует настроить базовые настройки системы. Это включает в себя настройку сети, установку обновлений и настройку безопасности. Вы можете использовать утилиту sysinstall для выполнения этих задач и следовать инструкциям на экране.
Для полноценной работы с ноутбуком под FreeBSD, вам также следует настроить графическую среду. FreeBSD поддерживает несколько оконных менеджеров и рабочих сред, таких как Xfce, KDE и GNOME. Вы можете выбрать подходящую для вас среду и установить ее с использованием утилиты pkg или портов FreeBSD.
Кроме настройки графической среды, вам также потребуется установить необходимые приложения и утилиты для вашего ноутбука. Вы можете использовать пакетный менеджер pkg или порты FreeBSD для установки необходимых программ. Убедитесь, что вы устанавливаете программы и утилиты, необходимые для вашей работы.
В завершение настройки вашего ноутбука под FreeBSD, рекомендуется настроить резервное копирование данных и установить антивирусное программное обеспечение. Это поможет вам обеспечить безопасность данных и защитить систему от вредоносного программного обеспечения.
| Шаг | Описание |
|---|---|
| 1 | Проверьте совместимость вашего ноутбука с FreeBSD |
| 2 | Установите FreeBSD на ваш ноутбук |
| 3 | Установите необходимые драйверы для вашего оборудования |
| 4 | Настройте базовые настройки системы |
| 5 | Настройте графическую среду |
| 6 | Установите необходимые приложения и утилиты |
| 7 | Настройте резервное копирование данных и установите антивирусное ПО |
После завершения всех этих шагов ваш ноутбук будет полноценно настроен для работы под FreeBSD. Вы сможете использовать свою операционную систему без проблем и наслаждаться всеми преимуществами, которые предлагает FreeBSD.
Установка FreeBSD на ноутбук
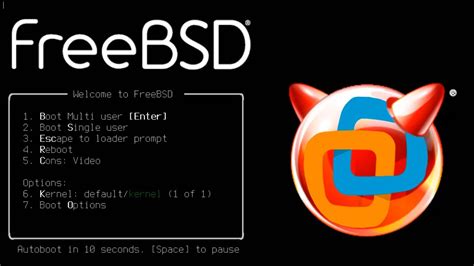
Установка FreeBSD на ноутбук может показаться сложной задачей, но с правильной подготовкой и инструкциями, вы сможете успешно выполнить эту операцию. В этом разделе мы расскажем вам, как установить FreeBSD на ноутбук.
Первым шагом является загрузка установочного образа FreeBSD. Вы можете скачать последнюю версию с официального веб-сайта FreeBSD. После скачивания образа, вам необходимо записать его на USB-флешку или DVD.
Далее, вставьте USB-флешку или DVD в ноутбук и перезагрузите его. Во время загрузки у вас будет возможность выбрать устройство загрузки. Выберите USB-флешку или DVD, чтобы запустить установку FreeBSD.
После загрузки с установочного носителя, вы увидите стартовый экран установщика. Следуйте инструкциям на экране для выбора языка, клавиатуры и других настроек.
Затем установщик попросит вас выбрать тип установки. Если вы новичок, рекомендуется выбрать стандартную установку. В случае, если у вас есть опыт с FreeBSD, вы можете выбрать настраиваемую установку и задать свои параметры.
После выбора типа установки, следуйте инструкциям на экране для разметки диска и выбора установочных пакетов. В зависимости от ваших потребностей, вы можете установить базовую систему или полный комплект пакетов.
После завершения выбора настроек, установка FreeBSD начнется. Этот процесс может занять некоторое время, поэтому будьте терпеливы.
Когда установка завершится, ноутбук автоматически перезагрузится. Вы можете удалить USB-флешку или DVD из ноутбука перед перезагрузкой.
После перезагрузки, вы увидите экран приветствия FreeBSD. Следуйте инструкциям, чтобы завершить настройку системы, создать учетную запись пользователя и выполнить другие необходимые шаги.
После завершения установки, вы сможете войти в систему и начать использовать FreeBSD на своем ноутбуке. Убедитесь, что вы установили все необходимые драйверы для своего ноутбука, чтобы гарантировать правильную работу аппаратной части.
Теперь у вас есть полезное руководство для установки FreeBSD на ноутбук. Следуйте инструкциям, будьте внимательны и не бойтесь экспериментировать, чтобы получить наилучший результат.
Конфигурация сетевых настроек
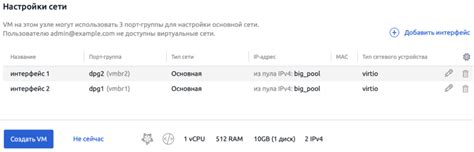
Для настройки сетевых настроек в FreeBSD можно воспользоваться командой ifconfig. Данная команда позволяет настроить IP-адреса, маски подсетей, шлюзы и другие параметры сетевых интерфейсов.
Прежде чем начать настройку, необходимо узнать название сетевого интерфейса. Для этого можно воспользоваться командой ifconfig без параметров, которая выведет список всех сетевых интерфейсов на вашем ноутбуке. Обычно интерфейс Ethernet называется em0, а интерфейс Wi-Fi – wlan0.
Для примера настроим IP-адрес, маску подсети и шлюз для интерфейса em0:
ifconfig em0 inet 192.168.1.100 netmask 255.255.255.0 route add default 192.168.1.1В первой команде мы задаем IP-адрес и маску подсети, а во второй команде добавляем шлюз по умолчанию.
Если у вас есть Wi-Fi, можно настроить его аналогичным образом:
ifconfig wlan0 inet 192.168.1.101 netmask 255.255.255.0 route add default 192.168.1.1После настройки сетевых интерфейсов рекомендуется проверить подключение к сети с помощью команды ping:
ping google.comЕсли все настроено корректно, вы должны получить ответ от сервера Google.
Установка необходимых программ и драйверов

После установки FreeBSD на ноутбук, вам понадобятся некоторые дополнительные программы и драйверы для обеспечения полной функциональности системы. В этом разделе мы расскажем вам, как установить необходимые компоненты.
В первую очередь, вам нужно установить пакетный менеджер pkg, который позволит вам удобно управлять установкой и обновлением программных пакетов. Для его установки выполните следующую команду:
# pkg install pkgПосле установки менеджера pkg рекомендуется обновить список доступных пакетов, чтобы убедиться, что у вас есть самые последние версии программ. Выполните следующую команду:
# pkg updateТеперь мы можем приступить к установке необходимых программ и драйверов. Выберите из списка ниже те компоненты, которые вам нужны, и выполните соответствующую команду:
- Шрифты:
# pkg install xorg-fonts - Графический интерфейс пользователя (X11):
# pkg install xorg - Графический драйвер для вашей видеокарты:
# pkg install drm-kmod - Звуковой драйвер:
# pkg install sound
Это основные компоненты, но в зависимости от вашей конфигурации ноутбука могут потребоваться и другие программы и драйверы. Обратитесь к инструкциям по установке и настройке конкретного устройства, чтобы узнать, какие компоненты вам нужны.
После установки всех необходимых компонентов вам может понадобиться выполнить некоторую настройку для их корректного функционирования. Обращайтесь к документации и руководству по настройке каждой программы или драйвера, чтобы узнать все детали.
Теперь, после установки необходимых программ и драйверов, вы можете наслаждаться полной функциональностью вашего ноутбука на FreeBSD!
Настройка энергосбережения и оптимизация производительности

1. Установите минимальную яркость экрана. Это можно сделать в настройках дисплея. Снижение яркости экрана позволяет сократить энергопотребление.
2. Отключите автоматическое обновление приложений. Частая проверка обновлений может влиять на производительность ноутбука и увеличивать энергопотребление. Лучше обновлять приложения вручную, когда это необходимо.
3. Закрыть ненужные приложения и процессы. Все запущенные приложения и процессы потребляют ресурсы и влияют на производительность ноутбука. Закрывайте приложения, которые не используются, и останавливайте ненужные процессы.
4. Оптимизируйте работу сетевых подключений. Если у вас есть несколько сетей Wi-Fi, отключите те, которые не используются в данный момент. Это позволит сэкономить энергию и улучшить производительность.
5. Используйте энергосберегающий режим. FreeBSD имеет энергосберегающие настройки, которые позволяют оптимизировать производительность и энергопотребление. Включите энергосберегающий режим и настройте его согласно своим потребностям.
Настройка энергосбережения и оптимизация производительности помогут вам максимально эффективно использовать ноутбук под FreeBSD. Примените эти рекомендации и наслаждайтесь работой вашего ноутбука с долгим временем автономной работы!