Если вы только что приобрели новый телефон, вам потребуется выполнить первоначальную настройку устройства, чтобы начать пользоваться всеми его функциями. Настройка нового телефона может показаться сложной задачей, но с нашим подробным руководством вы сможете справиться без проблем.
Первым шагом при настройке нового телефона является выбор языка и региональных настроек. Обычно это делается во время первого включения телефона. Вам будет предложено выбрать язык из предложенного списка, а также указать ваш текущий регион.
После выбора языка и региона вам будет предложено подключиться к Wi-Fi сети или настроить мобильные данные. Если у вас есть доступ к Wi-Fi, рекомендуется подключиться к нему, чтобы установить все обновления и приложения с меньшим использованием мобильных данных.
После подключения к интернету вам будет предложено ввести учетные данные вашей учетной записи Google или Apple. Если у вас еще нет такой учетной записи, вы можете создать ее нажав на соответствующую кнопку. Ввод вашей учетной записи позволит вам восстановить все ваши контакты, приложения и другие данные на новом телефоне.
Следуя этим шагам, вы сможете успешно настроить свой новый телефон и начать пользоваться всеми его функциями. Не забудьте установить все необходимые приложения, выполнить обновления и настроить дополнительные настройки, чтобы ваш новый телефон соответствовал вашим потребностям и предпочтениям.
Очень простая настройка нового телефона

Настраивать новый телефон может показаться сложной задачей, особенно если вы не знакомы с техническими деталями. Однако, с правильной инструкцией и немного терпения, это может быть очень простым процессом. В этом разделе мы расскажем вам о самых основных шагах, которые нужно выполнить для настройки вашего нового телефона.
- Включите телефон. Для этого нажмите и удерживайте кнопку включения/выключения. Обычно эта кнопка находится на правой или верхней стороне телефона.
- Выберите язык. После включения телефона, вам может быть предложено выбрать язык для дальнейшей настройки. Прокрутите список языков и выберите желаемый.
- Подключите к Wi-Fi. Чтобы получить доступ ко всем функциям и обновлениям, рекомендуется подключить телефон к Wi-Fi сети. Нажмите настройки Wi-Fi и выберите доступную сеть, затем введите пароль, если это требуется.
- Войдите или создайте учетную запись. Если у вас уже есть учетная запись на платформе, такой как Google или Apple, вам может быть предложено ввести свои данные и войти. Если у вас еще нет учетной записи, создайте ее, следуя указаниям на экране.
- Настройте экран блокировки и пароль. Защитите свой телефон от несанкционированного доступа, выбрав метод блокировки экрана, такой как PIN-код или отпечаток пальца. Следуйте инструкциям на экране, чтобы настроить эту функцию.
- Настройте свои уведомления. Вам может быть предложено настроить уведомления для различных приложений на вашем телефоне. Установите предпочтительные параметры для каждого приложения, чтобы получать только нужные вам уведомления.
- Завершите установку приложений. Если вы хотите установить дополнительные приложения на ваш телефон, откройте магазин приложений (Play Store для Android, App Store для iOS) и найдите желаемые приложения. Установите их, следуя инструкциям на экране.
Поздравляю! Вы успешно настроили свой новый телефон. Теперь вы можете начать использовать его и наслаждаться всеми его функциями. Если у вас возникнут вопросы или сложности, не стесняйтесь обратиться к руководству пользователя или связаться с технической поддержкой.
Распаковка и первоначальная настройка

Получив свой новый телефон, первым делом стоит распаковать его. Откройте коробку аккуратно, избегая повреждений упаковочного материала и самого телефона. Проверьте внешний вид и целостность корпуса.
Внутри коробки вы найдете не только сам телефон, но и другие компоненты, включая зарядное устройство, кабель для подключения к компьютеру, наушники и инструкцию по началу использования.
Перед тем, как начать использовать свой новый телефон, убедитесь, что у вас есть SIM-карта. Если ее нет, обратитесь в салон своего оператора связи, чтобы приобрести и активировать новую SIM-карту.
Теперь, когда у вас есть все необходимое, можно начать первоначальную настройку нового телефона. Следуйте инструкциям, которые появятся на экране, чтобы выбрать язык, установить часы и дату, настроить Wi-Fi и подключиться к вашему аккаунту Google или Apple ID.
Не забудьте также настроить различные параметры безопасности, такие как PIN-код или пароль для разблокировки телефона, активировать уведомления и выбрать приложения по умолчанию.
Когда вы завершите первоначальную настройку, ваш новый телефон будет готов к использованию. Поздравляем с приобретением нового устройства и желаем приятного пользования!
Создание и вход в учетную запись
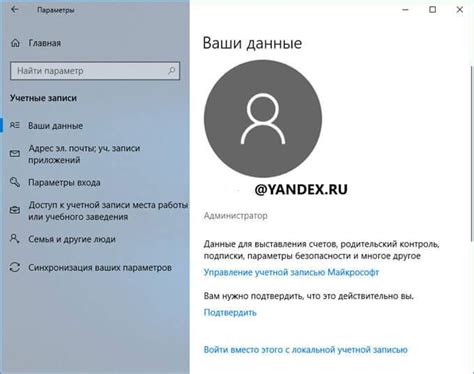
При первоначальной настройке нового телефона необходимо создать учетную запись или войти в уже существующую. Это позволит вам получить доступ ко всем фирменным сервисам и функциям телефона.
Чтобы создать новую учетную запись, следуйте инструкциям на экране. Обычно вам потребуется указать свое имя, фамилию, адрес электронной почты и придумать пароль. Убедитесь, что пароль сложный и надежный, чтобы защитить свои данные.
Если у вас уже есть учетная запись, вам нужно будет ввести свой адрес электронной почты и пароль, чтобы войти в нее. Если вы забыли пароль, воспользуйтесь функцией восстановления пароля и следуйте инструкциям на экране.
Входя в учетную запись, вы получите доступ к личным настройкам, сохраненным данным, приложениям и целому ряду других возможностей, которые обеспечит ваш новый телефон. Не забудьте установить двухфакторную аутентификацию для повышения уровня безопасности вашей учетной записи.
Настройка доступа к сети Интернет
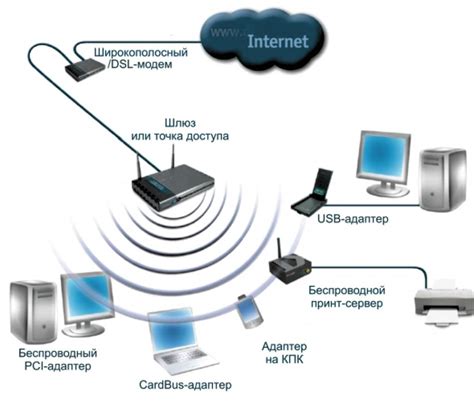
Прежде всего, убедитесь, что у вас есть активный мобильный интернетный план или доступ к Wi-Fi сети. Это необходимо для подключения к Интернету на вашем телефоне.
Если у вас есть мобильный интернетный план, вам понадобятся соответствующие настройки APN (Access Point Name) от вашего оператора сотовой связи. Обычно эти настройки можно найти на официальном веб-сайте оператора или получить, позвонив в службу поддержки. После получения настроек APN, выполните следующие шаги:
- Откройте "Настройки" на вашем телефоне, найдите раздел "Сеть и Интернет" или аналогичный.
- Выберите "Мобильные сети" или "Беспроводные сети и сеть мобильной связи".
- Нажмите на "Имена точек доступа" или "APN".
- Нажмите на значок "+", чтобы добавить новую APN.
- Введите настройки APN, предоставленные вашим оператором.
- Сохраните настройки и выберите новые APN в качестве предпочтительного.
Если у вас есть доступ к Wi-Fi сети, выполните следующие шаги для настройки подключения к Интернету:
- Откройте "Настройки" на вашем телефоне.
- Найдите раздел "Wi-Fi" и включите функцию Wi-Fi.
- В списке доступных сетей выберите вашу Wi-Fi сеть.
- Введите пароль (если требуется) для подключения к Wi-Fi сети.
- Подождите, пока ваш телефон подключится к выбранной Wi-Fi сети.
После завершения настройки доступа к сети Интернет, ваш новый телефон будет готов использовать все функции, связанные с Интернетом, включая веб-браузер, приложения для социальных сетей, электронную почту и многое другое.
Запомните, что настройки доступа к сети Интернет могут незначительно отличаться в зависимости от производителя и модели вашего телефона. Если у вас возникнут проблемы с настройкой подключения к Интернету, обратитесь к руководству пользователя или свяжитесь с технической поддержкой производителя телефона.
Установка и настройка приложений

Шаг 1: Поиск и установка приложений
Перед тем, как начать использовать новый телефон, вам может понадобиться установить несколько приложений. Чтобы найти их, откройте магазин приложений на вашем телефоне (обычно это приложение, названное App Store или Google Play). В магазине приложений вы сможете найти разнообразные приложения, от игр и развлекательных программ до социальных сетей и утилит.
Чтобы установить приложение, найдите его через поиск или просмотрите разделы и категории, чтобы найти нужную вам программу. После того, как вы выбрали приложение, нажмите на кнопку "Установить" или "Скачать". После скачивания и установки приложение появится на рабочем столе вашего телефона или в меню приложений.
Шаг 2: Настройка приложений
Когда вы установили нужные вам приложения, вам может потребоваться сделать некоторые настройки для более комфортного использования. Каждое приложение имеет свои настройки, поэтому процедура настройки может отличаться для разных программ.
Чтобы настроить приложение, найдите его на рабочем столе или в меню приложений и откройте его. В некоторых приложениях настройки можно найти в меню или на экране настроек приложения. Обычно в настройках вы сможете настроить уведомления, приватность, обновления и другие параметры в соответствии с вашими предпочтениями.
Шаг 3: Обновление и удаление приложений
Помимо установки и настройки приложений, вам также может потребоваться обновлять и удалять их. Обновление приложений важно, так как разработчики регулярно выпускают новые версии программ, исправляют ошибки и добавляют новые функции. Чтобы обновить приложение, найдите его в магазине приложений и нажмите на кнопку "Обновить".
Если вам больше не нужно какое-либо приложение, вы можете его удалить. Чтобы удалить приложение, найдите его на рабочем столе или в меню приложений и нажмите и удерживайте на нем, пока не появится контекстное меню. Затем выберите опцию "Удалить" или "Удалить приложение".
Следуя этим простым шагам, вы сможете легко установить, настроить и управлять вашими приложениями на новом телефоне.
Настройка безопасности и конфиденциальности
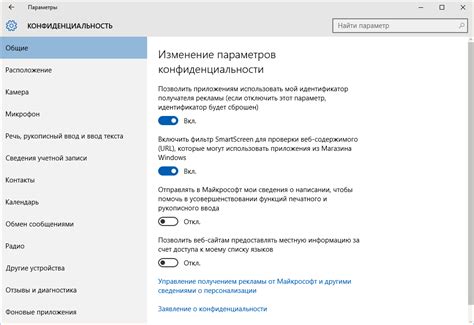
Когда вы настраиваете новый телефон, важно не забывать о безопасности и защите вашей конфиденциальности. В этом разделе мы расскажем вам о важных настройках, которые помогут обеспечить безопасность вашего устройства и персональных данных.
1. Обновите операционную систему. Убедитесь, что ваш телефон работает на последней версии операционной системы. Обновления часто исправляют уязвимости и добавляют новые функции безопасности.
2. Установите пароль или отпечаток пальца для разблокировки устройства. Это поможет защитить ваш телефон от несанкционированного доступа. Выберите сложный пароль или используйте функцию распознавания отпечатка пальца, если ваш телефон поддерживает такую возможность.
3. Включите функцию шифрования данных. Это защитит ваши личные данные, хранящиеся на устройстве, от несанкционированного чтения. В настройках телефона найдите раздел безопасности и активируйте функцию шифрования.
4. Настройте автоматическую блокировку экрана. Установите время бездействия перед автоматической блокировкой экрана и выберите предпочтительный тип блокировки, например, PIN-код или рисунок.
5. Отключите функцию установки приложений из неизвестных источников. Включив эту функцию, вы можете загружать и устанавливать приложения только из проверенных источников, что поможет защитить ваше устройство от вредоносного ПО.
6. Установите антивирусное приложение. Если ваш телефон не поставляется с предустановленным антивирусным программным обеспечением, установите его из официального магазина приложений. Это поможет защитить ваше устройство от вредоносных программ.
7. Зашифруйте свои данные перед резервным копированием. Если вы планируете делать резервные копии данных на внешние устройства или в облачное хранилище, убедитесь, что данные зашифрованы для дополнительной защиты.
8. Управляйте разрешениями приложений. Внимательно читайте и управляйте разрешениями приложений, которые запрашивают доступ к вашим персональным данным. Разрешайте только необходимые разрешения и не предоставляйте доступ к конфиденциальной информации без необходимости.
| Рекомендуемые действия по безопасности: |
|---|
| • Используйте сильные пароли для разблокировки устройства и учетной записи Google |
| • Периодически меняйте пароли и пины |
| • Не открывайте подозрительные ссылки и не загружайте приложения с ненадежных источников |
| • Будьте осторожны с публичными Wi-Fi сетями |
| • Внимательно проверяйте разрешения, запрашиваемые приложениями |
Перенос данных с предыдущего телефона

1. Перенос данных через облачные сервисы
Многие современные телефоны поддерживают облачные сервисы, которые позволяют автоматически синхронизировать данные между устройствами. Одним из самых популярных облачных сервисов является Google Аккаунт. Если у вас есть Google Аккаунт, то вы можете войти в него на новом устройстве и восстановить все свои контакты, календари, приложения и другие данные.
- Настройте новый телефон и подключите его к интернету.
- Войдите в свой Google Аккаунт на новом телефоне.
- Выберите данные, которые вы хотите синхронизировать с облачным сервисом.
- Дождитесь завершения синхронизации и проверьте, что все данные успешно перенесены.
Если у вас есть другой облачный сервис, такой как iCloud или Microsoft OneDrive, вы также можете использовать их для переноса данных.
2. Перенос данных через USB-кабель
Если у вас нет доступа к интернету или вы не хотите использовать облачные сервисы, вы можете перенести данные с предыдущего телефона на новый с помощью USB-кабеля.
- Подключите предыдущий телефон к компьютеру при помощи USB-кабеля и выберите режим передачи данных.
- Скопируйте все необходимые файлы на компьютер.
- Отключите предыдущий телефон и подключите новый телефон к компьютеру.
- Скопируйте данные с компьютера на новый телефон.
Убедитесь, что все файлы скопированы успешно и доступны на новом телефоне.
Перенос данных с предыдущего телефона может занять некоторое время в зависимости от объема информации, но этот процесс является важным для сохранения ваших личных данных и облегчения перехода на новое устройство. Выберите наиболее удобный способ переноса данных и следуйте указанным выше инструкциям для успешной настройки нового телефона.
Настройка учетной записи электронной почты

- Откройте приложение "Почта" на вашем телефоне.
- Нажмите на кнопку "Добавить аккаунт".
- Выберите почтовый провайдер, с которым у вас есть учетная запись электронной почты, например Gmail или Yahoo.
- Введите ваше имя пользователя и пароль для учетной записи электронной почты. Если у вас нет учетной записи, создайте ее, следуя инструкциям на экране.
- Нажмите на кнопку "Далее" и дождитесь, пока приложение проверит настройки вашей учетной записи.
- При необходимости введите дополнительную информацию, такую как сервер входящей почты и сервер исходящей почты.
- Нажмите на кнопку "Готово", чтобы завершить настройку учетной записи электронной почты.
После завершения настройки учетной записи электронной почты вы сможете получать и отправлять электронные сообщения прямо с вашего нового телефона. Убедитесь, что ваши настройки правильны и вы в полной мере пользуетесь удобством электронной почты на вашем устройстве.
Подключение к Bluetooth-устройствам и настройка голосовых команд
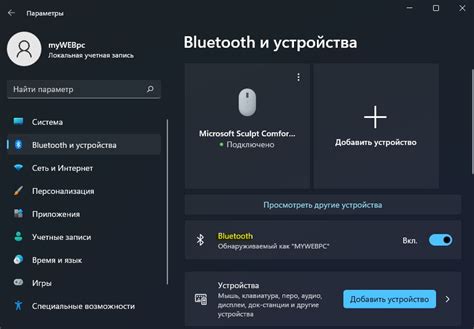
Ваш новый телефон оснащен функцией Bluetooth, которая позволяет подключаться к другим устройствам, таким как наушники, автомобильная аудиосистема и даже смарт-часы. Следуя этому руководству, вы сможете легко настроить подключение к различным Bluetooth-устройствам и использовать голосовые команды для управления вашим телефоном.
Шаг 1: Включение Bluetooth
Первым шагом после настройки нового телефона является включение функции Bluetooth. Для этого откройте настройки телефона и найдите раздел "Bluetooth". Включите функцию, переключив соответствующий переключатель в положение "Вкл".
Шаг 2: Подключение к Bluetooth-устройству
После включения Bluetooth на телефоне, вы должны увидеть список доступных устройств в разделе "Bluetooth" настроек. Выберите устройство, к которому хотите подключиться, и нажмите на него. Если требуется, введите пароль или пин-код для подключения. После успешного подключения вы увидите уведомление.
Шаг 3: Настройка голосовых команд
Современные телефоны оснащены голосовыми помощниками, такими как Siri или Google Assistant. Чтобы использовать голосовые команды, вам может потребоваться настроить голосового помощника, активировав его или пройдя небольшую настройку. Откройте приложение голосового помощника на вашем телефоне и следуйте инструкциям на экране для активации и настройки голосовых команд.
Шаг 4: Использование голосовых команд
После настройки голосовых команд вы можете использовать их для управления вашим телефоном без необходимости касаться экрана. Например, вы можете попросить помощника позвонить на определенный номер, отправить сообщение или открыть определенное приложение. Для активации голосового помощника произнесите соответствующую фразу, например, "Hey Siri" или "Ok Google", а затем произнесите свою команду.
| Голосовой помощник | Фраза активации |
|---|---|
| Siri (iPhone) | "Hey Siri" |
| Google Assistant (Android) | "Ok Google" |
Помните, что для использования голосовых команд на вашем телефоне может потребоваться подключение к Интернету, так как большая часть обработки команд осуществляется на серверах, а не на самом устройстве.
С помощью Bluetooth-подключения и голосовых команд вы сможете использовать ваш новый телефон на максимуме своих возможностей. Наслаждайтесь комфортом, удобством и безопасностью, которые эти функции предоставляют!