BlueStacks - это инновационный эмулятор Android, который позволяет пользователям запускать мобильные приложения и игры на ПК. Однако, чтобы полностью насладиться возможностями BlueStacks, необходимо правильно настроить осмотр, чтобы сохранить настройки, предпочтения и даже прогресс в играх.
Настройка осмотра в BlueStacks - это процесс синхронизации учетной записи Android с эмулятором, что позволяет сохранить данные между различными устройствами и получить доступ к ним в любое время. Это включает в себя резервное копирование данных, восстановление прогресса и настройку параметров учетной записи.
Для начала настройки осмотра в BlueStacks, необходимо открыть программу и зарегистрироваться с помощью учетной записи Google. Это важно для синхронизации данных вашего устройства с эмулятором. После входа в систему, BlueStacks автоматически начнет синхронизировать данные с вашей учетной записью Google, включая контакты, календарь, приложения и другие данные.
Первый шаг: Запуск программы и установка BlueStacks
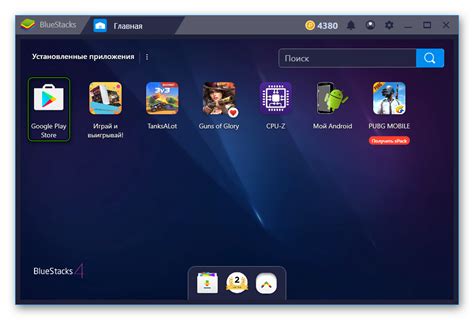
Перед началом настройки осмотра в BlueStacks, необходимо установить программу и запустить ее на вашем компьютере. Следуйте этой пошаговой инструкции, чтобы правильно установить BlueStacks:
- Скачайте установочный файл BlueStacks с официального веб-сайта разработчика.
- Запустите установочный файл и следуйте инструкциям мастера установки.
- Принимайте лицензионное соглашение и выбирайте путь установки программы.
- Дождитесь завершения установки BlueStacks.
- Запустите программу BlueStacks из ярлыка на рабочем столе или через меню "Пуск".
Примечание: Перед запуском BlueStacks, убедитесь, что ваш компьютер соответствует системным требованиям программы. В противном случае, вы можете столкнуться с проблемами при установке или использовании BlueStacks.
Второй шаг: Регистрация аккаунта и вход в систему
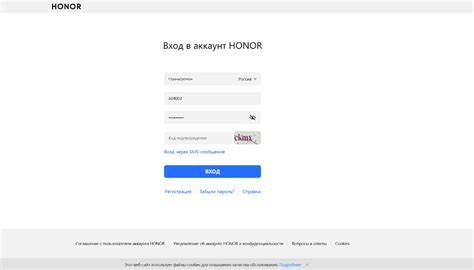
Для использования осмотра в BlueStacks вам понадобится зарегистрировать аккаунт и войти в систему. Следуйте этим шагам, чтобы успешно завершить регистрацию и вход:
Шаг 1: Запустите BlueStacks на вашем компьютере.
Шаг 2: На главной странице BlueStacks нажмите на кнопку "Зарегистрироваться", чтобы создать новый аккаунт.
Шаг 3: Заполните необходимые поля в форме регистрации, включая вашу электронную почту и пароль. Убедитесь, что пароль содержит не менее 8 символов и включает в себя буквы верхнего и нижнего регистра, а также цифры или специальные символы.
Шаг 4: Подтвердите свою регистрацию, следуя инструкциям, отправленным на вашу электронную почту.
Шаг 5: После подтверждения регистрации, вернитесь в приложение BlueStacks и введите вашу электронную почту и пароль, чтобы выполнить вход в систему.
Примечание: Если у вас уже есть аккаунт BlueStacks, вы можете пропустить шаги 2-4 и просто войти в систему существующими учетными данными.
Вы успешно зарегистрировали аккаунт и вошли в систему. Теперь вы можете настроить осмотр в BlueStacks и наслаждаться полным функционалом приложения.
Третий шаг: Настройка осмотра в BlueStacks
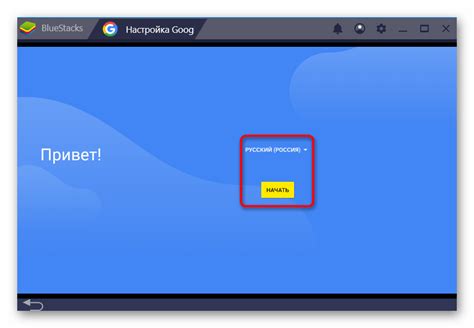
Как только вы установили BlueStacks на свой компьютер, настало время перейти к настройке осмотра. Запустите BlueStacks и следуйте этим шагам:
Шаг 1: Откройте настройки BlueStacks. Для этого щелкните на иконке шестеренки в правом верхнем углу главного экрана.
Шаг 2: В открывшемся меню выберите пункт "Настройки".
Шаг 3: В разделе "Настройки" найдите вкладку "Осмотр" и щелкните на нее.
Шаг 4: В окне "Осмотр" у вас будет возможность выбрать разрешение экрана, которое будет использоваться при осмотре. Рекомендуется выбрать разрешение, которое соответствует разрешению вашего компьютерного монитора.
Шаг 5: Выберите ориентацию экрана, которая будет использоваться при осмотре. Вы можете выбрать "Портрет" или "Альбом", в зависимости от вашим предпочтений.
Шаг 6: Нажмите кнопку "Сохранить" в нижней части окна, чтобы применить ваши настройки осмотра.
Поздравляю! Вы успешно настроили осмотр в BlueStacks и теперь можете наслаждаться играми и приложениями!
Четвертый шаг: Изменение настроек осмотра
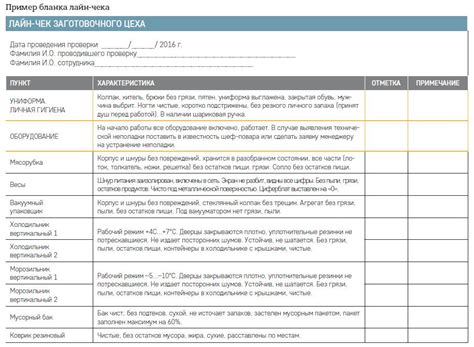
После успешной установки BlueStacks переходим к настройке осмотра. В данном шаге мы будем изменять различные настройки, чтобы обеспечить оптимальный опыт использования программы.
1. Запустите BlueStacks и откройте главный экран.
2. В правом верхнем углу экрана вы увидите значок гаечного ключа. Нажмите на него, чтобы открыть меню настроек.
3. В открывшемся меню выберите пункт "Настройки".
4. В новом окне настройки выберите раздел "Осмотр" с помощью левой навигационной панели.
5. В этом разделе вы можете включить или выключить различные параметры осмотра, такие как размер экрана, разрешение, дисплейный режим и другие. Настоятельно рекомендуется настроить осмотр в соответствии с требованиями вашего компьютера и предпочтениями.
6. После внесения необходимых изменений нажмите кнопку "Сохранить" для применения настроек.
Примечание: Если вы не уверены, какие параметры выбрать, рекомендуется оставить настройки по умолчанию, чтобы избежать возможных проблем с производительностью.
7. Поздравляем, вы успешно настроили осмотр в BlueStacks! Теперь вы готовы начать использование программы и наслаждаться любимыми приложениями и играми на вашем компьютере.
Пятый шаг: Завершение осмотра в BlueStacks
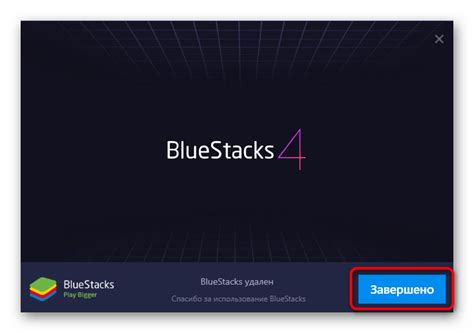
1. Для завершения осмотра нажмите на кнопку "Закрыть" в правом верхнем углу окна BlueStacks.
2. Вы увидите диалоговое окно, в котором вас попросят подтвердить закрытие BlueStacks. Щелкните на кнопку "ОК", чтобы подтвердить.
3. BlueStacks успешно закрыт и вы завершили настройку осмотра!
Теперь вы можете начать использовать BlueStacks для запуска и использования Android-приложений на своем компьютере. Убедитесь, что вы настроили аккаунт Google и нашли нужные приложения в Google Play Store до завершения осмотра, чтобы сразу начать пользоваться BlueStacks после его завершения.