Pidgin - это свободное и открытое программное обеспечение для мгновенного обмена сообщениями. Оно объединяет множество различных мессенджеров в одном приложении, позволяя вам общаться с друзьями и коллегами через различные протоколы, такие как AIM, ICQ, Google Talk и другие.
Начать использовать Pidgin несложно, даже если вы новичок. В этом руководстве мы покажем вам, как настроить Pidgin и подключиться к вашим учетным записям мессенджеров.
Шаг 1: Загрузите и установите Pidgin с официального сайта разработчика. Вам потребуется выбрать соответствующую версию для вашей операционной системы.
Шаг 2: После завершения установки откройте Pidgin. Вас поприветствует экран приветствия, на котором вы увидите список поддерживаемых протоколов. Выберите те, которые вы хотите использовать, и нажмите кнопку "Далее".
Шаг 3: Теперь вам нужно будет настроить учетные записи для каждого выбранного вами протокола. Нажмите на кнопку "Добавить" и выберите соответствующий протокол из выпадающего списка. Затем введите свои учетные данные, такие как имя пользователя и пароль, и нажмите "ОК".
Следуйте этим простым шагам, и вы будете готовы использовать Pidgin для общения с людьми через различные мессенджеры. Не стесняйтесь добавлять друзей и настраивать другие параметры в приложении, чтобы получить наилучший опыт использования.
Установка и запуск Pidgin
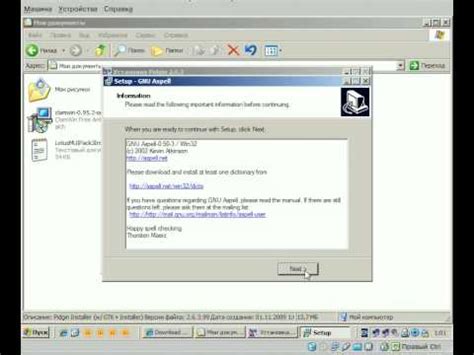
Перед началом использования Pidgin вам необходимо скачать и установить программу на ваш компьютер. Вот шаги, которые нужно выполнить, чтобы установить Pidgin:
| 1. | Перейдите на официальный сайт Pidgin, который можно найти по адресу https://pidgin.im/. |
| 2. | Выберите раздел "Скачать" или "Download" на главной странице сайта. |
| 3. | Выберите версию Pidgin для вашей операционной системы (например, Windows, MacOS или Linux). |
| 4. | Нажмите на ссылку для загрузки Pidgin. |
| 5. | Следуйте инструкциям установщика, чтобы установить Pidgin на ваш компьютер. |
После установки Pidgin вы можете запустить программу и начать настраивать ее для использования различных мессенджеров и аккаунтов. В следующих разделах будет объяснено, как добавить аккаунты и настроить их в Pidgin.
Настройка учетной записи
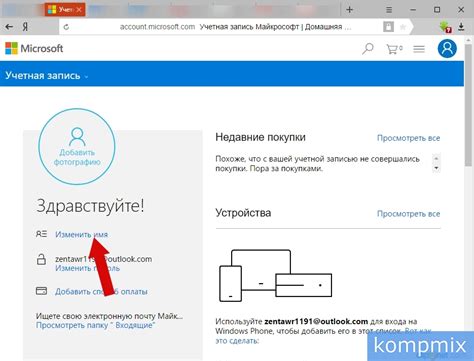
Чтобы начать использовать Pidgin, вам необходимо настроить учетную запись:
- Откройте Pidgin. Если у вас нет программы Pidgin, вы можете скачать ее с официального сайта Pidgin.
- Нажмите на меню "Сервисы". Откроется выпадающее меню.
- Выберите "Добавить аккаунт". Откроется окно с настройками учетной записи.
- Выберите протокол своей учетной записи. Pidgin поддерживает множество протоколов, таких как AIM, Google Talk, ICQ, Jabber, MSN, Yahoo и др. Выберите соответствующую опцию.
- Введите данные вашей учетной записи. Введите ваше имя пользователя, пароль и другие необходимые данные для подключения к выбранному протоколу.
- Настройте дополнительные параметры. В зависимости от выбранного протокола, вы можете настроить дополнительные параметры, такие как сервер, порт, SSL-соединение и другие.
- Нажмите "Применить". Проверьте введенные данные и нажмите кнопку "Применить", чтобы сохранить настройки учетной записи.
Теперь ваша учетная запись в Pidgin настроена и готова к использованию. Вы можете добавить и настроить другие учетные записи или начать общаться с друзьями через Pidgin.
Настройка и использование основных функций Pidgin

Шаг 1: Установка и настройка Pidgin
1. Скачайте и установите Pidgin с официального сайта. Следуйте инструкциям установщика для завершения процесса.
2. Запустите Pidgin после установки и приветственное окно настроек откроется автоматически.
3. Введите свое имя пользователя и пароль для одного из поддерживаемых протоколов, например, ICQ или Google Talk. Нажмите на кнопку "Добавить", чтобы добавить учетную запись.
4. Затем введите дополнительные данные для выбранного протокола, такие как сервер и порт. Некоторые протоколы, такие как Google Talk, могут автоматически настроиться при правильном вводе имени пользователя и пароля.
5. Нажмите на кнопку "Проверить" или "Применить" для завершения настройки учетной записи.
Шаг 2: Использование основных функций Pidgin
1. Отправка и получение сообщений
Для отправки сообщения введите текст в нижнюю часть окна чата и нажмите клавишу Enter. Сообщение будет отправлено выбранному контакту.
Чтобы прочитать полученные сообщения, просто прокрутите окно чата вверх и прочтите текст.
2. Добавление контактов
Чтобы добавить контакт, нажмите на кнопку "Контакты" в главном меню Pidgin, выберите соответствующий протокол и нажмите на "Добавить контакт". Введите данные контакта, такие как имя пользователя или адрес электронной почты, и нажмите "ОК".
3. Создание групп контактов
Чтобы создать группу контактов, нажмите на кнопку "Контакты" в главном меню Pidgin, выберите "Управление контактами" и затем "Создать группу". Введите название группы и нажмите "ОК". Затем вы можете перетаскивать контакты в созданную группу.
4. Изменение статуса
Чтобы изменить свой статус, нажмите на выпадающий список рядом с вашим именем в главном окне Pidgin. Выберите один из доступных статусов, таких как "В сети", "Отошел" или "Занят", чтобы отобразить его для ваших контактов.
5. Прочие функции
Помимо основных функций, Pidgin также поддерживает функции, такие как пересылка файлов, поддержка смайликов и настройка звуковых уведомлений. Изучите дополнительные возможности Pidgin, чтобы получить более полное представление о его функциях.
Теперь вы готовы начать использовать Pidgin с базовыми функциями. Удачи в чатах!