Настройка полей страницы в Word 2016 позволяет установить определенные параметры для макета документа. Это включает в себя установку расстояния от краев страницы до текста, размеры полей, а также настройку ориентации страницы. Корректная настройка полей страницы помогает создать профессионально оформленный документ, который соответствует требованиям и стандартам форматирования.
Для того чтобы настроить поля страницы в Word 2016, следует перейти во вкладку "Разметка страницы" на верхней панели инструментов программы. Там находится подраздел "Поля", где можно выбрать различные предустановленные варианты полей или настроить поля вручную. Для настройки полей вручную нужно выбрать опцию "Поля страницы", после чего откроется диалоговое окно с параметрами полей.
В диалоговом окне "Поля страницы" можно указать значения для всех четырех полей страницы: верхнего, нижнего, левого и правого. Отступ от краев страницы до текста можно установить в миллиметрах или дюймах, выбрав соответствующую единицу измерения. Кроме того, здесь можно изменить ориентацию страницы, установив альбомную или портретную ориентацию.
Начало работы с полем страницы Word 2016
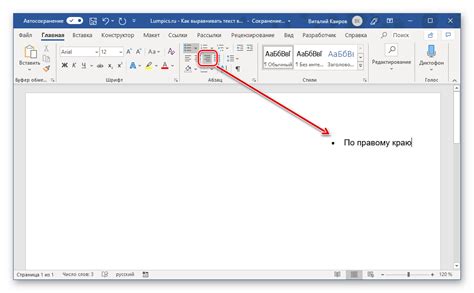
Чтобы настроить поля страницы, откройте документ в Word 2016 и выберите вкладку "Макет страницы". Затем нажмите на кнопку "Поля", которая находится в группе "Страница". Выбрав эту опцию, появится выпадающее меню с предустановленными вариантами полей.
Вы можете выбрать один из предустановленных вариантов полей или настроить их вручную. Настройка полей вручную позволяет вам указать размеры полей в миллиметрах или дюймах.
Для того чтобы настроить поля вручную, выберите опцию "Поля страницы" в конце выпадающего меню. Появится диалоговое окно "Поля страницы", в котором вы можете указать размеры полей по своему желанию.
Когда вы закончите настройку полей страницы, нажмите кнопку "ОК". Изменения будут применены к вашему документу, и вы сможете видеть результаты на странице.
Поля страницы в Word 2016 позволяют вам управлять оформлением вашего текста и создавать профессионально выглядящие документы. Начните работать с полями страницы сейчас и улучшите свои навыки в использовании Word 2016.
Выбор настройки полей страницы в Word 2016
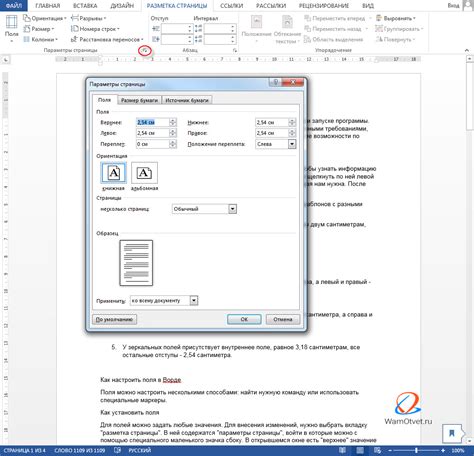
Когда вы создаете документ в Word 2016, вы можете настроить поля страницы в соответствии с вашими потребностями и требованиями. Настройка полей страницы позволяет изменить размеры полей, а также определить, где располагается текст на странице.
Word 2016 предоставляет несколько вариантов настройки полей страницы:
- Заданные значения полей страницы - Word предоставляет несколько предопределенных значений полей страницы, таких как "узкие", "стандартные" и "широкие". Выбирая одно из предопределенных значений, вы можете быстро настроить поля страницы.
- Пользовательские значения полей страницы - Вы также можете настроить поля страницы, задав свои собственные значения. Вы можете указать размеры верхнего, нижнего, левого и правого полей вручную.
- Поле по центру - Если вы предпочитаете сосредоточить текст на странице, вы можете выбрать опцию "Поле по центру". При выборе этой опции все поля страницы будут равными.
Настройка полей страницы позволяет вам контролировать внешний вид и формат документа в Word 2016. Вы можете выбрать подходящую настройку полей страницы, чтобы создать профессионально оформленный документ, соответствующий вашим требованиям и предпочтениям.
Изменение размера полей страницы в Word 2016
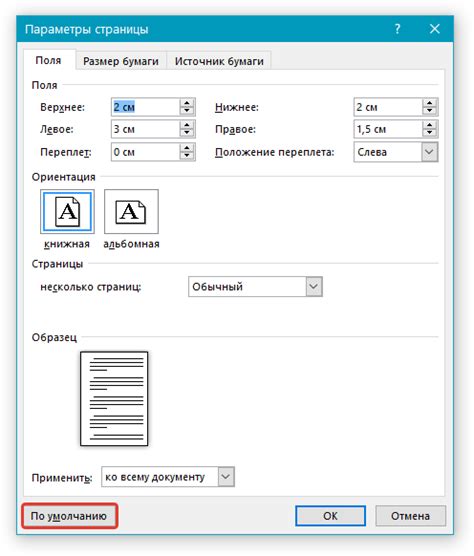
При работе с документами в Word 2016 возможно надобность изменить размер полей страницы. Это позволяет более гибко настроить внешний вид и структуру документа. В данной статье мы рассмотрим, как выполнить данную операцию.
Чтобы изменить размер полей страницы в Word 2016, выполните следующие шаги:
- Откройте документ в Word 2016 и перейдите на вкладку "Разметка страницы" в верхней панели.
- В разделе "Границы страниц" выберите опцию "Поля".
- Откроется окно "Параметры страницы", где вы сможете настроить размер полей вручную или выбрать одну из предустановленных опций.
- Вручную вы можете изменить размеры полей по горизонтали и вертикали, указав необходимые значения в миллиметрах или дюймах.
- Также вы можете выбрать предустановленные опции, такие как "Узкие поля", "Широкие поля" или "Симметричные поля".
- После настройки желаемых параметров нажмите кнопку "ОК", чтобы сохранить изменения.
Поздравляю! Теперь вы знаете, как изменить размер полей страницы в Word 2016. С помощью этой функции вы сможете легко настроить внешний вид вашего документа и сделать его более профессиональным и эстетичным.
Размещение текста в поле страницы Word 2016
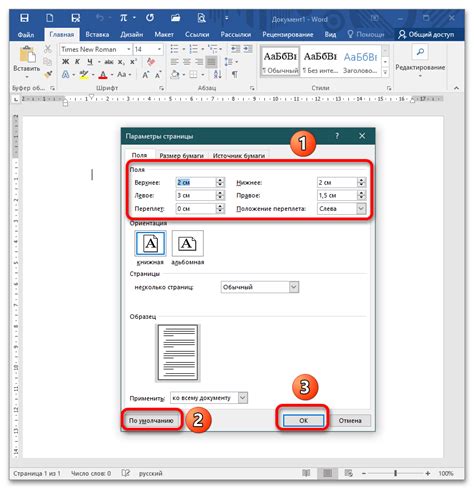
Для настройки полей страницы в Word 2016 необходимо знать, как правильно размещать текст на странице. Правильное размещение текста в поле страницы поможет добиться рационального использования пространства и создать эстетически приятный внешний вид документа.
Для размещения текста на странице можно использовать таблицы, которые позволяют легко контролировать расположение контента. В таблице можно создать несколько строк и столбцов, выровнять текст по горизонтали и вертикали, а также установить отступы и границы.
Чтобы создать таблицу в Word 2016, необходимо выбрать вкладку "Вставка" в верхнем меню и нажать на кнопку "Таблица". Затем нужно выбрать количество строк и столбцов и нажать на кнопку "Ок". Созданная таблица будет автоматически размещена на странице и готова к заполнению текстом.
Для вставки текста в ячейки таблицы нужно щелкнуть на нужной ячейке и начать набирать текст. Чтобы отформатировать текст, можно выделить его и использовать доступные инструменты форматирования в верхнем меню. Также, можно настроить выравнивание текста по горизонтали и вертикали, установить отступы или разделители между ячейками.
Использование таблиц для размещения текста в полях страницы в Word 2016 позволяет создавать профессионально оформленные документы с аккуратно выровненным текстом и сокращает время настройки полей страницы.
Дополнительные опции для настройки полей страницы в Word 2016
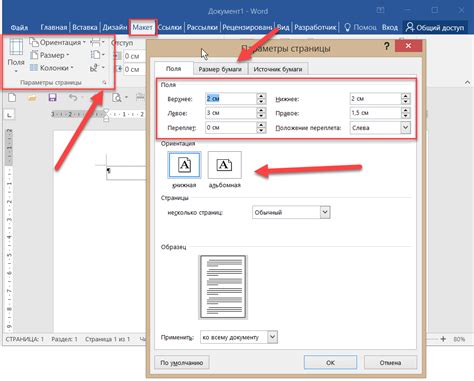
Word 2016 предлагает большой набор опций для настройки полей страницы, позволяя пользователю создавать документы с уникальным дизайном и структурой. В этой статье мы рассмотрим несколько дополнительных опций, которые могут быть полезны при работе с полями страницы в Word 2016.
1. Неправильные поля страницы
Часто бывает нужно, чтобы одна или несколько страниц в документе имели отличные от основных полей страницы. Word 2016 позволяет легко настроить такие страницы, используя опцию "Неправильные поля страницы". Для этого необходимо выбрать нужные страницы, затем открыть диалоговое окно "Макет страницы" и вкладку "Поля". В разделе "Поля страницы" выберите опцию "Неправильные поля страницы" и укажите нужные значения для полей на выбранных страницах.
2. Поля для определенных разделов
Если в документе есть разделы с разными требованиями к полям, можно настроить поля для каждого раздела отдельно. Для этого необходимо разделить документ на разделы, открыть диалоговое окно "Макет страницы" и вкладку "Поля". В разделе "Разное" выберите опцию "Поля для разделов" и укажите нужные значения для полей каждого раздела.
3. Поля в документе с колонками
Если в документе используются колонки, вы можете настроить различные поля для каждой колонки. Для этого откройте диалоговое окно "Макет страницы" и вкладку "Поля". В разделе "Поля колонок" выберите опцию "Поля для колонок" и укажите нужные значения для полей каждой колонки.
4. Отображение линий полей
Word 2016 позволяет отображать или скрывать линии полей страницы. Для этого откройте диалоговое окно "Макет страницы", вкладку "Поля" и раздел "Показать". Здесь можно выбрать опцию "Линии полей", чтобы видеть линии полей при работе с документом.
Настраивая поля страницы в Word 2016, вы можете создавать документы с уникальным дизайном и структурой. Используйте эти дополнительные опции, чтобы максимально адаптировать поля к требованиям вашего документа.
Сохранение и применение настроек полей страницы Word 2016
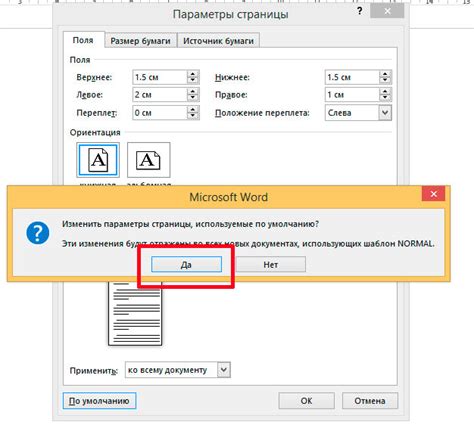
Когда вы устанавливаете определенные значения для полей страницы в Word 2016, они автоматически применяются ко всем страницам вашего документа. Однако, если вы хотите сохранить настройки полей страницы для дальнейшего использования, вы можете создать свой собственный набор настроек полей страницы и сохранить его в виде шаблона.
Для сохранения настроек полей страницы в Word 2016:
- Откройте документ, в котором вы хотите сохранить настройки полей страницы.
- Нажмите на вкладку "Разметка страницы".
- Выберите пункт "Поля" в группе "Страницы".
- В открывшемся меню выберите пункт "Настроить поля".
- На вкладке "Поля" вы можете установить значения для верхнего, нижнего, левого и правого полей страницы.
- Когда вы установите все значения в соответствии с вашими потребностями, нажмите на кнопку "ОК", чтобы сохранить настройки полей страницы.
Когда вы хотите применить сохраненные настройки полей страницы к другому документу Word 2016, вы можете выполнить следующие шаги:
- Откройте документ, к которому вы хотите применить настройки полей страницы.
- Нажмите на вкладку "Разметка страницы".
- Выберите пункт "Поля" в группе "Страницы".
- В открывшемся меню выберите пункт "Настроить поля".
- На вкладке "Поля" нажмите на кнопку "Загрузить из файла".
- Выберите файл шаблона с сохраненными настройками полей страницы и нажмите на кнопку "Открыть".
- Выберите необходимый набор настроек полей страницы в окне "Настройки полей" и нажмите на кнопку "ОК".
Теперь настройки полей страницы будут применены к вашему документу.