В мире современных технологий принтеры с поддержкой Wi-Fi стали неотъемлемой частью нашей жизни. Подключение принтера к Wi-Fi сети позволяет с легкостью печатать документы со всех устройств, включенных в сеть. Epson предлагает большой выбор принтеров с поддержкой Wi-Fi, и в этой статье мы расскажем вам, как настроить принтер Epson Wi-Fi для безупречного печати из любого уголка вашего дома или офиса.
Шаг 1: Подключите принтер Epson к источнику питания и включите его. Убедитесь, что принтер находится в радиусе действия Wi-Fi сети.
Шаг 2: Настройте подключение Wi-Fi на вашем принтере. Для этого откройте меню настройки на панели управления принтером. В зависимости от модели принтера Epson, навигация по меню может немного отличаться. Однако, вы обязательно найдете раздел, связанный с настройкой Wi-Fi. Откройте этот раздел и выберите опцию для подключения к Wi-Fi сети.
Шаг 3: После выбора опции подключения, принтер автоматически отобразит список доступных Wi-Fi сетей. Выберите свою Wi-Fi сеть и введите пароль, если это требуется. Следуйте инструкциям на экране принтера для завершения процесса подключения.
Шаг 4: Проверьте подключение, отпечатав тестовую страницу. Если страница успешно напечатана, значит принтер успешно подключен к Wi-Fi сети. Если у вас возникли проблемы с подключением или печатью, рекомендуется обратиться к руководству пользователя, которое было включено в комплект поставки принтера.
Теперь, когда ваш принтер Epson успешно настроен для работы по Wi-Fi, вы можете радоваться им удобством использования. Забудьте о проблемах с проводами и печатайте свои документы легко и быстро с помощью беспроводного подключения. Настройка принтера Epson Wi-Fi может быть выполнена даже без специальных навыков и занимает всего несколько минут. Пейте чай, расслабьтесь и наслаждайтесь беспроблемным опытом печати с принтером Epson Wi-Fi!
Важные моменты настройки принтера Epson Wi-Fi
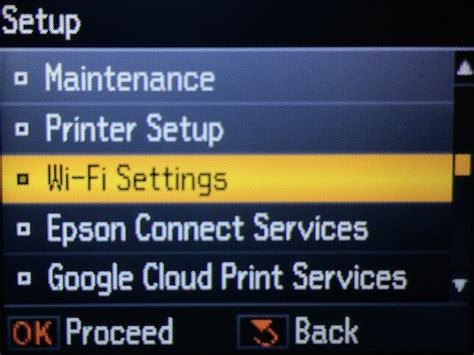
Настройка принтера Epson Wi-Fi может показаться немного сложной задачей, но следуя нескольким важным моментам, вы сможете успешно подключить принтер к вашей беспроводной сети.
Первым шагом перед настройкой принтера Epson Wi-Fi является подключение его к электропитанию и установка чернильных картриджей. Убедитесь, что принтер находится в зоне покрытия вашей Wi-Fi сети, чтобы установить стабильное беспроводное соединение.
Далее откройте панель управления принтера и найдите раздел, отвечающий за беспроводные настройки. Обычно это меню "Настройки сети". Внутри этого раздела вам нужно будет выбрать "Настройки Wi-Fi" или что-то подобное.
Внутри настроек Wi-Fi выберите опцию "Подключение к Wi-Fi сети". После этого принтер начнет поиск доступных Wi-Fi сетей. Дождитесь, пока ваша сеть появится в списке и выберите ее.
Теперь принтер попросит вас ввести пароль от Wi-Fi сети. Введите пароль правильно и подождите, пока принтер подключится к сети. Это может занять некоторое время.
После успешного подключения принтера к Wi-Fi сети, вы сможете осуществлять печать без необходимости прямого подключения принтера к компьютеру.
| Важные моменты | Советы |
|---|---|
| Стабильное соединение | Убедитесь, что ваш принтер находится в зоне покрытия Wi-Fi сети и нет помех, которые могут повлиять на качество беспроводного соединения. |
| Правильный пароль | Вводите пароль от Wi-Fi сети без ошибок. Проверьте раскладку клавиатуры и убедитесь, что все символы введены верно. |
| Обновление драйверов | Периодически обновляйте драйверы для вашего принтера Epson Wi-Fi, чтобы использовать все возможности и исправления, предлагаемые производителем. |
Следуя этим важным моментам, вы сможете успешно настроить принтер Epson Wi-Fi и наслаждаться его удобством и функциональностью.
Выбор подходящей Wi-Fi сети
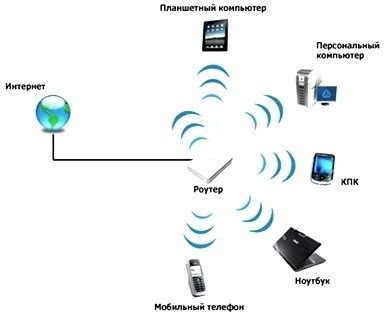
Перед настройкой принтера Epson Wi-Fi необходимо выбрать подходящую беспроводную сеть. Убедитесь, что принтер находится в зоне действия Wi-Fi сигнала и имеет доступ к интернету.
Чтобы убедиться, что ваш принтер поддерживает Wi-Fi, обратитесь к руководству пользователя или проверьте спецификации на официальном веб-сайте производителя.
Определите, какая Wi-Fi сеть лучше всего подходит для вашего принтера Epson. Важно, чтобы сеть была стабильной, имела хорошую скорость передачи данных и была защищена паролем.
Проверьте список доступных Wi-Fi сетей на вашем устройстве (компьютере или смартфоне) и выберите сеть с соответствующим названием вашего принтера Epson.
Если Wi-Fi сеть вашего принтера не отображается в списке, проверьте, что принтер находится в пределах действия роутера или модема. Также убедитесь, что роутер или модем поддерживает передачу Wi-Fi сигнала на устройства.
Если ваш принтер поддерживает только частоту Wi-Fi 2,4 ГГц, убедитесь, что выбранная вами сеть также работает на этой частоте. Если ваш принтер поддерживает и 2,4 ГГц, и 5 ГГц, выберите сеть, на которой вы хотите настроить принтер.
Проверка совместимости принтера с Wi-Fi

Перед настройкой принтера Epson Wi-Fi важно убедиться, что устройство имеет поддержку беспроводной связи Wi-Fi. Проверка совместимости принтера с Wi-Fi позволит установить, насколько принтер готов к подключению к беспроводной сети.
Для проведения проверки вам понадобится установочный компакт-диск, поставляемый вместе с принтером, а также компьютер с возможностью установки программного обеспечения.
Процедура проверки совместимости принтера с Wi-Fi состоит из следующих шагов:
| Шаг 1: | Вставьте установочный диск в оптический привод компьютера и запустите программу установки. |
| Шаг 2: | Выберите опцию "Проверка совместимости принтера с Wi-Fi" и следуйте инструкциям на экране. |
| Шаг 3: | Программа автоматически проверит совместимость вашего принтера с Wi-Fi и выдаст подробный отчет. |
| Шаг 4: | Если ваш принтер совместим с Wi-Fi, вы можете продолжить настройку беспроводной связи. Если принтер не совместим, вам потребуется другой способ подключения к сети. |
Проверка совместимости принтера с Wi-Fi поможет избежать непредвиденных проблем при настройке беспроводной связи и обеспечит более стабильную работу принтера.
Подключение принтера к Wi-Fi сети

Для того чтобы подключить принтер Epson к Wi-Fi сети, следуйте инструкциям ниже:
- Включите принтер и убедитесь, что у вас есть доступ к Wi-Fi сети.
- На панели управления принтера найдите и выберите опцию "Настройки Wi-Fi".
- Выберите "Подключение к сети Wi-Fi" или аналогичный пункт меню.
- Принтер начнет поиск доступных Wi-Fi сетей. Подождите, пока список сетей не будет отображен.
- Выберите вашу Wi-Fi сеть из списка доступных.
- Если ваша сеть защищена паролем, введите пароль для подключения. Если сеть открыта, пароль может не требоваться.
- Подождите, пока принтер подключится к сети Wi-Fi. Это может занять некоторое время.
- После успешного подключения принтер будет готов к печати через Wi-Fi.
Поздравляю! Теперь вы можете напрямую печатать документы и фотографии с любого устройства в вашей Wi-Fi сети, подключенного к принтеру Epson.
Установка и настройка драйверов принтера

Для работы принтера Epson Wi-Fi на компьютере необходимо установить соответствующие драйверы. В этом разделе будет описана процедура установки и настройки драйверов.
- Подключите принтер Epson Wi-Fi к компьютеру при помощи USB-кабеля.
- Включите принтер и дождитесь, пока компьютер его обнаружит.
- Откройте веб-браузер и перейдите на официальный сайт Epson.
- На сайте найдите раздел "Поддержка" или "Драйверы и загружаемые файлы".
- Выберите свою модель принтера из списка доступных.
- Выберите операционную систему вашего компьютера.
- Найдите и скачайте драйверы для вашего принтера.
- После загрузки драйверов запустите установочный файл.
- Следуйте инструкциям мастера установки для установки драйверов на компьютер.
- После завершения установки перезагрузите компьютер.
Теперь драйверы для принтера Epson Wi-Fi установлены на вашем компьютере. Вы можете проверить работу принтера, печатая тестовую страницу или любой другой документ.
Примечание: если у вас возникли проблемы с установкой драйверов или принтером в целом, рекомендуется обратиться к документации принтера Epson Wi-Fi или связаться с технической поддержкой Epson.
Проверка и настройка сетевых настроек принтера
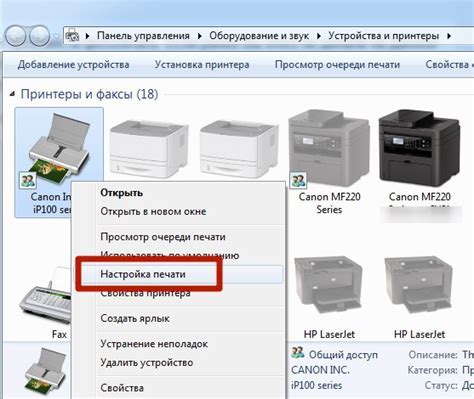
Для начала работы с принтером Epson Wi-Fi необходимо проверить и настроить его сетевые настройки. Это позволит принтеру подключаться к вашей беспроводной сети и обмениваться данными с другими устройствами.
Перед настройкой сетевых настроек, убедитесь, что сам принтер подключен к электропитанию и включен. Затем следуйте инструкции:
- Настройка Wi-Fi через панель управления принтера:
- Нажмите кнопку "Настройка" на панели управления принтера.
- Выберите "Настройка Wi-Fi" в меню.
- Откроется список доступных Wi-Fi сетей.
- Выберите вашу сеть из списка и введите пароль, если требуется.
- Принтер подключится к выбранной сети.
- Настройка Wi-Fi через утилиту Epson:
- Установите утилиту Epson на ваш компьютер.
- Запустите утилиту и выберите ваш принтер из списка устройств.
- Выберите раздел "Сетевые настройки" в меню утилиты.
- Нажмите кнопку "Поиск Wi-Fi сетей" и выберите вашу сеть из списка.
- Введите пароль, если требуется, и сохраните настройки.
После настройки сетевых настроек, принтер будет готов к использованию по Wi-Fi. Вы можете печатать документы и изображения с любого подключенного устройства в вашей домашней сети.
Тестирование печати по Wi-Fi

После настройки принтера Epson по Wi-Fi, необходимо протестировать его функциональность, чтобы убедиться, что печать осуществляется корректно.
Вот несколько шагов, которые следует выполнить для тестирования печати:
- Убедитесь, что ваш компьютер и принтер подключены к одной Wi-Fi сети.
- Откройте документ или изображение, которое вы хотите распечатать.
- Нажмите на команду "Печать" в программе, открытой с вашим документом или изображением. Вы также можете выбрать пункт меню "Файл" и выбрать "Печать" из выпадающего списка.
- Выберите Epson принтер в списке доступных принтеров.
- Настройте параметры печати по вашим предпочтениям, включая размер бумаги, ориентацию, качество и количество копий.
- Нажмите кнопку "Печать", чтобы начать печать.
После нажатия кнопки "Печать", ваш принтер Epson начнет процесс печати по Wi-Fi. Пожалуйста, дождитесь окончания печати и проверьте полученные результаты. Если печать выполняется корректно и качество удовлетворяет ваши требования, значит, настройка принтера Epson по Wi-Fi была успешно завершена.
Если у вас возникли проблемы с печатью, убедитесь, что принтер подключен к Wi-Fi сети, а также проверьте все настройки принтера и вашего компьютера. Если проблемы не удается решить, обратитесь за помощью к производителю принтера или провайдеру Wi-Fi сети.
Решение проблем и устранение неполадок
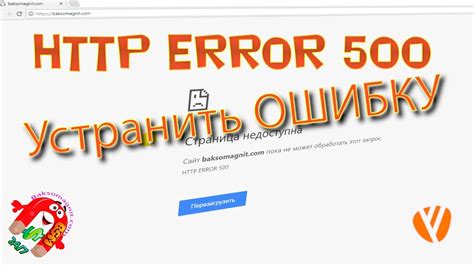
При настройке принтера Epson Wi-Fi могут возникать некоторые проблемы. Ниже приведены распространенные проблемы и рекомендации по их устранению.
- Проблема: Принтер не подключается к Wi-Fi сети.
- Убедитесь, что Wi-Fi сеть исправно работает и не имеет проблем соединения.
- Проверьте, что вы правильно ввели SSID (имя Wi-Fi сети) и пароль при настройке принтера.
- Убедитесь, что принтер находится в пределах диапазона действия Wi-Fi сети и нет преград, мешающих сигналу.
- Попробуйте перезапустить принтер и роутер, затем повторите процесс настройки.
- Проверьте, что ваш компьютер или мобильное устройство подключены к Wi-Fi сети с сильным сигналом.
- Убедитесь, что драйвер принтера настроен на оптимальные настройки печати.
- Если вы печатаете большой файл, возможно, потребуется больше времени на обработку и печать его.
- Перезагрузите принтер и компьютер, затем повторите печать.
- Убедитесь, что вы используете подходящую бумагу для печати и оригинальные чернила Epson.
- Проверьте настройки печати и убедитесь, что они соответствуют требуемому качеству печати.
- Очистите головку принтера и проверьте, нет ли преград или пыли на стекле сканера.
- Попробуйте калибровать принтер с помощью специальной утилиты в программном обеспечении принтера.
Если проблема не устранена, рекомендуется обратиться в сервисный центр Epson для дополнительной помощи и поддержки.