Настройка принтера ХР производства Hewlett-Packard (HP) - важный этап, с которого начинается эффективное использование устройства. В данной статье мы представляем вам подробное пошаговое руководство, которое поможет вам успешно настроить принтер HP и наслаждаться его полным функционалом.
Шаг 1: Распакуйте принтер из коробки и установите зарядку.
Прежде всего, вам необходимо найти подходящее место для размещения принтера HP. Убедитесь, что оно находится вдали от прямых солнечных лучей и вибраций.
Шаг 2: Подключите принтер HP к источнику питания.
После того как вы выбрали место для принтера, подключите его к розетке с помощью прилагаемого кабеля питания.
Шаг 3: Соедините принтер с компьютером с помощью USB-кабеля.
Подсоедините один конец кабеля к USB-порту вашего компьютера, а другой конец - к принтеру HP. Убедитесь, что оба устройства включены.
Шаг 4: Загрузите драйверы HP на ваш компьютер.
Перейдите на официальный сайт HP и найдите раздел поддержки. Введите модель вашего принтера и загрузите соответствующие драйверы.
Шаг 5: Установите драйверы и следуйте инструкциям на экране.
Запустите установочный файл драйверов и следуйте инструкциям на экране. После завершения установки перезагрузите компьютер.
Шаг 6: Протестируйте принтер HP, печатая тестовую страницу.
Чтобы убедиться, что принтер правильно настроен, напечатайте тестовую страницу. Если все работает исправно, вы можете приступить к печати документов.
Теперь вы готовы к использованию вашего принтера HP. Удачной печати!
Выбор принтера HP

Начиная поиск нового принтера, вам следует учесть несколько факторов, чтобы выбрать наиболее подходящую модель HP. Вот несколько вопросов, которые вам следует задать:
1. Что вы собираетесь печатать?
Определите, какие типы документов или материалов вам нужно будет печатать. Если это фотографии, вам потребуется принтер с высоким разрешением и возможностью печатать на специальных фотобумагах. Если у вас бизнес, то возможно вам понадобится принтер с функцией двусторонней печати или возможностью печатать на различных форматах бумаги.
2. Какой объем печати вам требуется?
Оцените свои потребности в печати и рассмотрите модели принтеров HP, которые предлагают соответствующий уровень производительности. Если вы собираетесь печатать много документов каждый день, вам понадобится принтер с высокой скоростью печати и большим объемом лотка для бумаги.
3. Требуется ли вам дополнительные функции?
Рассмотрите, нужны ли вам дополнительные функции, такие как сканирование или копирование. Если вы планируете использовать принтер для рабочих целей, возможно вам потребуются дополнительные функции для удобства работы.
4. Какой бюджет вы готовы выделить на принтер?
Установите свой бюджет и рассмотрите модели принтеров HP, которые соответствуют вашим финансовым возможностям. Учтите, что помимо стоимости принтера, вы также должны учесть расходы на чернила или тонер, запасные части и обслуживание принтера.
Учитывая все эти факторы, вы сможете выбрать наиболее подходящую модель принтера HP, которая наилучшим образом соответствует вашим потребностям и бюджету.
Покупка принтера HP в России

Выбор модели
Перед тем, как приступить к покупке принтера HP, важно определиться с моделью, которая наиболее подходит для ваших потребностей. HP предлагает широкий ассортимент моделей, от простых струйных принтеров до профессиональных лазерных устройств. Рекомендуется учесть ваши требования к печати, необходимый объем работы и доступный бюджет.
Поддержка продавцами
Следующим важным шагом при покупке принтера HP является выбор надежного и авторизованного продавца. Обратитесь к проверенным поставщикам, которые предлагают официальную гарантию и сервисную поддержку. Они смогут помочь вам с выбором модели, предоставить необходимую информацию о продукте и помогут с настройкой и установкой принтера.
Стоимость и наличие
Прежде чем совершить покупку принтера HP, рекомендуется сравнить цены и наличие товара у разных продавцов. Это позволит вам получить наилучшую цену и найти принтер, который соответствует вашим требованиям. Учтите, что цена может варьироваться в зависимости от модели, характеристик и дополнительных функций.
Гарантия
При покупке принтера HP в России обязательно уточните, какая гарантия предоставляется на товар. Обычно HP предоставляет гарантию на свои устройства, но условия могут различаться в зависимости от модели и продавца. Удостоверьтесь, что вы получите официальную гарантию и ознакомьтесь с условиями сервисной поддержки и возможностью ремонта в случае неисправностей.
Расчеты и доставка
Перед покупкой принтера HP, рекомендуется уточнить способы оплаты и возможности доставки. Большинство продавцов предлагают различные способы оплаты, включая наличный и безналичный расчет, кредитные карты и электронные платежные системы. Также уточните, каким образом будет осуществляться доставка - курьерской службой или самовывозом из магазина.
Заключение
Покупка принтера HP в России - это ответственное решение, которое требует тщательной подготовки и изучения предложений на рынке. Определитесь с моделью и найдите надежного продавца, уточните условия гарантии и доставки, чтобы быть уверенным в правильности своего выбора. Не забудьте учесть возможность приобретения расходных материалов, таких как картриджи и бумага, для бесперебойной работы вашего нового принтера HP.
Установка драйверов для принтера HP
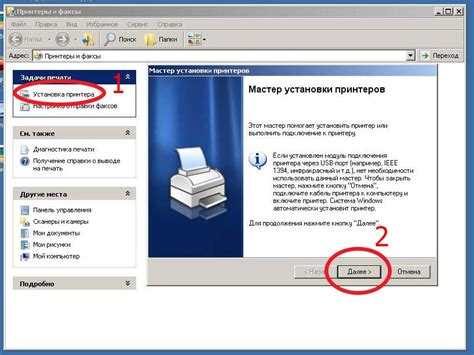
Для корректной работы принтера HP необходимо установить соответствующие драйверы на ваш компьютер. Драйверы обеспечивают взаимодействие между операционной системой и принтером, позволяя выполнить печать и другие функции.
Чтобы установить драйверы для принтера HP, выполните следующие шаги:
| Шаг 1: | Откройте веб-браузер и перейдите на официальный сайт HP в России. |
| Шаг 2: | На главной странице сайта найдите раздел "Поддержка" или "Драйверы и загрузки". |
| Шаг 3: | Выберите категорию "Принтеры" и найдите вашу модель принтера. |
| Шаг 4: | В списке доступных драйверов найдите соответствующую операционную систему и нажмите на ссылку "Скачать". |
| Шаг 5: | Сохраните загруженный файл драйвера на вашем компьютере. |
| Шаг 6: | Запустите загруженный файл и следуйте инструкциям мастера установки. |
| Шаг 7: | После успешной установки драйверов перезагрузите компьютер. |
После перезагрузки компьютера ваш принтер HP будет готов к работе. Убедитесь, что принтер подключен к компьютеру корректно и выберите его в списке доступных устройств при первой печати.
Подключение принтера HP к компьютеру
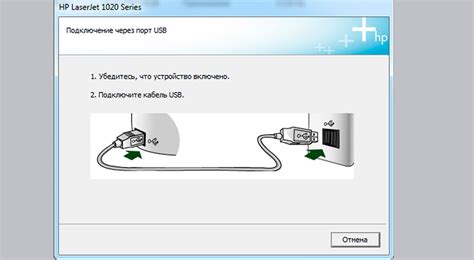
Для использования принтера HP вам необходимо правильно подключить его к вашему компьютеру. В этом разделе мы расскажем вам, как это сделать.
Шаги по подключению принтера HP к компьютеру:
- Убедитесь, что ваш компьютер включен и работает.
- Найдите USB-кабель, поставляемый в комплекте с принтером HP.
- Осмотрите заднюю панель принтера HP и найдите разъем USB.
- Подсоедините один конец USB-кабеля к принтеру HP и другой конец к свободному порту USB на вашем компьютере.
- Включите принтер HP, нажав на кнопку включения.
- Дождитесь, пока ваш компьютер распознает подключенный принтер.
- Перейдите в меню "Пуск" на вашем компьютере и выберите "Настройки" > "Устройства" > "Принтеры и сканеры".
- Нажмите кнопку "Добавить принтер или сканер" и дождитесь, пока ваш компьютер найдет подключенный принтер HP.
- Когда ваш принтер HP появится в списке доступных устройств, выберите его и нажмите кнопку "Добавить устройство".
- Дождитесь, пока ваш компьютер завершит установку драйверов принтера HP.
Поздравляем! Теперь ваш принтер HP успешно подключен к компьютеру. Вы можете начать печатать свои документы без проблем.
Настройка принтера HP с помощью панели управления
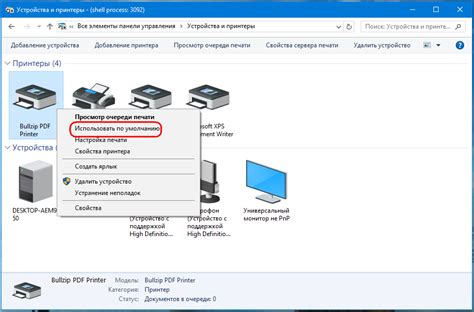
Шаги для настройки принтера HP через панель управления:
- Убедитесь, что принтер включен и подключен к компьютеру.
- На вашем компьютере откройте панель управления. Для этого можно нажать на кнопку "Пуск" в левом нижнем углу экрана, выбрать "Панель управления" и кликнуть по соответствующему значку.
- В панели управления найдите и выберите раздел "Устройства и принтеры".
- В списке устройств найдите свой принтер HP и щелкните правой кнопкой мыши на его значке.
- В открывшемся контекстном меню выберите опцию "Параметры печати".
- Откроется окно с параметрами вашего принтера. Здесь вы сможете настроить различные параметры, такие как размер бумаги, качество печати, режим экономии энергии и другие.
- После внесения всех необходимых изменений, нажмите кнопку "Применить" и закройте окно параметров принтера.
Настройка принтера HP с помощью панели управления может быть особенно полезной, если вам необходимо быстро изменить настройки для конкретного задания или если вам нужно установить особые параметры для определенного типа печати. Этот метод позволяет вам легко управлять вашим принтером и достичь наилучшего качества печати.
Учитывая простоту и прямой доступ к функциям принтера, использование панели управления для настройки принтера HP является удобным и эффективным способом настройки вашего принтера и удовлетворения ваших печатных потребностей.
Подключение принтера HP к Wi-Fi-сети

Подключение принтера HP к Wi-Fi-сети позволяет использовать его для печати без проводов. Следуя нижеприведенным инструкциям, вы сможете легко настроить подключение.
Шаг 1: Убедитесь, что ваш принтер и Wi-Fi-роутер включены и находятся в радиусе действия друг друга.
Шаг 2: На кнопочной панели принтера найдите и нажмите кнопку "Настройки" или "Меню".
Шаг 3: Используйте стрелочные кнопки для навигации по меню и найдите раздел "Беспроводные настройки" или "Сеть".
Шаг 4: В этом разделе найдите опцию "Wi-Fi Setup" или "Подключение к Wi-Fi" и выберите ее.
Шаг 5: Принтер начнет поиск доступных Wi-Fi-сетей. Дождитесь завершения поиска.
Шаг 6: Используйте стрелочные кнопки для выбора вашей Wi-Fi-сети из списка найденных и нажмите "OK" или "Подключить".
Шаг 7: Если требуется ввести пароль для доступа к Wi-Fi-сети, принтер попросит ввести его. Используйте клавиши на кнопочной панели принтера для ввода символов и нажмите "OK" после ввода.
Шаг 8: После ввода пароля принтер подключится к Wi-Fi-сети. Вы можете выбрать опцию "Печать тестовой страницы" для проверки успешного подключения.
Шаг 9: Поздравляю! Ваш принтер HP успешно подключен к Wi-Fi-сети и готов к использованию.
Примечание: Если у вас возникли сложности при подключении принтера к Wi-Fi-сети, обратитесь к документации к принтеру или свяжитесь с технической поддержкой HP для получения помощи.
Печать документов с принтера HP

Для начала, убедитесь, что ваш принтер HP подключен к компьютеру и включен. Затем следуйте этим шагам:
- Откройте документ, который вы хотите распечатать. Это может быть любой файл, который можно открыть на вашем компьютере, например, документ Word, PDF-файл или фотография.
- Нажмите на кнопку "Печать" в верхней части экрана или выберите опцию "Печать" в меню.
- В диалоговом окне печати выберите свой принтер HP из списка доступных принтеров.
- Выберите необходимые настройки печати, такие как количество копий, тип бумаги и ориентацию страницы.
- Щелкните на кнопку "Печать", чтобы начать печать документа.
Ваш принтер HP начнет печатать выбранный документ с настройками, которые вы выбрали. Пожалуйста, помните, что время печати может отличаться в зависимости от сложности документа и скорости вашего принтера.
После того как документ будет распечатан, вы можете забрать его из лотка принтера. Убедитесь, что вы осторожно взяли документ, чтобы не повредить его или застрять в принтере.
Это всего лишь основные шаги для распечатки документов с принтера HP. В зависимости от вашей модели принтера и программного обеспечения, могут быть дополнительные настройки и функции, которые вы можете использовать. Мы рекомендуем обратиться к руководству пользователя вашего принтера HP для получения более подробной информации.
Наслаждайтесь печатью документов с вашего принтера HP!