Microsoft Excel - это мощнейший инструмент, который используется для работы с электронными таблицами. Он является одной из самых популярных программ в сфере бизнеса и финансов. Однако, чтобы использовать его на полную мощь, необходимо правильно настроить программу и его параметры на вашем компьютере.
Это подробное руководство поможет вам настроить Excel на вашем компьютере для эффективной работы. В нем вы найдете информацию о различных параметрах, которые можно настроить, а также о советах и рекомендациях по оптимизации Excel.
В руководстве рассматриваются такие важные моменты, как настройка языка и региональных параметров, выбор подходящего шрифта и цветовой схемы, оптимальная настройка параметров отображения данных и многое другое. Также вы узнаете о различных настройках безопасности, которые помогут защитить ваши данные от несанкционированного доступа.
Установка Microsoft Excel на компьютер

- Перейдите на официальный сайт Microsoft: https://www.microsoft.com/.
- На главной странице найдите раздел "Продукты" и выберите "Office".
- В разделе "Office" найдите Microsoft Excel и нажмите кнопку "Купить" или "Установить".
- Выберите подходящую для вас версию Excel (например, Excel 365, Excel 2019 или Excel 2016) и нажмите на кнопку "Купить" или "Установить".
- Следуйте инструкциям установщика, чтобы завершить установку Microsoft Excel на вашем компьютере.
- После завершения установки, запустите Excel, введите свой лицензионный ключ (если требуется) и приступайте к работе!
Теперь у вас установлена последняя версия Microsoft Excel на вашем компьютере. Вы можете сохранять и обрабатывать таблицы, создавать диаграммы и выполнять другие задачи, связанные с анализом и обработкой числовых данных.
Установка Microsoft Excel даст вам возможность использовать все его функции и инструменты для удобной и эффективной работы. Удачи!
Создание нового документа в Excel
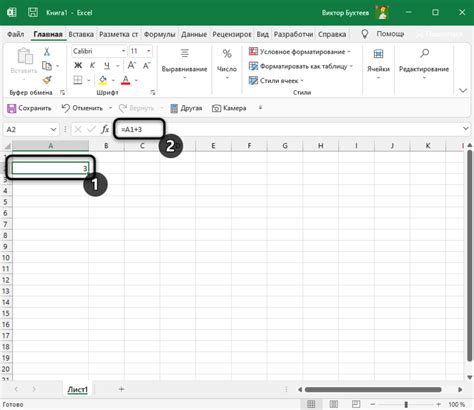
Чтобы создать новый документ в Excel, следуйте этим простым шагам:
- Откройте программу Excel на вашем компьютере. Обычно она располагается в меню "Пуск" или на рабочем столе.
- В верхнем левом углу экрана желательно нажать на кнопку "Файл".
- В раскрывающемся меню выберите опцию "Создать".
- После этого откроется новое окно, где вы сможете выбрать шаблон документа Excel или создать пустой документ.
- Если вы хотите создать пустой документ, нажмите на опцию "Пустая рабочая книга".
- После выбора шаблона или опции "Пустая рабочая книга" нажмите кнопку "Создать".
Теперь вы можете начать работу с вашим новым документом в Excel. Вы можете добавить и форматировать данные, создавать формулы, строить графики и многое другое.
Excel предлагает много функций и возможностей для обработки и анализа данных, так что не стесняйтесь изучать его и настраивать программу под ваши потребности!
Работа с ячейками и диапазонами

В Excel можно выполнять различные операции с ячейками и диапазонами, включая:
| Выбор ячейки или диапазона | Выделение нужной ячейки или группы ячеек позволяет выполнять над ними операции, такие как изменение форматирования или вставка данных. |
| Вставка данных | Excel предлагает несколько способов вставки данных в ячейки, включая ввод вручную, копирование и вставку, а также импорт из других источников данных. |
| Форматирование ячеек | Вы можете изменять формат ячеек, чтобы представить данные, добавлять цвета, шрифты, выравнивание и другие свойства. |
| Выполнение вычислений | Excel позволяет выполнять арифметические и другие виды вычислений с ячейками и диапазонами, используя формулы и функции. |
| Сортировка и фильтрация | Excel предлагает удобные инструменты для сортировки и фильтрации данных в ячейках или диапазонах, что позволяет быстро находить и анализировать нужную информацию. |
Работа с ячейками и диапазонами является основой работы в Excel и может быть осуществлена с помощью сочетания горячих клавиш, контекстного меню или панели инструментов Excel. Изучение этих инструментов и приемов позволит вам значительно повысить эффективность работы с данными в Excel на вашем компьютере.
Форматирование данных в Excel
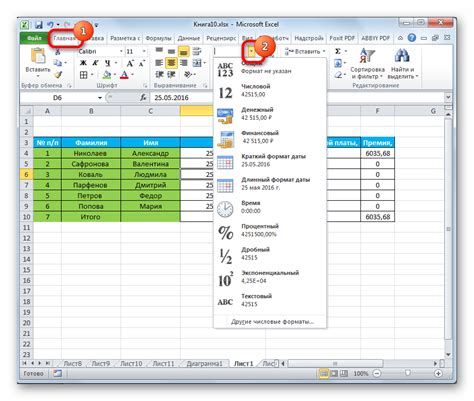
В Excel вы можете форматировать данные, используя различные методы в зависимости от типа данных. Например, вы можете изменить шрифт, добавить цвет фона, регулировать ширину столбцов и многое другое. Важно отметить, что форматирование данных не изменяет их значения или вычисления.
Форматирование чисел:
Если вы работаете с числами в Excel, вы можете изменить формат их отображения. Например, вы можете добавить знаки десятичных разделителей, определить количество цифр после запятой или использовать видение чисел в процентах.
Форматирование текста:
Если у вас есть ячейка с текстом, вы можете изменить его шрифт, размер или выравнивание. Вы также можете добавить цвет фона или сделать текст полужирным, курсивом или подчеркнутым.
Форматирование даты и времени:
Excel имеет специальные форматы для работы с датами и временем. Вы можете отображать даты в разных форматах, таких как "дд/мм/гггг" или "месяц, день, год". Также вы можете форматировать время с использованием аналогичных методов.
Форматирование таблицы:
Вы можете изменить внешний вид таблицы в Excel, добавив границы вокруг ячеек, изменяя цвет фона или добавляя условное форматирование для выделения особых значений.
Excel предлагает огромное количество возможностей для форматирования данных. Путем изучения различных инструментов форматирования вы сможете сделать свои данные более наглядными и профессиональными.
Использование формул и функций

Формулы в Excel начинаются со знака "=". Например, "=A1+B1" выполнит сложение значений из ячеек A1 и B1. Вы можете использовать формулы для выполнения различных математических операций, таких как сложение, вычитание, умножение и деление. Также можно использовать формулы для выполнения более сложных операций, таких как расчет среднего значения, суммирование значений в диапазоне или вычисление процентного отношения.
Функции в Excel представляют собой готовые блоки кода, которые выполняют определенные операции. Функции имеют следующий синтаксис: =имя_функции(аргумент1, аргумент2, ...). Например, функция AVERAGE вычисляет среднее значение диапазона ячеек: "=AVERAGE(A1:A5)". Функции в Excel могут быть использованы для выполнения различных задач, таких как поиск максимального или минимального значения, округление чисел, работа с датами и временем, и многое другое.
При использовании формул и функций в Excel есть несколько важных моментов, которые стоит учесть:
- Правильное указание ячеек – при указании ячеек в формуле или функции используйте буквы и цифры, например "A1" или "B2". При копировании формулы или функции в другие ячейки Excel автоматически обновит ссылки на соответствующие ячейки.
- Правильное использование аргументов – некоторые функции принимают аргументы, которые должны быть указаны в определенном порядке. Обратитесь к документации или справке Excel для получения дополнительной информации о требуемых аргументах для каждой функции.
- Ошибки в формулах – при использовании формул могут возникать ошибки, такие как деление на ноль или ссылка на несуществующую ячейку. Если формула содержит ошибку, Excel отобразит сообщение об ошибке, которое поможет вам исправить проблему.
- Форматирование результатов – используйте форматирование, чтобы отобразить результаты формул и функций в нужном виде. Например, вы можете отформатировать ячейки для отображения чисел с определенным количеством знаков после запятой или для отображения даты и времени в определенном формате.
Использование формул и функций в Excel позволяет сделать вашу работу более эффективной и продуктивной. Ознакомьтесь с различными функциями, доступными в Excel, и экспериментируйте с использованием формул для выполнения различных задач. Это даст вам возможность более глубоко изучить возможности программы и научиться автоматизировать свою работу.
Создание диаграмм и графиков
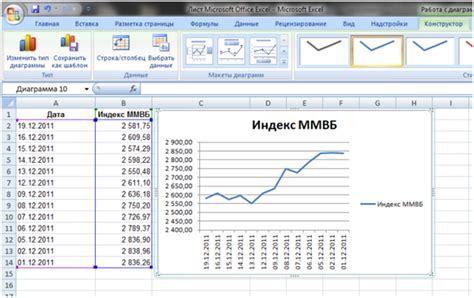
Microsoft Excel предоставляет функциональные инструменты для создания диаграмм и графиков, которые помогут визуализировать данные и сделать их более понятными и наглядными. В этом разделе вы узнаете, как использовать эти инструменты для создания различных типов диаграмм и графиков.
1. Выберите данные, которые хотите использовать для создания диаграммы или графика. Это могут быть числа, текст или комбинация обоих.
2. Нажмите на вкладку "Вставка" в верхнем меню Excel.
3. В разделе "Диаграммы" выберите нужный тип диаграммы или графика. Некоторые из наиболее популярных типов диаграмм включают столбчатые, круговые, линейные и точечные диаграммы.
4. После выбора типа диаграммы или графика, Excel откроет новое окно, в котором вы сможете настроить параметры диаграммы или графика, включая заголовки, оси, легенду и другие детали.
5. Заполните данные для диаграммы или графика в Excel. Вы можете ввести данные напрямую в программе или скопировать их из другого источника.
6. Подтвердите настройки и нажмите "ОК", чтобы создать диаграмму или график на основе выбранных настроек.
7. После создания диаграммы или графика, вы можете изменить его внешний вид и стиль, добавить цвета, метки или другие детали. Для этого выберите нужный объект и используйте вкладки "Рисование" или "Форматирование", расположенные в верхнем меню Excel.
8. Если вам необходимо обновить данные в диаграмме или графике, просто измените их в Excel и нажмите кнопку "Обновить" на вкладке "Рисование" или воспользуйтесь соответствующей командой в контекстном меню.
Excel также предоставляет дополнительные инструменты для анализа данных, такие как условное форматирование, создание сводных таблиц и рассчеты. Используйте эти возможности, чтобы сделать свои диаграммы и графики еще более информативными и полезными.
Экспорт и импорт данных в Excel
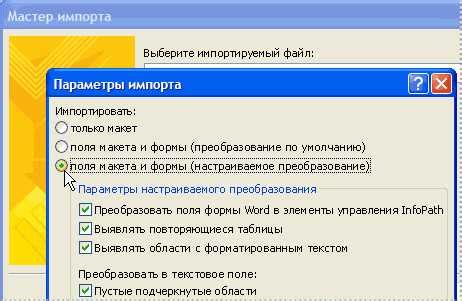
Excel предлагает удобные инструменты для экспорта и импорта данных, позволяя вам сохранять информацию из других программ или файлов в таблицы Excel, а также экспортировать данные из Excel в различные форматы для обработки или представления данных в других приложениях.
Экспорт данных в Excel:
Чтобы экспортировать данные в Excel, вы можете использовать один из следующих методов:
- Копирование и вставка: выделите данные в программе, откуда хотите экспортировать, скопируйте их в буфер обмена, а затем вставьте в Excel. Важно отметить, что данная операция сохраняет только значения и форматирование, но не связи или формулы.
- Импорт файла: воспользуйтесь функцией "Открыть" в Excel и выберите нужный файл для импорта данных. Вы можете импортировать данные из различных форматов, таких как CSV, TXT или XML.
Импорт данных в Excel:
Чтобы импортировать данные в существующую таблицу Excel, следуйте этим шагам:
- Откройте таблицу Excel, в которую хотите импортировать данные.
- Выберите ячейку, с которой вы хотите начать импорт данных.
- На вкладке "Данные" нажмите на кнопку "Импорт данных".
- Выберите формат данных, которые вы хотите импортировать, и следуйте инструкциям мастера импорта данных.
Важно помнить, что при импорте данных из внешних источников, Excel может потребовать от вас указания дополнительных параметров или настройки импорта, в зависимости от формата данных.
Теперь вы знаете, как экспортировать и импортировать данные в Excel. Эти возможности помогут вам эффективно работать с информацией из разных источников и легко интегрировать ее в ваши таблицы и отчеты.