MyOffice - это мощная и удобная офисная программа, которая позволяет вам работать с документами, электронными таблицами и презентациями. Если вы только начинаете использовать MyOffice или хотите настроить ее на новом устройстве, мы подготовили для вас подробное руководство по установке и настройке программы.
Шаг 1: Скачивание программы
Первым шагом в установке MyOffice является скачивание самой программы. Вы можете найти ссылку на скачивание на официальном веб-сайте MyOffice. Убедитесь, что вы выбираете правильную версию программы для вашей операционной системы.
Шаг 2: Установка программы
После того, как загрузка завершилась, откройте загруженный файл и следуйте инструкциям мастера установки. Обычно процесс установки довольно прост и занимает всего несколько минут.
Шаг 3: Регистрация и активация
После установки вам потребуется зарегистрироваться и активировать программу. Запустите MyOffice и следуйте инструкциям для создания аккаунта. После регистрации, вы получите ключ активации, который вам необходимо ввести в MyOffice, чтобы активировать программу.
Теперь у вас есть полностью настроенная и активированная программа MyOffice, готовая к использованию. Наслаждайтесь ее мощными функциями и удобным интерфейсом, чтобы эффективно работать и достигать своих целей!
Установка программы MyOffice: выбор версии и подготовка к установке
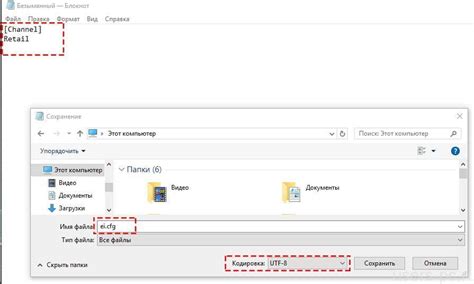
Программа MyOffice предоставляет различные версии, каждая из которых имеет свои особенности и целевую аудиторию.
Перед началом установки необходимо выбрать нужную версию MyOffice в соответствии с вашими потребностями. Доступные версии включают:
MyOffice Home
Эта версия предназначена для домашнего использования и позволяет создавать и редактировать текстовые документы, таблицы и презентации. Она идеально подходит для выполнения простых задач и работы с личной информацией.
MyOffice Standard
Стандартная версия MyOffice подходит как для домашнего использования, так и для предпринимателей и малого бизнеса. Она включает все функции MyOffice Home и дополнительные инструменты, такие как интеграция с электронной почтой, управление контактами и совместная работа над проектами.
MyOffice Professional
Профессиональная версия MyOffice предназначена для специалистов и предприятий. Она включает все функции MyOffice Standard и дополнительные возможности, включая интеграцию с CRM-системами, управление документами и расширенные возможности аналитики.
После выбора версии MyOffice необходимо убедиться, что ваш компьютер или устройство соответствует минимальным системным требованиям для установки программы. Обычно это включает в себя наличие операционной системы Windows или MacOS, достаточный объем оперативной памяти и свободное место на жестком диске.
Также перед установкой программы рекомендуется создать резервную копию всех ваших важных данных, чтобы в случае возникновения проблем можно было восстановить систему без потери информации.
Правильно выбрав версию MyOffice и подготовившись для установки, вы готовы перейти к следующему этапу - пошаговой установке программы.
Скачивание MyOffice: где скачать и как выбрать правильную версию
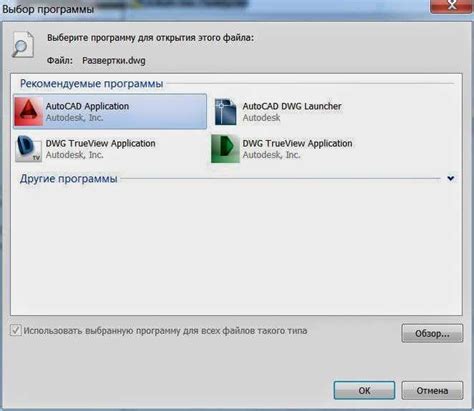
Чтобы скачать MyOffice, перейдите на официальный сайт. На главной странице вы найдете раздел "Скачать" или "Загрузить". Нажмите на эту ссылку, чтобы перейти на страницу загрузки.
На странице загрузки вы увидите список доступных версий MyOffice. В зависимости от ваших потребностей и операционной системы, выберите правильную версию программы для скачивания.
Если у вас установлена 64-разрядная операционная система, выберите версию MyOffice x64. Если у вас установлена 32-разрядная операционная система, выберите версию MyOffice x86.
После выбора необходимой версии, нажмите на ссылку "Скачать" или "Загрузить". Файл установщика MyOffice будет загружен на ваш компьютер.
Завершив скачивание, найдите загруженный файл установщика и дважды щелкните по нему. Это запустит установку MyOffice на вашем компьютере.
Следуйте инструкциям на экране, чтобы завершить установку MyOffice. После завершения установки, вы сможете запустить программу и начать использовать ее для работы со своими офисными задачами.
Теперь у вас есть все необходимые инструкции, чтобы успешно скачать и установить MyOffice на свой компьютер. Наслаждайтесь своей новой программой и повышайте эффективность своей работы в офисе!
Установка MyOffice: шаги по установке программы на компьютер
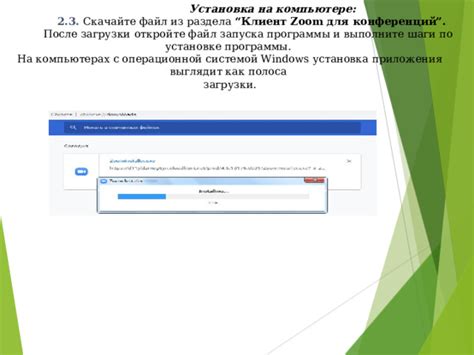
Шаг 1: Загрузка установочного файла
Первым шагом в установке MyOffice является загрузка установочного файла с официального сайта разработчика. Перейдите на сайт MyOffice и найдите раздел "Скачать". Нажмите на ссылку для скачивания файла.
Шаг 2: Запуск установки
После того, как установочный файл будет загружен на ваш компьютер, найдите его в папке загрузок и дважды кликните на нем, чтобы запустить процесс установки.
Шаг 3: Соглашение с лицензионным соглашением
Во время установки MyOffice вам будет предложено ознакомиться с лицензионным соглашением. Прочтите его внимательно и, если вы согласны с условиями, отметьте соответствующий пункт и нажмите "Далее".
Шаг 4: Выбор компонентов для установки
На этом шаге вы сможете выбрать необходимые компоненты MyOffice для установки. Убедитесь, что выбраны все компоненты, необходимые вам для работы, и нажмите "Далее".
Шаг 5: Выбор папки установки
Выберите папку на вашем компьютере, в которую будет установлена программа MyOffice. По умолчанию, папка установки будет предложена автоматически. Если вы хотите выбрать другую папку, нажмите на кнопку "Обзор" и выберите нужную папку. После того, как выберете папку, нажмите "Далее".
Шаг 6: Настройка ярлыков
На этом шаге вы можете выбрать, создавать ли ярлыки MyOffice на рабочем столе и в меню "Пуск". Если вы хотите создать ярлыки, оставьте соответствующие галочки и нажмите "Далее".
Шаг 7: Установка
После того, как вы прошли все предыдущие шаги, нажмите "Установить", чтобы начать установку MyOffice на ваш компьютер. Дождитесь окончания установки.
Шаг 8: Завершение установки
После завершения установки MyOffice, вы увидите окно, в котором будет предложено запустить программу. Отметьте соответствующую галочку, если хотите запустить MyOffice сразу после установки, и нажмите "Готово".
Теперь MyOffice установлена на ваш компьютер и готова к использованию. Запустите программу и начните работу с документами уже сейчас!
Активация MyOffice: подробное описание процесса активации программы
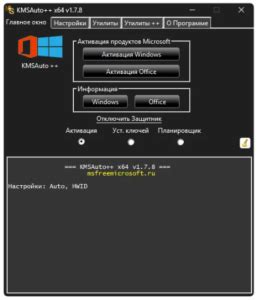
Шаг 1: Запуск программы MyOffice
После установки программы MyOffice на ваш компьютер, запустите ее, щелкнув по ярлыку на рабочем столе или найдите программу в меню "Пуск".
Шаг 2: Ввод активационного кода
После запуска программы MyOffice появится окно активации. Введите активационный код в соответствующее поле. Данный код можно получить приобретением лицензии MyOffice или у вашего системного администратора, если программа устанавливается в организации.
Шаг 3: Подключение к интернету
Для успешной активации программы MyOffice необходимо подключение к интернету. Убедитесь, что ваш компьютер имеет доступ к сети Интернет и нажмите кнопку "Далее".
Шаг 4: Подтверждение активации
После ввода активационного кода и подключения к интернету, программа MyOffice проверит код и выполнит процесс активации. Ожидайте завершения процесса и не закрывайте программу до его окончания.
Шаг 5: Успешная активация
После завершения активации программы MyOffice, вы увидите уведомление о успешной активации. Теперь вы можете начать использовать все возможности программы для работы с документами, электронной почтой и многое другое.
Если у вас возникли проблемы или вопросы по активации программы MyOffice, обратитесь в службу технической поддержки, чтобы получить помощь и решить все возникшие проблемы.
Конфигурация MyOffice: настройка программы и ее компонентов
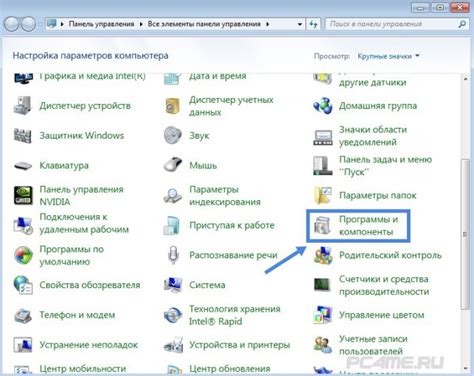
1. Установка MyOffice
Перед началом настройки убедитесь, что у вас установлена последняя версия MyOffice. Вы можете скачать ее с официального сайта разработчика.
2. Настройка общих параметров
Перейдите в меню "Настройки" и выберите "Общие параметры". Здесь вы можете установить язык интерфейса, настроить автоматическое обновление, указать папку для сохранения файлов и др.
3. Настройка компонента "Текст"
Компонент "Текст" позволяет создавать и редактировать документы. Для настройки этого компонента перейдите в меню "Настройки" > "Компоненты" > "Текст". Здесь вы можете изменить параметры шрифтов, настроить автоматическое сохранение, настройки печати и другие параметры.
4. Настройка компонента "Таблицы"
Компонент "Таблицы" предназначен для работы с электронными таблицами. Чтобы настроить его, перейдите в меню "Настройки" > "Компоненты" > "Таблицы". Здесь вы можете задать параметры отображения таблицы, установить стандартные форматы ячеек, настроить автоматическое добавление столбцов и многое другое.
5. Настройка компонента "Презентации"
Компонент "Презентации" предназначен для создания и редактирования презентаций. Для настройки этого компонента перейдите в меню "Настройки" > "Компоненты" > "Презентации". Здесь вы можете настроить параметры навигации, задать параметры слайдов, добавить анимацию и трансформации и многое другое.
6. Настройка компонента "Почта"
Компонент "Почта" позволяет работать с электронной почтой. Для настройки этого компонента перейдите в меню "Настройки" > "Компоненты" > "Почта". Здесь можно указать настройки сервера почты, установить параметры автоматического получения и отправки писем, настроить цветовую схему и другие параметры.
7. Настройка компонента "Документооборот"
Компонент "Документооборот" предназначен для управления рабочими процессами и обмена документами. Для настройки этого компонента перейдите в меню "Настройки" > "Компоненты" > "Документооборот". Здесь вы можете настроить правила доступа, задать параметры уведомлений, настроить архивацию и многое другое.
Следуя указаниям выше, вы сможете правильно настроить программу MyOffice и ее компоненты и использовать их для выполнения различных задач на работе или дома.
Обновление MyOffice: как получать новые версии и устанавливать обновления
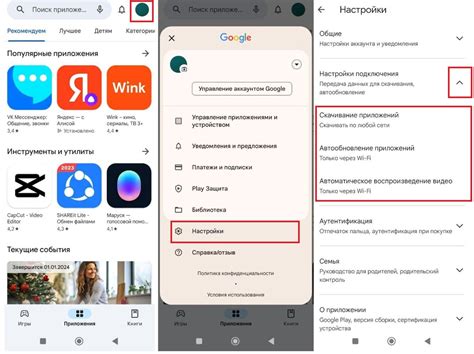
В данном разделе мы расскажем вам, как получать новые версии программы MyOffice и устанавливать обновления, чтобы всегда быть в курсе последних изменений и улучшений.
Чтобы получить новые версии MyOffice, вы можете воспользоваться несколькими способами:
- Автоматическое обновление: программа MyOffice имеет встроенный механизм автоматического обновления, который проверяет наличие новых версий и предлагает установить их. Для этого вам необходимо настроить автоматическое обновление в настройках программы.
- Скачивание с официального сайта: вы всегда можете посетить официальный сайт MyOffice и скачать последнюю версию программы с официального источника. После скачивания вам потребуется установить обновление вручную.
- Обновление через магазин приложений: если у вас установлена мобильная версия MyOffice на смартфоне или планшете, вы можете обновлять приложение через мобильный магазин приложений, такой как App Store или Google Play.
После того, как вы получили новую версию программы, вам нужно установить обновление. Для этого следуйте инструкциям ниже:
- Откройте загруженный файл обновления.
- Запустите установку, следуя указанным на экране инструкциям.
- Дождитесь окончания установки обновления.
- Перезапустите программу MyOffice, чтобы изменения вступили в силу.
Поздравляем! Теперь у вас установлена последняя версия MyOffice, и вы можете пользоваться всеми новыми функциями и улучшениями.