Рабочие устройства – неотъемлемая часть нашей жизни в современном цифровом мире. Они помогают нам быть связанными со всеми уголками земного шара, обмениваться информацией в режиме реального времени, работать удаленно и решать множество других задач. Но для эффективной работы с рабочими устройствами необходимо правильно настроить их функциональность.
В данном подробном руководстве мы рассмотрим основные шаги, которые помогут вам настроить рабочие устройства для максимальной производительности и безопасности. Мы рассмотрим настройку компьютеров, ноутбуков, смартфонов, планшетов, принтеров, мониторов и других устройств. У вас будут доступные и понятные инструкции, которые помогут вам освоить все необходимые навыки.
Подробное руководство по настройке рабочих устройств подойдет как для новичков, которые только начинают свое знакомство с компьютерной техникой, так и для опытных пользователей, которые хотят настроить свои устройства наилучшим образом. Мы разберемся как настроить операционные системы, установить необходимые программы, усовершенствовать настройки безопасности и многое другое.
Установка операционной системы

Перед тем, как приступить к настройке рабочих устройств, необходимо установить операционную систему. В данном разделе мы рассмотрим процесс установки операционной системы на рабочие устройства.
1. Подготовка к установке: перед началом установки операционной системы рекомендуется создать резервные копии всех важных данных, которые хранятся на устройстве. Это поможет избежать потери информации в случае сбоя системы или других непредвиденных ситуаций.
2. Выбор операционной системы: перед установкой необходимо определиться с выбором операционной системы, которую вы хотите установить на свое устройство. Рекомендуется выбирать самую последнюю версию операционной системы для обеспечения безопасности и поддержки последних технологических разработок.
3. Получение установочного диска или образа операционной системы: чтобы установить операционную систему, вам понадобится либо оригинальный установочный диск, либо образ операционной системы. Установочный диск можно приобрести в магазине или загрузить с официального сайта разработчика операционной системы.
4. Загрузка и запуск установки: после получения установочного диска или образа операционной системы, необходимо загрузить его на компьютер и запустить процесс установки. Для этого нужно вставить диск в дисковод (если используется DVD-диск) или подключить образ операционной системы к виртуальному дисковому приводу.
5. Следование инструкциям установщика: во время процесса установки операционной системы следуйте инструкциям на экране. Обычно вам будет предложено выбрать язык установки, раздел жесткого диска для установки операционной системы и другие параметры.
6. Ожидание завершения установки: процесс установки может занять некоторое время, в зависимости от скорости компьютера и выбранной операционной системы. Дождитесь завершения установки и перезагрузки системы.
7. Настройка операционной системы: после перезагрузки системы необходимо будет выполнить некоторые настройки операционной системы, такие как создание учетной записи пользователя, выбор пароля и настройка сетевого подключения.
8. Установка драйверов и обновлений: после установки операционной системы рекомендуется установить все необходимые драйверы для работы устройств, подключенных к компьютеру, а также обновить операционную систему до последней доступной версии.
9. Завершение установки операционной системы: после установки драйверов и обновлений можно считать процесс установки операционной системы завершенным. Теперь вы готовы к настройке своих рабочих устройств.
Стараясь следовать вышеперечисленным шагам, вы сможете успешно установить операционную систему на свое рабочее устройство и приступить к настройке и наладке работы системы и программного обеспечения.
Подключение и настройка монитора
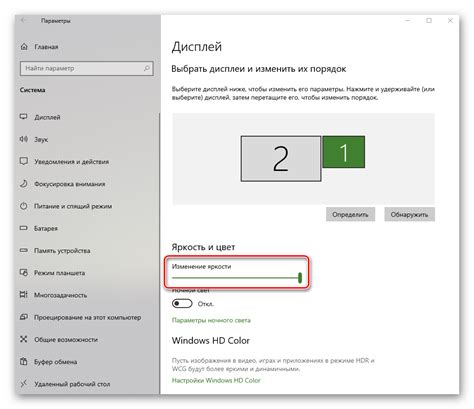
1. Подключите кабель монитора к графическому выходу компьютера. Обычно это разъем VGA, DVI или HDMI. Убедитесь, что кабель надежно закреплен в каждом из разъемов.
2. Подключите другой конец кабеля монитора к соответствующему разъему на задней панели монитора. Обычно это разъем VGA, DVI или HDMI. Снова убедитесь, что кабель надежно закреплен.
3. Включите монитор, нажав на кнопку питания. Обычно это кнопка с изображением включенного экрана или символом питания.
4. Дождитесь, пока монитор полностью загрузится. Это может занять некоторое время, так что будьте терпеливы.
5. Настройте параметры монитора, используя встроенное меню на экране или контролы, расположенные на передней или боковой панели монитора. При необходимости отрегулируйте яркость, контрастность, цветовую гамму и другие параметры.
6. Проверьте качество изображения на мониторе. Если вы обнаружите какие-либо проблемы, такие как размытость или искажение, попробуйте повторить настройку или обратитесь к инструкции по эксплуатации монитора для получения дополнительной информации.
7. Установите разрешение экрана на компьютере, чтобы соответствовать нативному разрешению монитора. Это поможет обеспечить максимальное качество изображения и предотвратить проблемы с масштабированием.
Правильная настройка и подключение монитора позволят вам наслаждаться четким и чистым изображением на вашем рабочем пространстве. Следуйте указанным выше шагам и при необходимости обратитесь к инструкции по эксплуатации вашего монитора для получения дополнительной помощи.
Конфигурация клавиатуры и мыши

Конфигурация клавиатуры:
| Клавиша | Назначение |
|---|---|
| Ctrl | Используется для комбинаций с другими клавишами |
| Alt | Используется для комбинаций со стрелочными клавишами |
| Shift | Используется для набора прописных букв и специальных символов |
| Windows | Открывает меню Пуск в операционной системе Windows |
Конфигурация мыши:
| Движение мыши | Назначение |
|---|---|
| Клик левой кнопкой | Используется для выбора объектов и выполнения действий |
| Клик правой кнопкой | Открывает контекстное меню с различными опциями |
| Скроллинг | Используется для прокрутки страниц и документов |
Важно учесть индивидуальные предпочтения пользователей при настройке клавиатуры и мыши. Некоторые пользователи предпочитают изменять функциональность отдельных клавиш или настраивать скорость курсора мыши. Для этого можно использовать специальное программное обеспечение или настройки операционной системы.
Правильная конфигурация клавиатуры и мыши позволяет увеличить производительность работы и снизить возможность возникновения проблем при использовании компьютера.
Подключение и настройка принтера

Для подключения принтера необходимо выполнить следующие шаги:
- Подготовьте принтер к подключению, включив его в сеть и установив кассету с бумагой.
- Соедините принтер с компьютером с помощью USB-кабеля, подключив его в соответствующий порт.
- После подключения принтера к компьютеру, включите его питание с помощью кнопки включения на передней панели.
- Дождитесь, пока операционная система обнаружит принтер и установит необходимые драйверы.
После успешного подключения принтера, необходимо выполнить первоначальную настройку устройства:
- Откройте меню "Пуск" на компьютере и выберите "Настройки" > "Устройства" > "Принтеры и сканеры".
- Нажмите на кнопку "Добавить принтер или сканер" и дождитесь, пока система найдет ваш принтер.
- Выберите найденный принтер из списка и нажмите кнопку "Добавить устройство".
- После добавления принтера, вы можете настроить его параметры печати, такие как формат бумаги, качество печати и другие опции в соответствующих вкладках.
После настройки принтера, вы можете использовать его для печати документов и изображений. Убедитесь, что принтер подключен и включен перед началом печати.
Настройка сетевого подключения
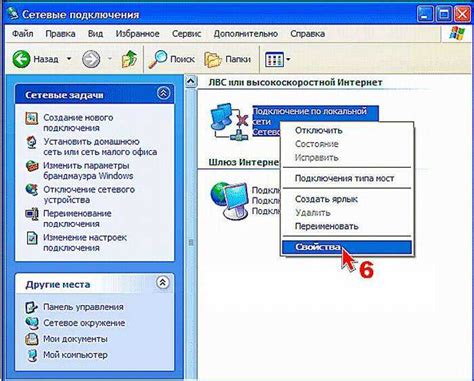
1. Подключите Ethernet-кабель к порту сетевого адаптера вашего устройства. Убедитесь, что кабель подключен к активному сетевому порту и к вашему роутеру или модему.
2. Откройте настройки сети на вашем устройстве. В большинстве случаев это можно сделать, перейдя в раздел "Настройки" и выбрав "Сеть" или "Интернет".
3. В разделе сетевых настроек выберите "Подключение к проводной сети" или "Подключение по Ethernet".
4. Нажмите на кнопку "Добавить" или "Создать новое подключение".
5. Введите имя сети и пароль, если требуется. Обычно это информация, которую можно найти на задней панели вашего роутера.
6. Выберите тип подключения. Если вы не знаете, какой тип выбрать, обратитесь к вашему провайдеру услуг интернета или к администратору сети.
7. Нажмите на кнопку "Сохранить" или "Применить".
8. Подождите, пока ваше устройство настроит подключение к сети. Это может занять несколько секунд.
9. Проверьте подключение, открыв веб-браузер и перейдя на любой веб-сайт. Если страница отображается корректно, значит, ваше сетевое подключение работает правильно.
Теперь вы можете настроить другие параметры сети, такие как DNS-серверы или прокси-серверы, если это требуется. Обычно эти параметры можно найти в том же разделе сетевых настроек.
Установка и настройка программного обеспечения

В этом разделе мы рассмотрим основные этапы установки и настройки программного обеспечения на вашем рабочем устройстве. Следуя этим инструкциям, вы сможете быстро и успешно настроить все необходимые программы для эффективной работы.
1. Первым шагом является загрузка программного обеспечения с официального сайта разработчика. Внимательно изучите системные требования и убедитесь, что ваше устройство соответствует им.
2. После загрузки установочного файла запустите его и следуйте указаниям мастера установки. Обычно вам нужно будет принять лицензионное соглашение, выбрать папку для установки и настроить дополнительные параметры, если необходимо.
3. После завершения установки перезагрузите компьютер, чтобы все изменения вступили в силу.
4. После перезагрузки откройте установленную программу и выполните первоначальные настройки. Обычно вам будет предложено создать учетную запись, задать предпочтения интерфейса и настроить другие параметры в соответствии с вашими потребностями.
5. После настройки программного обеспечения убедитесь, что оно правильно работает. Проверьте базовые функции и убедитесь, что они отвечают вашим ожиданиям. Если возникают проблемы, обратитесь к документации или службе поддержки поставщика программного обеспечения.
6. После успешной установки и настройки одного программного обеспечения переходите к следующему. Повторите шаги 1-5 для каждой программы, которую вам необходимо установить и настроить.
Следуя этим шагам, вы сможете эффективно установить и настроить все необходимое программное обеспечение на своем рабочем устройстве. Помните, что верная установка и настройка программного обеспечения являются важной частью обеспечения комфортной и продуктивной работы.
Проверка работоспособности устройств
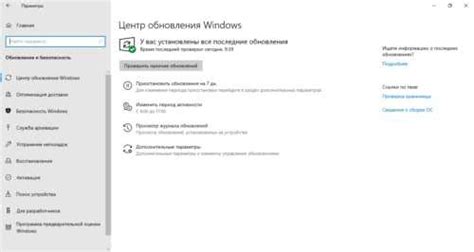
Перед началом настройки рабочих устройств необходимо убедиться в их работоспособности, чтобы избежать проблем в дальнейшем. В этом разделе описывается процедура проверки работоспособности устройств на примере компьютера, монитора и клавиатуры.
1. Компьютер:
Первым шагом проверки работоспособности компьютера является его включение. Убедитесь, что компьютер подключен к источнику питания и нажмите кнопку включения. Если на экране появляется логотип производителя и компьютер запускается, это говорит о его работоспособности. Если компьютер не запускается или появляется ошибка, обратитесь к документации производителя для получения дальнейших инструкций.
2. Монитор:
Чтобы проверить работоспособность монитора, необходимо подключить его к компьютеру и включить. Если на экране появляется изображение и оно отображается корректно, то монитор функционирует правильно. Если на экране появляются искажения, артефакты или он остается черным, проверьте подключение к компьютеру и настройки разрешения экрана.
3. Клавиатура:
Для проверки работоспособности клавиатуры достаточно просто нажать несколько клавиш и убедиться, что символы отображаются на экране. Проверьте все клавиши на клавиатуре, чтобы исключить возможность неисправности отдельных клавиш. Если клавиатура не реагирует на нажатия или отображает неправильные символы, проверьте подключение к компьютеру и возможность неправильной раскладки клавиатуры в операционной системе.
Проверка работоспособности устройств перед началом настройки является важным шагом, позволяющим избежать проблем и убедиться в их правильной работе. Если вы обнаружите неисправности в работе устройств, обратитесь к специалистам для устранения проблемы.