Zulu - это серверное программное обеспечение, которое позволяет создавать и управлять веб-сайтами и приложениями. Он предоставляет различные инструменты и функции для работы с базами данных, аутентификации пользователей и обработки запросов. Если вы интересуетесь веб-разработкой или хотите настроить свой собственный сервер, подробное руководство по настройке сервера Zulu поможет вам сделать это шаг за шагом.
В этом руководстве мы покроем все необходимые шаги для установки и настройки сервера Zulu, включая выбор операционной системы, установку необходимых компонентов, настройку базы данных и запуск сервера.
Важно отметить, что процесс настройки сервера Zulu может немного отличаться в зависимости от операционной системы и конкретных требований вашего проекта. Однако, данное руководство должно сделать весь процесс понятным и доступным для всех пользователей.
Готовы приступить к настройке сервера Zulu? Давайте начнем с первого шага:
Шаг 1: Установка Zulu
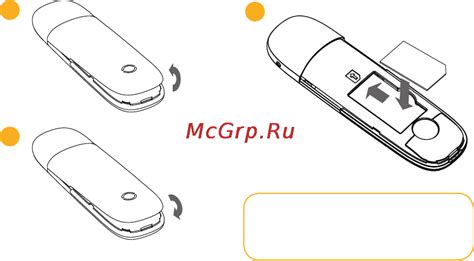
Перед началом установки Zulu вам понадобятся следующие предварительные условия:
- Операционная система Linux, такая как Ubuntu или CentOS
- Доступ с правами администратора к серверу
- Установленная Java Development Kit (JDK)
Чтобы установить Zulu, выполните следующие шаги:
- Откройте терминал на вашем сервере.
- Добавьте репозиторий Zulu в список источников пакетов APT:
sudo apt-key adv --keyserver hkp://keyserver.ubuntu.com:80 --recv-keys 0xB1998361219BD9C9
sudo apt-add-repository 'deb http://repos.azulsystems.com/ubuntu stable main'- Обновите список пакетов:
sudo apt update- Установите Zulu:
sudo apt install zulu-8После завершения установки вы можете проверить, что Zulu успешно установлен, выполнив команду:
java -versionШаг 2: Настройка системных требований
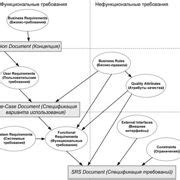
Перед началом настройки сервера Zulu, убедитесь, что система соответствует необходимым требованиям:
- Операционная система: поддерживается Windows, macOS и Linux.
- Процессор: рекомендуется использовать 64-битный процессор.
- Оперативная память: минимальное требование - 2 ГБ, но рекомендуется использовать 4 ГБ или более для оптимальной производительности.
- Жесткий диск: требуется свободное место для установки Zulu и для хранения данных.
- Java Development Kit (JDK): необходимо иметь установленный JDK версии 8 или выше.
- Сетевое соединение: убедитесь, что сервер имеет доступ к интернету для загрузки необходимых файлов и обновлений.
Проверьте, соответствует ли ваша система всем указанным требованиям перед переходом к следующему шагу.
Шаг 3: Настройка сети и брандмауэра
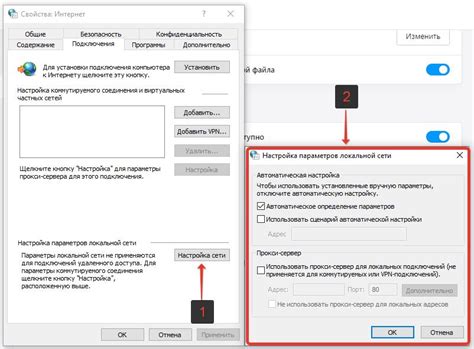
Шаг 1: Проверьте настройки сети для вашего сервера. Убедитесь, что у вас есть статический IP-адрес или правильно настроенный DHCP-сервер. Также убедитесь, что DNS-сервер настроен правильно для вашей сети.
Шаг 2: Проверьте настройки брандмауэра для вашего сервера. Рекомендуется использовать брандмауэр для защиты сервера от несанкционированного доступа и атак извне. Настройте правила брандмауэра, чтобы разрешить только необходимые соединения и блокировать нежелательный трафик.
Примечание: перед изменением настроек брандмауэра убедитесь, что вы понимаете последствия своих действий и имеете возможность восстановить прежние настройки.
Шаг 3: Настройте правила брандмауэра для разрешения доступа к портам, которые необходимы для работы сервера Zulu. Обычно это порты 80 (HTTP) и 443 (HTTPS). Убедитесь, что эти порты открыты для входящих соединений.
Шаг 4: Проверьте доступность сервера извне, используя инструменты, такие как пинг или сканер портов. Убедитесь, что порты, необходимые для работы сервера Zulu, открыты и доступны для подключения.
После выполнения этих шагов ваш сервер будет правильно настроен сетью и брандмауэром для работы с сервером Zulu. Готово? Тогда переходим к следующему шагу - установке и настройке Zulu на вашем сервере.
Шаг 4: Создание учетной записи
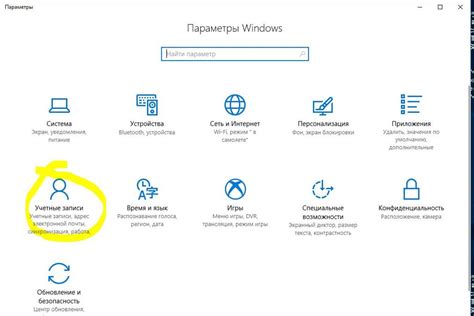
Для работы с сервером Zulu необходимо создать учетную запись, которая позволит вам получить доступ к основным функциям и возможностям сервера.
Вот пошаговая инструкция, как создать учетную запись:
- Откройте страницу веб-браузера и введите адрес сервера Zulu.
- На главной странице сервера найдите кнопку "Создать новую учетную запись".
- Нажмите на кнопку и введите необходимую информацию, такую как имя пользователя, пароль и электронная почта.
- Убедитесь, что введенная информация корректна, затем нажмите кнопку "Создать учетную запись".
- После успешного создания учетной записи вы получите уведомление о результате и сможете использовать ее для входа на сервер Zulu.
Обратите внимание, что создание учетной записи может потребовать подтверждение по электронной почте. Убедитесь, что указываете действующий адрес электронной почты при регистрации.
Шаг 5: Настройка безопасности
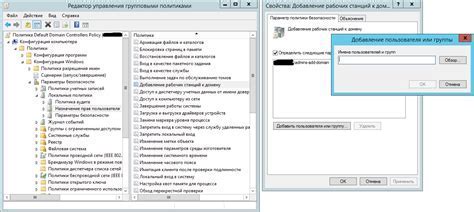
Вот несколько важных рекомендаций по настройке безопасности:
- Обновление системы: Регулярно обновляйте операционную систему сервера Zulu и устанавливайте последние патчи безопасности, чтобы устранить уязвимости.
- Файерволл: Настройте файерволл, чтобы ограничить доступ к серверу только из доверенных источников. Заблокируйте все ненужные порты.
- SSL-шифрование: Включите SSL-шифрование для защиты передаваемых данных между клиентом и сервером. Создайте и установите SSL-сертификат для сервера.
- Проверка и аутентификация: Включите проверку подлинности пользователей и паролей для доступа к серверу Zulu. Периодически проверяйте и обновляйте свои пароли исключительно сложными и уникальными.
- Мониторинг: Установите систему мониторинга, чтобы отслеживать активность на сервере и обнаруживать любые подозрительные действия или атаки.
Обратите внимание, что это только основные рекомендации по настройке безопасности и могут потребоваться дополнительные меры в зависимости от вашего конкретного сценария использования сервера Zulu.
Шаг 6: Настройка сервера базы данных
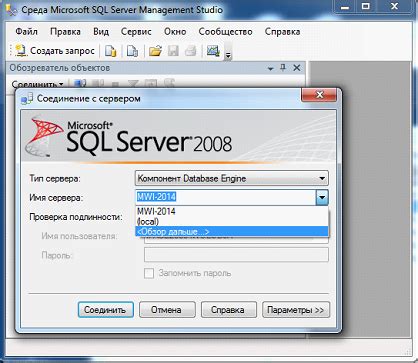
После установки и конфигурирования Zulu сервера необходимо настроить сервер базы данных для корректной работы приложений. В данном шаге мы рассмотрим настройку сервера базы данных MySQL.
- Установите MySQL сервер на вашем компьютере, следуя официальным инструкциям.
- Запустите MySQL сервер и войдите в него с помощью командной строки или графического пользовательского интерфейса.
- Создайте новую базу данных с помощью команды "CREATE DATABASE databasename;", где databasename - имя вашей базы данных.
- Создайте нового пользователя базы данных с помощью команды "CREATE USER 'username'@'localhost' IDENTIFIED BY 'password';", где username - имя пользователя, а password - пароль пользователя.
- Назначьте пользователю права доступа к базе данных с помощью команды "GRANT ALL PRIVILEGES ON databasename.* TO 'username'@'localhost';".
- Сохраните изменения и перезапустите MySQL сервер.
После выполнения этих шагов, ваш сервер базы данных будет готов к использованию с Zulu сервером.
Шаг 7: Настройка веб-сервера

На этом шаге мы настроим веб-сервер для работы с Zulu. Здесь приведены инструкции для наиболее распространенных веб-серверов.
| Веб-сервер | Инструкции |
|---|---|
| Apache |
<VirtualHost *:80> |
| Nginx |
server { |
После выполнения вышеуказанных инструкций ваш веб-сервер будет настроен для работы с Zulu. Убедитесь, что вы внесли правильные значения вместо "your-domain.com" и "/path/to/zulu". После настройки веб-сервера вы сможете обращаться к Zulu через указанный домен или IP-адрес сервера.
Шаг 8: Подключение клиентов к серверу Zulu
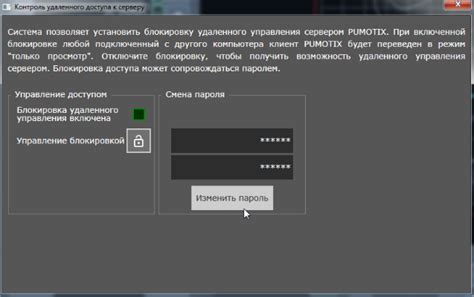
После успешной настройки сервера Zulu, настало время подключить клиентов к серверу. В этом разделе мы рассмотрим несколько популярных способов подключения клиентов к серверу Zulu.
1. Использование Zulu Client
Скачайте и установите Zulu Client на вашем компьютере или мобильном устройстве. Запустите программу и введите IP-адрес сервера Zulu, а также логин и пароль администратора сервера. Нажмите кнопку "Подключиться", чтобы установить соединение с сервером.
2. Использование Zulu API
Вы также можете использовать Zulu API для подключения клиентов к серверу Zulu. Создайте REST-запрос к серверу с помощью необходимых параметров, таких как IP-адрес сервера, логин и пароль администратора. Обработайте ответ от сервера и установите соединение с сервером.
3. Настройка SIP-телефонов
Если у вас есть SIP-телефоны, вы можете настроить их для подключения к серверу Zulu. Введите IP-адрес сервера, а также логин и пароль администратора в настройках SIP-телефона. После сохранения настроек, телефон будет подключен к серверу Zulu.
4. Использование Zulu Web Client
Zulu Web Client позволяет подключаться к серверу Zulu через веб-браузер. Откройте веб-браузер на вашем компьютере или мобильном устройстве и введите IP-адрес сервера Zulu. Введите логин и пароль администратора и нажмите кнопку "Подключиться".
Обратите внимание, что у вас должно быть достаточное количество лицензий для подключения всех клиентов к серверу Zulu.
Теперь, когда вы знаете несколько способов подключения клиентов к серверу Zulu, вы можете выбрать наиболее удобный для вас и начать наслаждаться всеми возможностями сервера Zulu!