Многофункциональные устройства (МФУ) стали неотъемлемой частью офисной жизни, обеспечивая не только копирование и сканирование документов, но и возможность печати через локальную сеть. Настройка сетевой печати на МФУ позволяет упростить процесс печати файлов, подключая МФУ к существующей сети и делая его доступным для всех участников офиса.
Перед началом настройки необходимо проверить, поддерживает ли ваше МФУ сетевую печать. Для этого обратитесь к инструкции или посетите сайт производителя, где можно найти информацию о возможностях вашей модели МФУ.
Пошаговая инструкция по настройке сетевой печати на МФУ:
- Подключите МФУ к своему компьютеру или сети с помощью кабеля Ethernet или Wi-Fi.
- Установите драйверы принтера для вашей операционной системы. Обычно они поставляются вместе с устройством или можно загрузить с официального сайта производителя. Убедитесь, что вы выбрали верный драйвер для своей модели МФУ и операционной системы.
- Откройте меню настроек принтера на своем компьютере и выберите опцию "Добавить принтер".
- В появившемся окне выберите пункт "Сетевой принтер" или "Принтер, использующий TCP/IP-порт".
- Укажите IP-адрес МФУ, который можно найти в настройках устройства или в инструкции.
- Выберите метод подключения "Использовать драйвер принтера" и выберите ранее установленный драйвер.
- Продолжайте настройку принтера, следуя инструкциям на экране.
После завершения настройки сетевой печати на МФУ, ваше устройство будет готово к печати файлов через локальную сеть. Обратитесь к документации по процессу печати, чтобы узнать, как печатать, сканировать и копировать файлы с помощью вашего МФУ.
Не забудьте обновить драйверы и прошивку МФУ по мере их появления на официальном сайте производителя. Это поможет улучшить работу устройства и обеспечить совместимость с новыми версиями операционных систем.
Подготовка МФУ к сетевой печати
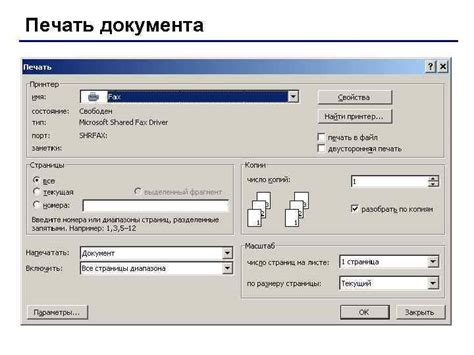
Прежде чем приступить к настройке сетевой печати на многофункциональном устройстве (МФУ), необходимо выполнить несколько предварительных шагов для обеспечения успешной установки и работы печати через сеть.
1. Проверьте совместимость МФУ с сетью.
Убедитесь, что ваше МФУ поддерживает сетевую печать. Это можно узнать, обратившись к руководству пользователя или посетив официальный сайт производителя. Если ваше МФУ не поддерживает сетевую печать, возможно, вам потребуется приобрести дополнительное сетевое устройство.
2. Подключите МФУ к сети.
Установите МФУ вблизи сетевого коммутатора или маршрутизатора, чтобы обеспечить быструю и стабильную сетевую связь. Подключите МФУ к сети при помощи сетевого кабеля, обычно Ethernet. Убедитесь, что кабель надежно закреплен и правильно подключен как к МФУ, так и к сетевому коммутатору или маршрутизатору.
Примечание: Если у вас есть Wi-Fi в МФУ, вы также можете подключить МФУ к беспроводной сети. В этом случае проверьте, поддерживается ли ваша беспроводная сеть МФУ и выполните настройку Wi-Fi соединения в соответствии с руководством пользователя.
3. Включите МФУ и проверьте сетевые настройки.
Включите МФУ и убедитесь, что все сетевые настройки соответствуют требованиям вашей сети. Проверьте IP-адрес МФУ, подсеть и шлюз по умолчанию, а также другие сетевые параметры с помощью меню настроек МФУ или печатной конфигурации.
Примечание: Если вы не знаете сетевые настройки, обратитесь к сетевому администратору или провайдеру интернета.
4. Загрузите и установите драйвер печати.
Перед началом работы с сетевой печатью, необходимо установить драйвер печати на компьютеры, с которых вы планируете печатать. Посетите официальный сайт производителя МФУ, найдите соответствующую модель вашего МФУ и загрузите последнюю версию драйвера для вашей операционной системы. Следуйте инструкциям по установке драйвера и подключите МФУ к компьютеру при помощи USB-кабеля, если это требуется.
Примечание: Если вам нужна поддержка печати с мобильных устройств или других операционных систем, загрузите и установите соответствующий приложение или драйвер со страницы поддержки производителя.
После выполнения этих шагов вы готовы настраивать сетевую печать на вашем МФУ и печатать документы из любого компьютера в сети.
Выбор подходящего МФУ

Перед тем как приступить к настройке сетевой печати на МФУ, необходимо выбрать подходящее устройство. Определение наиболее подходящего МФУ поможет избежать проблем в дальнейшей работе и получить максимальную эффективность от его использования.
При выборе МФУ следует учитывать следующие факторы:
- Функциональность: определите, какие функции МФУ должен выполнять. Необходимо учесть нужды не только в печати и сканировании, но и в факсировании, копировании и отправке документов по электронной почте.
- Скорость и производительность: учтите, какую скорость печати и сканирования требует ваше рабочее окружение. Если вам необходимо обрабатывать большой объем документов, выберите МФУ с высокой производительностью.
- Качество печати: обратите внимание на разрешение печати и сканирования МФУ. Высокое разрешение поможет получить четкие и детализированные копии и отпечатки.
- Соединение: учтите, какое соединение вы предпочитаете использовать: проводное или беспроводное. Подключение по сети Ethernet обеспечит более стабильную и быструю связь, в то время как беспроводное соединение может быть более удобным и гибким.
- Размер и дизайн: учтите размеры и дизайн МФУ. Устройство должно соответствовать доступному пространству и гармонировать с интерьером вашего офиса или дома.
С учетом этих факторов вы сможете выбрать подходящий МФУ, который будет отвечать всем вашим требованиям и обеспечит комфортную и эффективную работу.
Настройка сетевого подключения МФУ
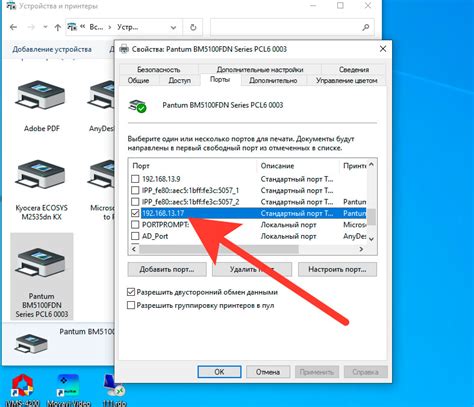
Настройка сетевого подключения многофункционального устройства (МФУ) позволяет использовать его функции печати, сканирования и копирования с любого компьютера, подключенного к тому же локальному сетевому узлу.
Для настройки сетевого подключения МФУ выполните следующие шаги:
1. Установите драйверы МФУ на компьютеры, с которых будет осуществляться доступ к МФУ по сети.
2. Подключите МФУ к сети с помощью сетевого кабеля.
3. В меню МФУ найдите и откройте раздел сетевых настроек.
4. Введите необходимые параметры для подключения к вашей сети, такие как адрес IP, маску подсети и шлюз по умолчанию.
5. Сохраните внесенные изменения и перезагрузите МФУ.
6. Проверьте подключение, отправив тестовую страницу на печать.
Теперь ваше МФУ настроено для работы в сети. Вы сможете использовать все его функции с любого компьютера в вашей сети, что значительно упростит выполнение задач печати, сканирования и копирования для всех сотрудников организации.
Подключение МФУ к локальной сети
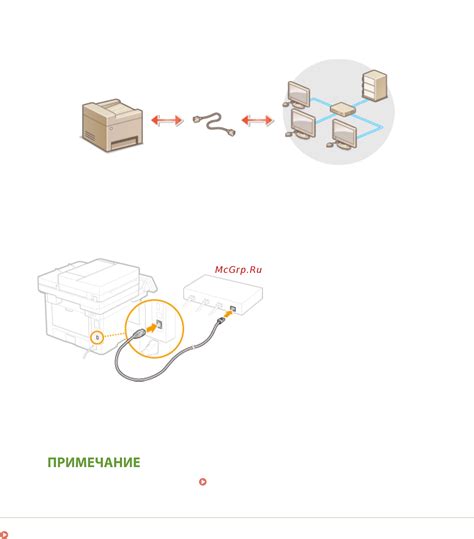
Для успешной работы и использования сетевой печати на МФУ необходимо настроить подключение к локальной сети. Ниже приведены шаги, которые помогут вам выполнить это задание.
Шаг 1: Подключение к сети
Убедитесь, что ваш МФУ подключено к локальной сети с помощью сетевого кабеля. Подключите один конец кабеля к МФУ, а другой конец - к сетевому порту на вашем роутере или коммутаторе.
Шаг 2: Назначение IP-адреса
Проверьте настройки сети на МФУ и убедитесь, что ему назначен оригинальный IP-адрес. Если МФУ не имеет IP-адреса, вы можете назначить его статически или использовать функцию DHCP для автоматической настройки адреса.
Шаг 3: Проверка подключения
После настройки IP-адреса выполните проверку подключения, выполнив пинг вашего МФУ с другого компьютера в локальной сети. Если пинг успешен, значит, ваше МФУ успешно подключено к сети.
Шаг 4: Установка драйверов МФУ
Перейдите на официальный сайт производителя МФУ и загрузите последние драйверы для вашей модели устройства. Установите драйверы на компьютеры в локальной сети, с которых вы планируете печатать.
Шаг 5: Создание сетевого принтера
На компьютере, с которого вы планируете печатать, откройте раздел "Устройства и принтеры" в настройках операционной системы. Нажмите на кнопку "Добавить принтер" и следуйте инструкциям мастера установки. Введите IP-адрес вашего МФУ и выберите соответствующие драйверы.
Шаг 6: Печать тестовой страницы
После создания сетевого принтера, попробуйте напечатать тестовую страницу на МФУ. Если печать проходит успешно, значит, настройка сетевой печати завершена.
Следуя этим шагам, вы сможете подключить МФУ к вашей локальной сети и настроить сетевую печать, что позволит вам удобно использовать все функции устройства из любой точки сети.
Настройка сетевых параметров МФУ
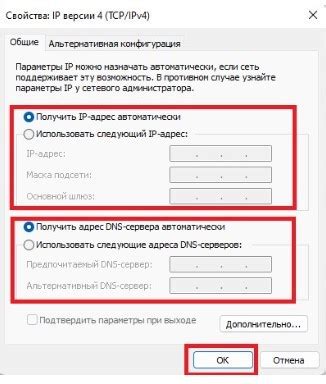
Сетевая печать позволяет использовать многофункциональное устройство (МФУ) в рамках сети, делая его доступным для печати и сканирования с любого компьютера в сети.
Чтобы настроить сетевые параметры МФУ, следуйте этим простым шагам:
- Подключите МФУ к сети. Убедитесь, что МФУ подключено к сети через сетевой кабель или беспроводной сетевой адаптер. Также убедитесь, что все соединения надежны и корректны.
- Откройте веб-интерфейс МФУ. Веб-интерфейс МФУ позволяет настраивать его сетевые параметры. Для этого откройте веб-браузер и введите IP-адрес МФУ в адресной строке. Обычно это 192.168.1.1 или 192.168.0.1. Некоторые МФУ имеют специальные кнопки для доступа к веб-интерфейсу, узнайте их расположение в руководстве пользователя.
- Войдите в веб-интерфейс МФУ. Введите логин и пароль для доступа к веб-интерфейсу МФУ. Если у вас нет учетной записи, обратитесь к руководству пользователя МФУ для получения информации о настройке учетных данных.
- Перейдите в меню настройки сети. В веб-интерфейсе МФУ найдите раздел сетевых настроек или подобное. Этот раздел позволяет настраивать IP-адрес МФУ, подключение Wi-Fi и прочие параметры сети.
- Настройте параметры сети. Внесите необходимые изменения в настройки сети МФУ. Это может включать в себя установку статического IP-адреса, настройку Wi-Fi, настройку протоколов сети и т.д. Обязательно сохраните все изменения.
- Проверьте подключение. Перезагрузите МФУ и устройства в сети. Убедитесь, что МФУ успешно подключается к сети и функции печати и сканирования работают.
Ура! Вы успешно настроили сетевые параметры МФУ. Теперь ваше МФУ доступно для использования в сети, что упрощает печать и сканирование для всех устройств в сети.
Установка драйвера и настройка сетевой печати

Для настройки сетевой печати на многофункциональном устройстве (МФУ) необходимо сначала установить драйвер, который позволит устройству взаимодействовать с компьютером посредством сети.
Шаги по установке драйвера:
- Зайдите на официальный сайт производителя МФУ и найдите соответствующую страницу загрузки драйверов.
- Выберите операционную систему, на которой установлен компьютер, и скачайте последнюю версию драйвера.
- Запустите загруженный файл и следуйте инструкциям мастера установки.
- Подключите МФУ к компьютеру с помощью USB-кабеля и дождитесь, пока драйвер будет успешно установлен.
После успешной установки драйвера необходимо перейти к настройке сетевой печати на МФУ. Вот пошаговая инструкция:
| Шаг | Действие |
|---|---|
| 1 | Откройте меню на МФУ и найдите раздел "Настройки". |
| 2 | Выберите пункт меню "Сеть" и найдите раздел "Сетевая печать". |
| 3 | Включите опцию "Сетевая печать" или аналогичную настройку. |
| 4 | Выберите тип подключения к сети (проводной или беспроводной) и следуйте инструкции по настройке соединения сети. |
| 5 | Установите IP-адрес и другие сетевые настройки МФУ в соответствии с требованиями вашей локальной сети. |
| 6 | Сохраните настройки и перезагрузите МФУ. |
| 7 | После перезагрузки МФУ проверьте, что сетевая печать работает корректно, отправив тестовую печать на МФУ. |
Теперь вы можете пользоваться сетевой печатью на своем МФУ. Обратите внимание, что для подключения к МФУ по сети с других компьютеров может потребоваться установка драйвера для соответствующей операционной системы.