Wacom стилусы являются незаменимым инструментом для художников, графических дизайнеров и фотографов. Они позволяют создавать потрясающие и профессиональные произведения искусства на компьютере. Однако, чтобы достичь максимальной точности и удобства в работе, необходимо правильно настроить стилус. В этой статье мы предоставим пошаговое руководство по настройке стилуса Wacom, чтобы вы смогли получить наилучший результат в своей работе.
Шаг 1: Установка драйверов
Прежде чем начать настраивать стилус, необходимо установить необходимые драйверы на компьютер. Для этого посетите официальный сайт Wacom и загрузите последнюю версию драйвера для вашей модели стилуса. После установки драйвера перезагрузите компьютер, чтобы изменения вступили в силу.
Шаг 2: Калибровка стилуса
Правильная калибровка стилуса - ключевой шаг для достижения точности и комфорта в работе. Для этого откройте панель управления Wacom на вашем компьютере и выберите пункт "Калибровка". Следуйте инструкциям на экране и выполняйте манипуляции, чтобы правильно настроить калибровку стилуса. Убедитесь, что стилус реагирует на ваши движения без задержек и сбоев.
Шаг 3: Настройка давления и наклона
Стилусы Wacom допускают настройку уровня силы нажатия и наклона. Это позволяет вам контролировать толщину линий и эффекты, созданные стилусом. Для настройки давления и наклона, откройте панель управления Wacom и найдите соответствующие настройки. Здесь вы можете установить желаемые значения, чтобы создавать идеальные и проникновенные линии в своих произведениях искусства.
Следуя этому пошаговому руководству, вы сможете настроить свой стилус Wacom таким образом, чтобы получить максимум удобства и точности в своей работе. Вы сможете создавать потрясающие и неповторимые произведения искусства, воплощая свои креативные идеи на экране вашего компьютера.
Подключение стилуса Wacom к компьютеру

Для того чтобы использовать стилус Wacom с компьютером, необходимо выполнить несколько шагов:
- Включите компьютер и подключите его к сети.
- Подсоедините стилус Wacom к компьютеру при помощи кабеля USB, который обычно поставляется в комплекте со стилусом.
- Подождите некоторое время, чтобы компьютер распознал стилус и установил необходимые драйвера.
- Откройте панель управления Wacom на компьютере. Обычно она находится в системном трее или доступна через меню "Пуск".
- В панели управления выберите модель своего стилуса Wacom и выполните необходимую настройку. Здесь вы можете настроить чувствительность касания, скорость указателя и другие параметры.
- Сохраните настройки и закройте панель управления.
Теперь ваш стилус Wacom готов к работе с компьютером. Вы можете использовать его для рисования, письма или других задач, которые поддерживаются установленными программами.
Установка драйверов и программного обеспечения

Шаг 1: Перед установкой драйверов и программного обеспечения вам необходимо проверить, что ваш компьютер соответствует минимальным системным требованиям. Обычно на официальном веб-сайте Wacom можно найти спецификацию системных требований для каждой модели стилуса.
Шаг 2: После проверки системных требований загрузите последнюю версию драйверов и программного обеспечения с официального веб-сайта Wacom. Обычно на веб-сайте Wacom есть раздел "Поддержка" или "Техническая поддержка", где можно найти необходимые драйверы и программное обеспечение для вашей модели стилуса. Загрузите их на свой компьютер.
Шаг 3: После завершения загрузки драйверов и программного обеспечения откройте установочный файл и следуйте инструкциям на экране, чтобы установить их на компьютере. Убедитесь, что вы выбираете соответствующую операционную систему и модель стилуса во время установки.
Шаг 4: После завершения установки перезагрузите компьютер, чтобы изменения вступили в силу.
Шаг 5: Подключите свой стилус Wacom к компьютеру с помощью USB-кабеля или беспроводного подключения, если это предусмотрено моделью вашего стилуса.
Шаг 6: После подключения стилуса ваш компьютер автоматически обнаружит его и настроит соответствующие параметры. При необходимости вы можете настроить дополнительные параметры, такие как чувствительность касания или кнопок на стилусе, в программном обеспечении Wacom, которое вы установили в предыдущих шагах.
Шаг 7: Проверьте работу стилуса, открывая любое графическое приложение или программу для редактирования изображений. Убедитесь, что стилус правильно реагирует на ваше касание и что все параметры настроены по вашему вкусу.
Важно: Рекомендуется регулярно проверять наличие обновлений драйверов и программного обеспечения от Wacom. Веб-сайт Wacom обычно предоставляет возможность загрузки последних версий драйверов и программного обеспечения для вашей модели стилуса. Обновление драйверов и программного обеспечения может улучшить совместимость, исправить ошибки и добавить новые функции.
Калибровка стилуса для точного отображения

Чтобы провести калибровку стилуса, выполните следующие шаги:
- Откройте панель управления Wacom. Для этого щелкните на значке Wacom в области уведомлений или найдите его в меню "Пуск".
- Выберите свой планшет или дисплей. Если у вас подключено несколько устройств Wacom, выберите нужное в выпадающем меню.
- Перейдите в раздел "Калибровка". В окне панели управления найдите вкладку "Калибровка" и откройте ее.
- Начните калибровку. На экране появится серия точек, которые нужно нажать стилусом. Убедитесь, что нажимаете точки легким нажатием, не прилагая лишнего давления.
- Завершите калибровку. После нажатия последней точки калибровки, программа закончит процесс и сохранит настройки для вашего стилуса.
После завершения калибровки ваш стилус Wacom будет реагировать более точно на ваши движения, а отображение на экране будет наиболее соответствовать ваших намеренным действиям.
Рекомендуется проводить калибровку стилуса периодически, особенно если вы заметили изменение в точности или отзывчивости вашего стилуса.
Настройка давления и чувствительности стилуса

Стилус Wacom оснащен функцией давления, которая позволяет вам контролировать толщину линии в зависимости от силы нажатия. Кроме того, стилус также может быть чувствительным к наклону, что позволяет вам создавать различные эффекты, используя наклон линии.
Для настройки давления и чувствительности стилуса выполните следующие действия:
Шаг 1: Подключите ваш стилус Wacom к компьютеру и убедитесь, что он правильно распознается операционной системой. | Шаг 2: Откройте панель управления Wacom на вашем компьютере. Это может быть отдельная программа или настройки, доступные через системные настройки. |
Шаг 3: Перейдите в раздел настройки стилуса. Обычно он называется "Стилус" или "Стилус и тачпад". | Шаг 4: Найдите опцию давления и настройте ее в соответствии с вашими предпочтениями. Обычно есть ползунковый регулятор, который позволяет вам установить уровень чувствительности к давлению. |
Шаг 5: Для настройки чувствительности к наклону стилуса найдите соответствующую опцию в разделе настроек стилуса. Обычно она называется "Наклон" или "Угол". | Шаг 6: Используйте ползунковый регулятор, чтобы установить желаемый уровень чувствительности к наклону стилуса. |
После завершения настройки давления и чувствительности стилуса, сохраните изменения и закройте панель управления Wacom. Теперь вы можете наслаждаться более точным и интуитивным использованием вашего стилуса во всех приложениях, поддерживающих его функции.
Изменение функциональных кнопок стилуса
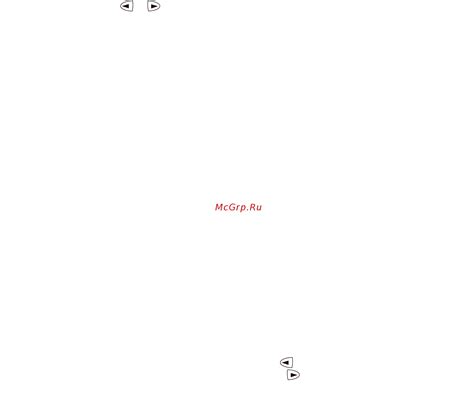
При использовании стилуса Wacom вы можете настроить функциональные кнопки стилуса так, чтобы они выполняли нужные действия. Настройка кнопок стилуса позволяет оптимизировать рабочий процесс и улучшить эффективность работы.
Для изменения функциональных кнопок стилуса вам понадобится установленное на вашем компьютере программное обеспечение Wacom. Следуйте этим шагам:
Шаг 1: Откройте программу Wacom Tablet Properties на вашем компьютере. Обычно она доступна через панель управления или с помощью значка в системном трее. | Шаг 2: Выберите свой стилус из списка подключенных устройств. Если у вас несколько стилусов, выберите нужный вам. |
Шаг 3: Настройте каждую функциональную кнопку, выбрав нужную опцию из списка предложенных действий. Вы можете назначить кнопкам различные функции, такие как щелчок мыши, прокрутка или выделение. | Шаг 4: Проверьте настройки, выполнив действия с кнопками стилуса. Убедитесь, что они выполняют нужные вам функции. |
После завершения настройки функциональных кнопок стилуса вы сможете использовать их во время работы с графическим редактором, веб-браузером или другими приложениями. Настройки кнопок сохраняются и будут доступны при последующих использованиях стилуса.
Изменение функциональных кнопок стилуса поможет вам улучшить эргономику работы и увеличить производительность при выполнении задач в графическом дизайне, цифровом искусстве и других областях творческой работы.
Настройка размера и формы кисти в графическом редакторе
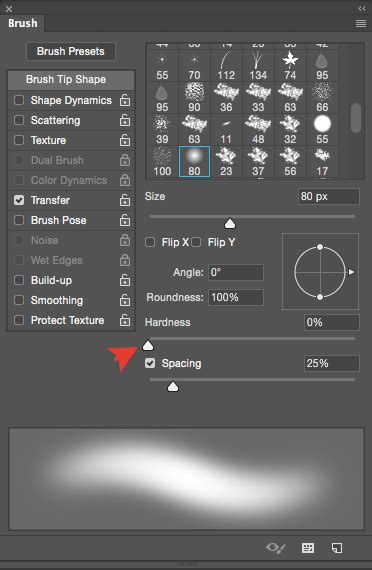
Для начала, откройте графический редактор и выберите инструмент кисти. В большинстве программ, таких как Adobe Photoshop или Corel Painter, вы найдете настройки размера и формы кисти в панели инструментов или в панели настроек. Здесь вы можете указать конкретные значения для диаметра кисти или выбрать из предустановленных вариантов.
Чтобы изменить размер кисти, вы можете использовать стрелки на клавиатуре или перемещать ползунок в панели инструментов. Также можно воспользоваться дополнительными функциями стилуса Wacom, например, установить горячие клавиши для быстрой смены размера кисти.
Форма кисти также может быть изменена в графическом редакторе. Многие программы предлагают различные варианты форм, такие как круглая, овальная, квадратная и многие другие. Кроме того, вы можете создать свои собственные формы и сохранить их для дальнейшего использования.
Ключевые моменты:
- Выберите инструмент кисти в графическом редакторе.
- Откройте настройки размера и формы кисти.
- Установите конкретные значения для диаметра кисти или выберите предустановленные варианты.
- Изменяйте размер кисти с помощью панели инструментов или горячих клавиш на стилусе Wacom.
- Экспериментируйте с различными формами кисти и сохраняйте свои предпочтительные настройки.
Настройка размера и формы кисти в графическом редакторе поможет превратить ваши эскизы, рисунки и работы в неповторимые произведения искусства. Станьте творческими и экспериментируйте с инструментами, чтобы создать уникальные и впечатляющие работы!