Настройка видеокарты на ноутбуке – задача, с которой сталкиваются многие пользователи. Такая необходимость может возникнуть при желании повысить производительность ноутбука для игр, работы с графикой или просмотра видео высокого качества. Однако нерегулярные сбои в работе видеокарты и неверные настройки могут привести к серьезным проблемам со стабильностью системы и доставить немало хлопот.
В данной статье мы предлагаем вам практическое руководство по настройке видеокарты на ноутбуке, которое поможет вам извлечь максимальную пользу из вашего устройства без ошибок и сбоев.
Перед началом настройки рекомендуется обновить драйверы видеокарты до самой последней версии. Это можно сделать на официальном сайте производителя видеокарты или автоматически с помощью специальных программ. После установки драйверов рекомендуется перезагрузить ноутбук для корректной работы обновленного ПО.
Примечание: Для правильной настройки видеокарты рекомендуется ознакомиться с инструкцией производителя, так как некоторые модели ноутбуков могут иметь свои особенности и требования к настройке.
Подготовка к настройке видеокарты

Прежде чем приступить к настройке видеокарты на ноутбуке, необходимо выполнить несколько подготовительных шагов. Эти действия помогут убедиться в правильной работе видеокарты и избежать непредвиденных проблем.
Вот несколько важных действий, которые следует сделать перед началом настройки видеокарты:
- Обновите драйверы видеокарты. Посетите официальный сайт производителя вашей видеокарты и загрузите последнюю версию драйверов. Установка самых свежих драйверов поможет гарантировать стабильную работу видеокарты и повысить ее производительность.
- Удалите предыдущие драйверы. Если у вас уже установлены драйверы видеокарты, рекомендуется удалить их перед установкой новых. Это можно сделать с помощью специальной программы для удаления драйверов либо вручную через панель управления.
- Проверьте требования системы. Важно убедиться, что ваш ноутбук соответствует требованиям системы для работы с выбранной видеокартой. Узнайте, какая версия операционной системы поддерживается, какой объем оперативной памяти и мощность процессора необходимы для оптимальной работы видеокарты.
- Создайте точку восстановления. Прежде чем вносить изменения в настройки видеокарты, рекомендуется создать точку восстановления системы. Это позволит вам вернуться к предыдущему состоянию, если что-то пойдет не так или настройки не будут удовлетворять вашим ожиданиям.
После выполнения этих предварительных действий вы будете готовы приступить к более конкретным настройкам видеокарты на вашем ноутбуке.
Проверка совместимости видеокарты с ноутбуком

Перед тем как приступить к настройке видеокарты на вашем ноутбуке, важно убедиться в ее совместимости с вашей моделью ноутбука. Несовместимая видеокарта может вызвать проблемы с работой ноутбука или даже повредить его.
Чтобы проверить совместимость, вам нужно знать модель вашей видеокарты и модель ноутбука. Модель видеокарты можно найти в спецификациях ноутбука или на официальном сайте производителя. Для определения модели ноутбука, вы можете посмотреть на его корпусе или в настройках операционной системы.
Если вы нашли модели вашей видеокарты и ноутбука, можно провести поиск в Интернете для проверки их совместимости. На официальном сайте производителя видеокарты или ноутбука вы можете найти информацию о совместимых моделях. Также вы можете обратиться к сообществам пользователей, где люди с опытом могут поделиться своими знаниями и рекомендациями.
Важно: Перед установкой или заменой видеокарты, рекомендуется проконсультироваться с профессионалами или официальной службой поддержки производителя. Это поможет избежать непредвиденных проблем и сохранить гарантию на ваш ноутбук.
Проверка совместимости видеокарты с ноутбуком - важный шаг перед настройкой видеокарты. Будьте внимательны и следуйте рекомендациям производителей, чтобы избежать проблем и получить наилучший результат.
Установка необходимого программного обеспечения

Перед настройкой видеокарты на ноутбуке необходимо установить несколько программ, которые обеспечат правильную работу видеодрайверов и позволят вам настроить параметры графики по своему усмотрению.
1. Драйверы видеокарты:
Первым делом необходимо установить драйверы для вашей видеокарты. В большинстве случаев производитель ноутбука предоставляет официальный сайт, где вы можете найти все необходимые драйверы для своей модели. Найдите соответствующий раздел на сайте производителя и скачайте последние доступные драйверы для вашей видеокарты. После скачивания запустите установщик драйверов и следуйте инструкциям на экране.
2. Утилиты управления графикой:
После установки драйверов рекомендуется установить дополнительные утилиты управления графикой. Некоторые производители предоставляют свое программное обеспечение для настройки видеокарты, которое позволяет регулировать яркость, контрастность, насыщенность и другие параметры изображения. Вам следует найти на сайте производителя соответствующую утилиту и установить ее на ваш ноутбук.
Обратите внимание: В некоторых случаях утилиты управления графикой уже входят в комплект драйверов и устанавливаются вместе с ними. Убедитесь, что они были успешно установлены, иначе вам придется искать их отдельно.
3. Программа для мониторинга температуры видеокарты:
Для контроля работы видеокарты и избежания ее перегрева, рекомендуется установить программу для мониторинга температуры видеокарты. Такие программы позволяют отслеживать показатели температуры, загрузки и скорости вращения вентилятора. Вы можете найти различные программы для мониторинга температуры видеокарты в Интернете. Скачайте подходящую программу, запустите установщик и следуйте инструкциям, чтобы завершить установку.
После установки необходимого программного обеспечения вы будете готовы к настройке видеокарты на ноутбуке. В следующем разделе руководства мы расскажем, как правильно настроить параметры графики для достижения максимальной производительности и качества изображения.
Обновление драйверов видеокарты
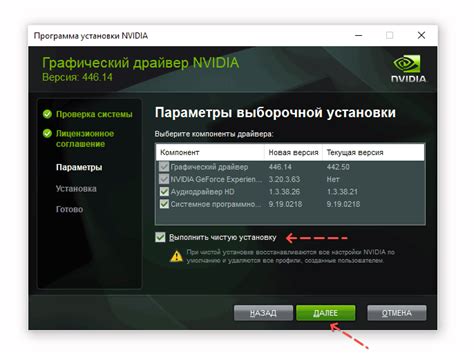
Чтобы обновить драйверы видеокарты на ноутбуке, следуйте этим простым шагам:
| Шаг 1: | Определите модель и производителя вашей видеокарты. Обычно эта информация может быть найдена в документации к ноутбуку или на официальном сайте производителя. |
| Шаг 2: | Посетите официальный сайт производителя видеокарты и найдите раздел "Поддержка" или "Драйверы". |
| Шаг 3: | Введите свою модель видеокарты и операционную систему на сайте и нажмите кнопку "Поиск" или "Найти". |
| Шаг 4: | Найдите последнюю версию драйвера для вашей видеокарты и операционной системы. Обратите внимание на дату последнего обновления и описание изменений. |
| Шаг 5: | Скачайте и установите обновленный драйвер, следуя инструкциям на сайте производителя. |
| Шаг 6: | После установки драйвера перезагрузите ноутбук, чтобы изменения вступили в силу. |
После выполнения всех этих шагов, ваша видеокарта будет обновлена и готова к работе с новыми функциями и улучшенной производительностью.
Разгон видеокарты для оптимальной производительности

- Температура: Повышенная нагрузка на видеокарту во время разгона может привести к увеличению ее температуры. Необходимо следить за показателями температуры и убедиться, что они остаются в безопасных пределах.
- Напряжение: Разгон видеокарты может требовать увеличения напряжения, чтобы обеспечить стабильную работу при повышенных частотах. Однако, увеличение напряжения может увеличить тепловыделение и потребление энергии.
- Гарантия: Увеличение частоты работы видеокарты посредством разгона может привести к нарушению гарантийных обязательств со стороны производителя. Перед разгоном необходимо ознакомиться с гарантийными условиями и решить, насколько важна для вас стабильная работа устройства.
Если вы решаете разогнать видеокарту на ноутбуке, рекомендуется использовать специальные программы для контроля и настройки параметров разгона. Важно помнить, что некорректная настройка параметров может привести к сбоям системы и потере данных. Поэтому рекомендуется сохранить предыдущие настройки и постепенно проводить разгон, тестируя каждую из новых настроек на стабильность и производительность.
Не забывайте, что разгон видеокарты является своего рода экспериментом и может не дать ожидаемого результата. Результаты разгона могут варьироваться в зависимости от конкретного оборудования и его потенциала. Правильная настройка видеокарты может помочь достичь оптимальной производительности на вашем ноутбуке и улучшить игровой опыт.
Настройка параметров видеокарты в системе
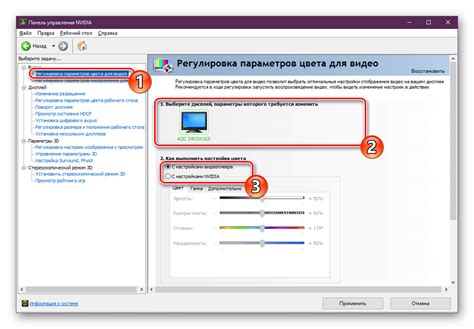
При использовании видеокарты в ноутбуке, настройка ее параметров может быть полезной для достижения оптимальной производительности и качества отображения графики. В системе Windows есть несколько способов настроить параметры видеокарты.
Один из способов настроить параметры видеокарты - это использование панели управления драйвером видеокарты. Для этого необходимо открыть панель управления драйвером, которая может быть доступна через контекстное меню на рабочем столе или в системном трее. В этой панели можно настроить такие параметры, как яркость, контрастность, насыщенность цветов и другие.
Еще один способ настройки параметров видеокарты - это использование специальных программ, которые предлагают широкий выбор настроек и возможностей. Одна из таких программ - это GPU-Z, которая позволяет просматривать информацию о видеокарте и настраивать ее параметры. Другая популярная программа - это MSI Afterburner, которая предоставляет возможность разгона видеокарты и настройки вентилятора для оптимального воздушного охлаждения.
Также стоит упомянуть о возможности изменить параметры видеокарты через BIOS ноутбука. Для этого необходимо перезагрузить компьютер и нажать определенную клавишу (обычно это Del или F2) для входа в BIOS. Внутри BIOS есть разные разделы и настройки, среди которых настройки видеокарты. В этом разделе можно изменить такие параметры, как объем памяти, тактовую частоту и т. д.
Необходимо отметить, что настройка параметров видеокарты может повлиять на ее работу и производительность. Поэтому, при редактировании этих параметров следует быть осторожным и следовать рекомендациям производителя видеокарты.
| Способ настройки | Описание |
|---|---|
| Панель управления драйвером видеокарты | Настройка параметров видеокарты через панель управления драйвером |
| Специальные программы | Использование программ для настройки параметров видеокарты |
| BIOS ноутбука | Изменение параметров видеокарты через BIOS |
Тестирование видеокарты после настройки
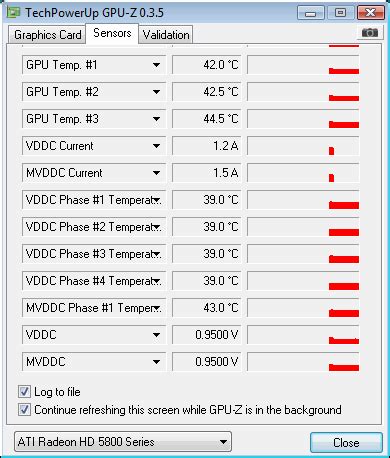
После того, как вы провели настройку видеокарты на своем ноутбуке, настало время протестировать ее работу. Тестирование видеокарты позволит вам оценить ее производительность и убедиться, что все настройки были выполнены корректно.
Существует несколько способов провести тестирование видеокарты. Один из них - запустить игру или программу, которая требует высокой производительности графики. Во время игры или работы с такой программой вы сможете оценить, насколько плавно и качественно отображается картинка, а также проверить, нет ли случайных зависаний или артефактов на экране.
Также вы можете воспользоваться специализированными программами для тестирования видеокарты. Некоторые из них позволяют проводить различные тесты, включая проверку производительности в трехмерной графике и выполнение сложных вычислительных задач. Эти программы помогут вам получить объективные результаты и сравнить производительность вашей видеокарты с другими моделями.
Не забывайте, что при тестировании видеокарты она может нагреться до высоких температур. Убедитесь, что охлаждающая система вашего ноутбука работает исправно, чтобы избежать проблем с перегревом. Отслеживайте температуру видеокарты во время тестирования и при необходимости снижайте нагрузку или улучшайте ее охлаждение.
Тестирование видеокарты после настройки является важным шагом, который позволяет убедиться в правильной работе всех настроек и оценить производительность вашей видеокарты. Пользуйтесь специализированными программами и играми для проведения тестов, и не забывайте следить за температурой видеокарты.