В современном мире, где высокоскоростной доступ к интернету стал не просто роскошью, но и неотъемлемой частью нашей повседневной жизни, Wi-Fi стал незаменимым инструментом для организации беспроводной локальной сети. Установка и настройка Wi-Fi довольно просты и доступны каждому, но требуют знаний и некоторых шагов для успешного подключения и использования.
Это полное руководство поможет вам разобраться с этим процессом, включая все этапы: от выбора правильного оборудования до завершения настройки и подключения устройств к вашей новой беспроводной сети. Мы рассмотрим все основные аспекты, включая выбор маршрутизатора, установку и настройку Wi-Fi, безопасность сети и решение проблем, с которыми вы можете столкнуться.
Важно: перед началом установки Wi-Fi вам необходимо решить несколько важных вопросов. С какими устройствами вы планируете работать в беспроводной сети? Какого типа интернет-подключение у вас? Ответы на эти вопросы помогут вам выбрать подходящий маршрутизатор и принять правильные решения на каждом этапе настройки.
Готовы начать? Давайте приступим к настройке вашей беспроводной локальной сети и созданию стабильного и безопасного Wi-Fi соединения, которое соответствует вашим потребностям.
Wi-Fi: что это такое и как оно работает

Wi-Fi-сеть состоит из двух основных компонентов: точки доступа и устройств, подключенных к этой точке доступа. Точка доступа - это устройство, которое создает беспроводную сеть и обеспечивает соединение с Интернетом. Устройства, такие как ноутбуки, смартфоны и планшеты, могут подключаться к точке доступа и использовать ее для доступа в Интернет и обмена данными внутри сети.
Wi-Fi использует радиоволны для передачи данных между устройствами. Точка доступа преобразует данные, поступающие из проводной сети, в радиосигналы, которые передаются через эфир. Устройства, подключенные к сети Wi-Fi, могут перехватывать и декодировать эти радиосигналы и использовать полученные данные для доступа в Интернет или обмена информацией.
Wi-Fi работает на разных частотах, включая 2,4 ГГц и 5 ГГц. Частота Wi-Fi определяет скорость и дальность передачи данных. Например, частота 2,4 ГГц обеспечивает широкий радиус покрытия, но низкую скорость передачи данных, в то время как частота 5 ГГц обеспечивает высокую скорость, но ограниченную дальность.
Для создания безопасной беспроводной сети Wi-Fi используются различные протоколы шифрования, такие как WPA и WPA2. Эти протоколы обеспечивают защиту данных от несанкционированного доступа и обеспечивают безопасное подключение к сети Wi-Fi.
Wi-Fi стал неотъемлемой частью нашей повседневной жизни. Он позволяет нам подключаться к Интернету в любое время и в любом месте, обмениваться данными с другими устройствами и использовать различные онлайн-сервисы. Благодаря Wi-Fi мы можем оставаться всегда на связи и быть связанными с миром вокруг нас.
Подготовка к установке Wi-Fi
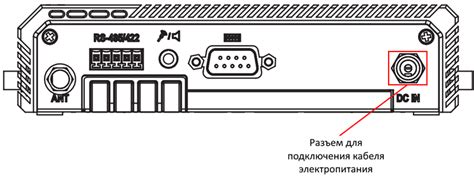
Перед началом установки беспроводной локальной сети Wi-Fi необходимо провести ряд подготовительных действий. Это поможет вам установить Wi-Fi максимально эффективно и избежать неприятностей в будущем.
Вот несколько шагов, которые следует выполнить перед установкой Wi-Fi:
| 1. | Проверьте совместимость вашего интернет-провайдера с Wi-Fi. Узнайте, поддерживает ли ваш провайдер безпроводную передачу данных и какие тарифы и услуги они предлагают для Wi-Fi соединения. |
| 2. | Выберите подходящий роутер Wi-Fi. Исходя из своих потребностей в скорости интернета и площади покрытия, выберите роутер с соответствующими техническими характеристиками. |
| 3. | Разместите роутер в оптимальном месте. Роутер должен быть установлен в центре помещения, на определенной высоте и на таком расстоянии от преград, как стены и другие электронные устройства. |
| 4. | Проверьте качество электропитания. Убедитесь, что в вашей электрической сети нет постоянных перебоев и скачков напряжения, которые могут негативно повлиять на работу Wi-Fi. |
| 5. | Подготовьте компьютеры и другие устройства. Установите необходимое программное обеспечение на каждое устройство, которое будет подключено к Wi-Fi. Убедитесь, что настройки беспроводного приемника на устройствах активированы. |
Правильная подготовка к установке Wi-Fi поможет вам избежать многих проблем в будущем и обеспечит вам быстрое и стабильное беспроводное соединение.
Выбор и настройка роутера
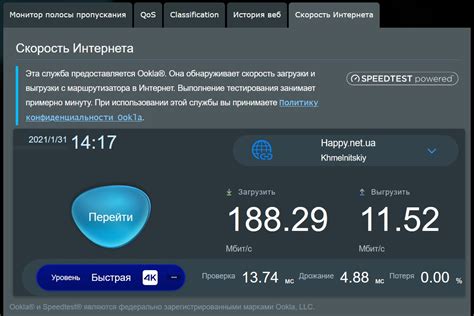
Для создания беспроводной локальной сети необходимо выбрать и настроить роутер, который будет являться основным устройством для передачи сигнала Wi-Fi. Важно учесть несколько факторов при выборе роутера:
| 1 | Скорость передачи данных. Роутер должен поддерживать наивысшую скорость передачи данных, чтобы обеспечить быструю и стабильную работу вашей беспроводной сети. |
| 2 | Дальность сигнала. Если вы планируете использовать Wi-Fi в большом помещении или на улице, выберите роутер с максимальной дальностью действия сигнала. |
| 3 | Количество поддерживаемых устройств. Роутер должен иметь достаточное количество портов и поддерживать необходимое количество устройств, чтобы вы могли подключить все необходимое оборудование. |
| 4 | Безопасность. Обратите внимание на возможности шифрования и наличие защитных функций в роутере, чтобы обеспечить безопасность вашей беспроводной сети. |
После выбора подходящего роутера, следует приступить к его настройке:
- Подключите роутер к источнику питания и к вашему компьютеру с помощью сетевого кабеля.
- Откройте веб-браузер и введите IP-адрес роутера в адресной строке. Обычно адрес указан на задней панели роутера.
- Войдите в настройки роутера с помощью учетных данных, указанных на задней панели или в документации.
- Настройте имя и пароль для вашей беспроводной сети, выбрав уникальные значения, которые будут сложными для угадывания.
- Сохраните настройки и перезагрузите роутер.
После выполнения этих шагов, ваш роутер будет готов к использованию и вы сможете подключать к нему устройства по Wi-Fi. Важно помнить, что регулярная проверка и обновление настроек роутера может улучшить его производительность и безопасность.
Подключение и настройка модема

Вот пошаговая инструкция, которая поможет вам подключить и настроить модем:
- Шаг 1: Разместите модем в центре вашего дома или офиса для распространения сигнала максимально на большую площадь.
- Шаг 2: Подключите модем к сети электропитания и включите его.
- Шаг 3: Соедините модем с вашим компьютером или ноутбуком при помощи Ethernet-кабеля.
- Шаг 4: Откройте любой веб-браузер на вашем компьютере и введите IP-адрес модема в адресной строке. Обычно IP-адрес указывается на самом модеме или в его инструкции.
- Шаг 5: В открывшейся странице авторизации введите логин и пароль, указанные на модеме или в его документации.
- Шаг 6: После успешной авторизации вы попадете в настройки модема. Внутри меню модема найдите раздел "Настройки подключения" или что-то похожее.
- Шаг 7: Вам может потребоваться ввести учетные данные вашего интернет-провайдера, такие как имя пользователя и пароль, чтобы установить соединение с интернетом.
- Шаг 8: Настройте Wi-Fi сеть, выбрав имя сети (SSID) и установив пароль для доступа к ней.
- Шаг 9: После завершения настройки модема сохраните все изменения и перезагрузите его.
После этих шагов ваш модем должен быть успешно подключен и настроен. Теперь вы готовы перейти к настройке беспроводной локальной сети и подключить к ней устройства.
Установка беспроводной точки доступа
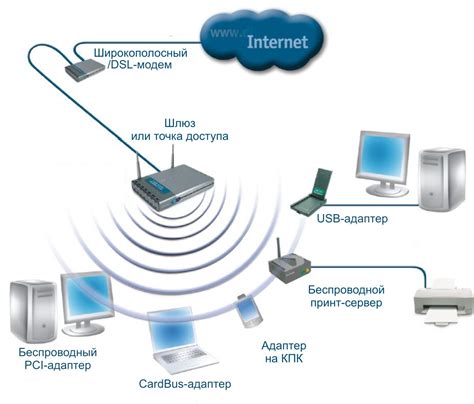
Перед установкой убедитесь, что у вас есть следующие компоненты:
- Wi-Fi-роутер
- Интернет-кабель
- Инструкция по установке и настройке Wi-Fi-роутера
Вот пошаговая инструкция по установке беспроводной точки доступа:
- Распакуйте Wi-Fi-роутер и проверьте его комплектацию в соответствии с инструкцией производителя.
- Подключите интернет-кабель к порту "WAN" на Wi-Fi-роутере.
- Подключите другой конец интернет-кабеля к модему вашего интернет-провайдера.
- Подключите при помощи кабеля один из портов LAN на Wi-Fi-роутере к компьютеру или ноутбуку для временной настройки.
- Включите Wi-Fi-роутер в электрическую сеть, используя адаптер переменного тока.
- Откройте веб-браузер на компьютере или ноутбуке и введите IP-адрес Wi-Fi-роутера в адресную строку. Этот IP-адрес указан в инструкции по установке и настройке Wi-Fi-роутера.
- После ввода IP-адреса Wi-Fi-роутера вы должны увидеть страницу аутентификации роутера. Введите логин и пароль администратора, которые также указаны в инструкции.
- После успешной аутентификации вы перейдете к настройкам Wi-Fi-роутера. Задайте сетевое имя (SSID) и пароль для беспроводной сети.
- Сохраните настройки и перезагрузите Wi-Fi-роутер.
- Отключите кабель, соединяющий Wi-Fi-роутер и компьютер или ноутбук, и подключите его к любому доступному порту LAN на Wi-Fi-роутере.
- Подключите все остальные устройства к беспроводной сети, используя SSID и пароль, которые были заданы при настройке.
Поздравляю! Вы успешно установили беспроводную точку доступа и готовы к подключению к интернету через Wi-Fi.
Настройка безопасности Wi-Fi
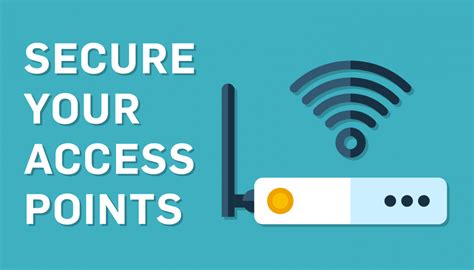
Для начала, следует задать пароль для вашей беспроводной сети. Пароль должен быть сложным и уникальным. Используйте комбинацию строчных и прописных букв, цифр и специальных символов. Не используйте очевидные пароли, такие как "password" или "123456".
Также рекомендуется изменить стандартное имя сети (SSID). Используйте что-то уникальное и не связанное с вашими персональными данными. Название сети не должно давать никаких подсказок о владельце или местонахождении сети.
Настроить шифрование Wi-Fi также очень важно для защиты вашей сети от несанкционированного доступа. Лучший вариант - использование протокола WPA2-PSK (Wi-Fi Protected Access 2 - Pre-Shared Key). Этот протокол обеспечивает высокий уровень шифрования и безопасности.
Кроме этого, можно активировать механизм фильтрации MAC-адресов. Каждое устройство имеет свой уникальный MAC-адрес, и фильтрация позволяет разрешить или запретить доступ к сети только определенным устройствам.
Не забудьте также регулярно обновлять программное обеспечение вашего маршрутизатора. Производители выпускают обновления, которые закрывают уязвимости и улучшают безопасность сети.
Следуя этим простым рекомендациям, вы значительно повысите безопасность своей беспроводной сети Wi-Fi и защитите свои персональные данные от несанкционированного доступа.
Расширение Wi-Fi сети

Часто бывает так, что одна точка беспроводного доступа не покрывает всю нужную площадь. В таком случае, можно расширить Wi-Fi сеть, добавив дополнительные точки доступа.
Для расширения Wi-Fi сети, необходимо выполнить следующие шаги:
- Выберите место для размещения новой точки доступа. Оно должно быть достаточно близко к существующей точке, чтобы обеспечить хороший сигнал, но при этом не перекрывать ее зону покрытия.
- Подключите новую точку доступа к электропитанию и убедитесь, что она включена.
- Настройте новую точку доступа в соответствии с инструкцией производителя. Обычно, это включает в себя вход в настройки точки доступа через веб-интерфейс и выбор режима "расширения сети" или "AP mode".
- В настройках новой точки доступа, укажите имя и пароль Wi-Fi сети, которую вы хотите расширить. Обычно, это нужно сделать в разделе "Wireless" или "Network".
- Сохраните настройки и дождитесь перезагрузки новой точки доступа.
- Проверьте работу Wi-Fi сети в новой зоне покрытия. Убедитесь, что устройства успешно подключаются и получают стабильный интернет-сигнал.
Таким образом, расширение Wi-Fi сети позволяет сделать интернет доступным на большей площади и использовать его в разных помещениях.
Решение проблем с Wi-Fi соединением

Беспроводное соединение Wi-Fi может иногда вызывать проблемы, но существует несколько способов их решения:
1. Проверьте соединение. Убедитесь, что ваше устройство подключено к правильной Wi-Fi сети и имеет достаточный уровень сигнала. Попробуйте сменить местоположение роутера или приблизиться к нему, чтобы улучшить качество сигнала.
2. Перезапустите роутер и устройство. Иногда простой перезапуск может помочь устранить проблему. Выключите роутер на несколько секунд, затем снова включите его. Также попробуйте перезагрузить свое устройство.
3. Проверьте настройки Wi-Fi. Убедитесь, что настройки Wi-Fi на вашем устройстве верные. Проверьте правильность введенного пароля и убедитесь, что ваше устройство не находится в режиме "В самолете" или "Режиме оффлайн".
4. Обновите драйверы. Если у вас возникают проблемы соединения, попробуйте обновить драйверы для Wi-Fi устройства. Вы можете найти последние версии драйверов на официальном сайте производителя вашего устройства.
5. Исключите интерференцию. Если в вашей округе существует много беспроводных сетей, они могут приводить к интерференции с вашим Wi-Fi соединением. Попробуйте изменить частоту Wi-Fi на вашем роутере или добавить устройство, которое может улучшить сигнал.
6. Сбросьте настройки роутера. Если ничего не помогает, можно попробовать сбросить настройки роутера к заводским. Обратитесь к инструкции производителя, чтобы узнать, как это сделать.
Следуя этим рекомендациям, вы сможете решить большинство проблем с Wi-Fi соединением и наслаждаться стабильным и быстрым интернетом.
Контроль использования Wi-Fi сети

MAC-фильтрация
MAC-фильтрация – это метод контроля использования Wi-Fi сети, который основан на уникальных идентификаторах устройств, известных как MAC-адреса. При включении MAC-фильтрации, только устройства, чьи MAC-адреса были добавлены в "белый список", смогут подключиться к Wi-Fi сети. Это способ предотвращает несанкционированное использование сети, но требует внесения изменений в настройки роутера и добавления адресов для разрешенных устройств.
Установка пароля
Установка пароля для доступа к Wi-Fi сети является обязательной мерой безопасности. Пароль должен быть достаточно сложным и содержать комбинацию букв, цифр и символов. Регулярная смена пароля также рекомендуется для предотвращения несанкционированного доступа.
Гостевая сеть
Создание отдельной гостевой сети позволяет ограничить доступ к основной Wi-Fi сети только для аутентифицированных пользователей. Это гарантирует безопасность основной Wi-Fi сети и предотвращает возможные атаки со стороны посетителей. Гостевая сеть может иметь ограниченное время доступа или быть доступной только в определенных часах.
Мониторинг сетевого трафика
Мониторинг сетевого трафика может помочь выявить несанкционированное использование Wi-Fi сети. Существуют специальные программы, которые позволяют просматривать активность и данные, передаваемые через сеть. Это позволяет обнаружить подозрительную активность, а также контролировать использование сети определенными устройствами или пользователями.
| Метод контроля | Преимущества | Недостатки |
|---|---|---|
| MAC-фильтрация | - Предотвращает несанкционированное использование сети - Добавление устройств в "белый список" обеспечивает дополнительный уровень безопасности | - Требует настройки роутера - Может быть неудобно при добавлении новых устройств |
| Установка пароля | - Обеспечивает защиту от несанкционированного доступа | - Может быть сложно запомнить сложный пароль - Требуется регулярная смена пароля |
| Гостевая сеть | - Ограничивает доступ к основной сети - Предотвращает атаки со стороны посетителей | - Требует настройки роутера - Может ограничить доступ к некоторым функциям основной сети |
| Мониторинг сетевого трафика | - Помогает обнаружить несанкционированную активность - Позволяет контролировать использование сети | - Требует использования специального программного обеспечения - Может быть сложно интерпретировать данные мониторинга |