В наше время Wi-Fi является неотъемлемой частью нашей повседневной жизни. С его помощью мы можем подключаться к Интернету в любое время и в любом месте. Однако, не всегда процесс настройки Wi-Fi соединения может быть простым и понятным. Именно поэтому мы решили подготовить подробное руководство по настройке Wi-Fi в РЖД.
Первый шаг к настройке Wi-Fi в РЖД - это поиск сети. Для этого откройте список доступных Wi-Fi сетей на вашем устройстве. Обычно это можно сделать в настройках Wi-Fi или с помощью специальной кнопки на вашем ноутбуке или телефоне. В списке доступных сетей вы должны увидеть название сети РЖД, которая будет соответствовать названию РЖД.
После того, как вы нашли сеть РЖД, нажмите на нее, чтобы подключиться. Вам может понадобиться ввести пароль, чтобы получить доступ к сети. Обычно пароль можно найти на специальных информационных щитах, расположенных в разных частях поезда или на сайте РЖД. Введите пароль и нажмите "Подключиться".
Поздравляю! Вы успешно подключились к Wi-Fi в РЖД. Теперь вы можете пользоваться Интернетом во время вашей поездки. Не забудьте, что подключение к Wi-Fi РЖД может быть ограничено в скорости или количестве одновременных подключений. Поэтому, будьте вежливы и оставьте возможность подключиться другим пассажирам.
Wi-Fi: определение и назначение
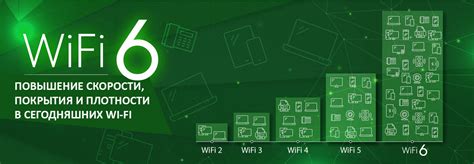
Wi-Fi-соединение особенно полезно в местах с высокой плотностью людей, таких как аэропорты, кафе, отели, торговые центры и общественные места. С помощью Wi-Fi можно подключаться к интернету со смартфонов, планшетов, ноутбуков и других устройств, поддерживающих эту технологию.
Wi-Fi обеспечивает высокую скорость передачи данных и удобство использования. Для настройки Wi-Fi-соединения необходимо иметь специальное оборудование, такое как маршрутизатор или точка доступа, которые создают сеть Wi-Fi и управляют ею. Пользователь может подключиться к сети Wi-Fi, выбрав нужную точку доступа и введя пароль (если требуется).
| Преимущества Wi-Fi: | Недостатки Wi-Fi: |
|---|---|
| - Беспроводное подключение к интернету | - Ограниченная зона покрытия |
| - Высокая скорость передачи данных | - Возможность перегрузки сети при большом количестве подключенных устройств |
| - Возможность подключения нескольких устройств | - Зависимость от качества сигнала и перегородок |
| - Удобство использования |
Wi-Fi является важной и неотъемлемой частью современного образа жизни, обеспечивая беспроводной доступ к интернету в любое время и в любом месте.
Шаг 1: Подготовка устройств
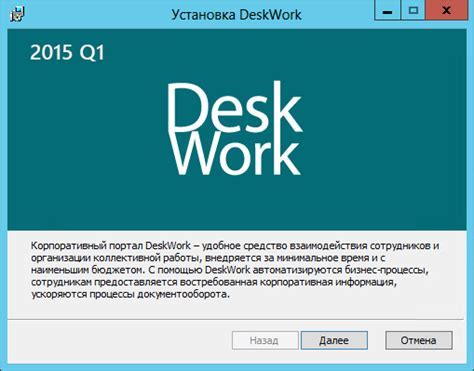
Перед началом настройки Wi-Fi в РЖД необходимо убедиться, что у вас есть все необходимые устройства:
- Роутер Wi-Fi
- Модем или доступ к интернету
- Компьютер или смартфон для настройки
- Кабели для подключения устройств
Убедитесь, что все устройства находятся в исправном состоянии и готовы к использованию.
Проверка наличия Wi-Fi модуля
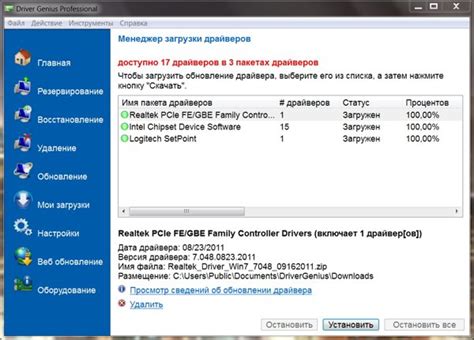
Шаг 1: Перейдите в меню настроек вашего устройства.
Шаг 2: Найдите раздел "Сеть" или "Wi-Fi" и откройте его.
Шаг 3: Если вы видите вариант "Включить Wi-Fi" или "Wi-Fi модуль", значит, ваше устройство уже оснащено Wi-Fi модулем.
Шаг 4: Если у вас возникают сомнения, прочтите инструкции, прилагаемые к вашему устройству, чтобы узнать о наличии Wi-Fi модуля.
Шаг 5: Если вы все же не можете определить наличие Wi-Fi модуля на вашем устройстве, свяжитесь с производителем или обратитесь за поддержкой к специалистам.
Замечание: Наличие Wi-Fi модуля является обязательным для возможности настройки Wi-Fi подключения в РЖД.
Шаг 2: Подключение к Wi-Fi сети

После того, как вы настроили свою Wi-Fi сеть, следующим шагом будет подключение к ней. Чтобы подключиться к Wi-Fi сети РЖД, выполните следующие действия:
| Шаг | Действие |
|---|---|
| 1 | На вашем устройстве (компьютере, смартфоне или планшете) найдите список доступных Wi-Fi сетей. |
| 2 | Выберите из списка Wi-Fi сеть с названием, соответствующим вашей настроенной сети РЖД. |
| 3 | Если для сети установлен пароль, введите его в соответствующее поле. |
| 4 | Нажмите на кнопку "Подключиться" или "Соединиться". |
| 5 | После успешного подключения, ваше устройство будет связано с Wi-Fi сетью РЖД и вы сможете начать использовать интернет. |
Обратите внимание, что в процессе подключения ваше устройство может запросить разрешение на автоматическое подключение к данной Wi-Fi сети в будущем. Если вы планируете использовать данную сеть регулярно, рекомендуется разрешить автоматическое подключение.
Теперь вы готовы использовать Wi-Fi сеть РЖД и наслаждаться быстрым и стабильным интернетом в вашем поезде!
Выбор доступной сети
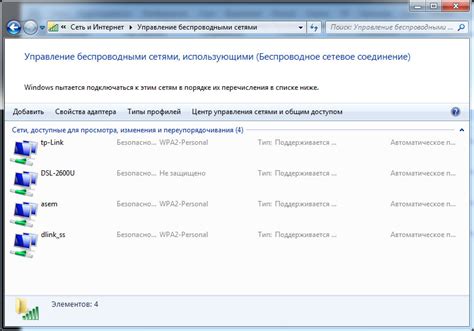
Перед началом настройки Wi-Fi в РЖД, необходимо выбрать доступную сеть, к которой вы хотите подключиться. Для этого выполните следующие шаги:
- Откройте раздел "Настройки" на устройстве, поддерживающем Wi-Fi.
- Перейдите в раздел "Wi-Fi" или "Сети и подключения".
- В списке доступных сетей выберите нужную сеть. Обратите внимание на название сети (SSID) и сигнал Wi-Fi.
- Если сеть защищена паролем, введите пароль в соответствующее поле. Обратите внимание, что пароль является чувствительным к регистру.
После успешного подключения к выбранной сети, вы сможете начать настройку Wi-Fi в РЖД. Убедитесь, что вы запомнили или записали пароль, чтобы иметь доступ к сети в дальнейшем.
| Название сети (SSID) | Сигнал Wi-Fi | Требует пароль |
|---|---|---|
| RZD-WiFi | Отличный | Да |
| RZD-Guest | Хороший | Нет |
| RZD-Public | Слабый | Нет |
Список доступных сетей может различаться в зависимости от вашего местонахождения и наличия Wi-Fi в определенных зонах РЖД.
Шаг 3: Ввод пароля

Пароль для подключения к Wi-Fi сети РЖД предоставляется специалистами технической поддержки. Вам необходимо ввести этот пароль на вашем устройстве, чтобы получить доступ к интернету.
Чтобы ввести пароль, выполните следующие действия:
- Откройте настройки Wi-Fi на вашем устройстве.
- Найдите доступные сети Wi-Fi и выберите сеть РЖД.
- В появившемся окне введите пароль, который вам был предоставлен.
- Нажмите "Подключиться" или аналогичную кнопку, чтобы установить соединение.
- Подождите несколько секунд, пока ваше устройство устанавливает соединение с Wi-Fi сетью РЖД.
- После успешного подключения вы сможете использовать интернет через Wi-Fi сеть РЖД.
Обратите внимание, что пароль является регистрозависимым, поэтому убедитесь, что вы правильно ввели все символы пароля.
Если вы не знаете пароль, обратитесь к специалистам технической поддержки, которые помогут вам его получить.
После ввода пароля и успешного подключения вы сможете наслаждаться интернетом в Wi-Fi сети РЖД и пользоваться всеми возможностями, которые она предоставляет.
Безопасность Wi-Fi сети

При настройке Wi-Fi сети важно обеспечить ее безопасность, чтобы предотвратить несанкционированный доступ к вашей сети и защитить ваши данные. Вот несколько ключевых мер, которые следует принять:
- Измените стандартные учетные данные: По умолчанию большинство роутеров поставляются с предустановленными логином и паролем, которые известны злоумышленникам. Обязательно измените эти данные на уникальные и надежные.
- Включите шифрование: Важно использовать надежное шифрование Wi-Fi, такое как WPA2. Это поможет защитить вашу сеть от несанкционированного доступа и снизить риск перехвата вашей личной информации.
- Создайте сильный пароль: При настройке Wi-Fi сети, убедитесь, что выбранный вами пароль достаточно сложен. Используйте комбинацию заглавных и строчных букв, цифр и специальных символов.
- Отключите функцию скрытия SSID: Скрывать имя вашей сети может показаться хорошей идеей, однако это может привлечь внимание злоумышленников. Лучше оставить SSID видимым и следить за обновлениями безопасности.
- Настройте межсетевой экран: Межсетевой экран поможет контролировать доступ к вашей сети и блокировать подозрительный трафик.
- Обновляйте программное обеспечение: Постоянно проверяйте наличие обновлений для вашего роутера и установите их как только они станут доступными. Это поможет закрыть уязвимости и повысить безопасность вашей Wi-Fi сети.
Следуя этим рекомендациям, вы сможете существенно улучшить безопасность вашей Wi-Fi сети и защитить свои данные от несанкционированного доступа.
Шаг 4: Настройка IP-адресов
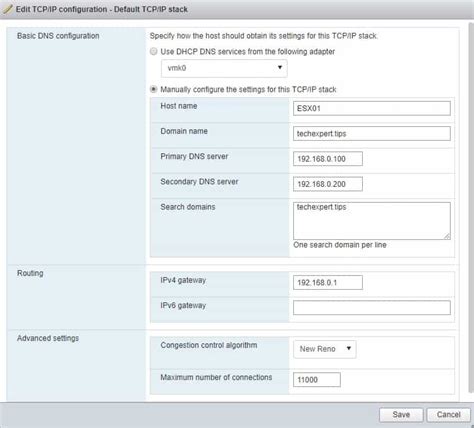
После успешного подключения к Wi-Fi сети, необходимо настроить IP-адреса, чтобы ваше устройство могло связываться с другими устройствами в сети.
Существуют два способа настройки IP-адресов:
- Статическая настройка IP-адресов
- Динамическая настройка IP-адресов
При статической настройке IP-адресов вы сами устанавливаете IP-адрес, маску подсети, шлюз по умолчанию и DNS-серверы. Это полезно в случаях, когда вам нужно иметь постоянный IP-адрес или когда ваша сеть не имеет DHCP-сервера.
Динамическая настройка IP-адресов использует протокол DHCP (Dynamic Host Configuration Protocol), который автоматически назначает IP-адрес, маску подсети, шлюз по умолчанию и DNS-серверы. Этот способ наиболее распространен, так как он упрощает настройку и управление IP-адресами в сети.
Чтобы настроить IP-адреса, перейдите в настройки сети вашего устройства и найдите раздел, отвечающий за IP-адреса. В зависимости от вашего устройства и операционной системы, этот раздел может называться "Wi-Fi settings", "Network settings" или "TCP/IP settings".
Выберите один из способов настройки IP-адресов и введите необходимую информацию. После ввода всех параметров сохраните настройки и перезагрузите ваше устройство.
Статический или динамический IP-адрес?

При настройке Wi-Fi в сети РЖД, вы можете выбрать между статическим и динамическим IP-адресом. Каждый из этих вариантов имеет свои преимущества и недостатки, и лучший выбор зависит от ваших потребностей и предпочтений.
Статический IP-адрес - это адрес, который остается неизменным в течение длительного времени. Он может быть полезен, если вам необходимо подключение к определенным устройствам, которые всегда находятся в той же сети. Например, если у вас есть принтер или видеокамера, которые вы хотите подключить к Wi-Fi и иметь постоянный доступ к ним.
С другой стороны, динамический IP-адрес - это адрес, который назначается вашему устройству автоматически при каждом подключении к сети. Он может меняться при каждом новом подключении или перезагрузке маршрутизатора. Динамический IP-адрес подходит, если у вас много устройств, которые подключаются к Wi-Fi периодически, или если вы не хотите заботиться о настройке и управлении статическими адресами.
В таблице ниже сравниваются основные различия между статическим и динамическим IP-адресом:
| Статический IP-адрес | Динамический IP-адрес |
|---|---|
| Неизменный адрес | Меняется при каждом подключении |
| Подходит для устройств, необходимых постоянного доступа | Подходит для устройств, которые подключаются периодически |
| Требует настройки вручную | Присваивается автоматически |
| Может иметь высокую стоимость | Обычно бесплатный или недорогой |
Таким образом, выбор между статическим и динамическим IP-адресом зависит от вашей конкретной ситуации и потребностей. Если вам требуется постоянный доступ к определенным устройствам, статический IP-адрес может быть наиболее подходящим выбором. Однако, если у вас много устройств или вы не хотите заморачиваться с настройками адресов, динамический IP-адрес может быть предпочтительным вариантом.
Шаг 5: Проверка соединения
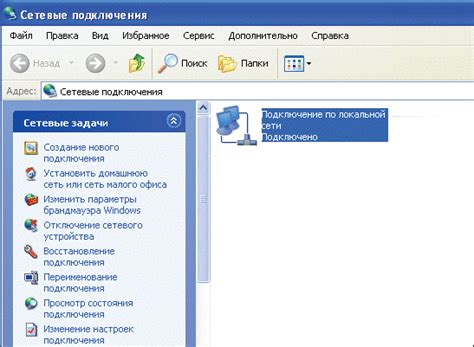
После настройки Wi-Fi сети на вашем устройстве, вам необходимо проверить соединение, чтобы убедиться, что все работает корректно.
Для этого, откройте любой веб-браузер на вашем устройстве и введите адрес веб-страницы, например, google.com, в адресной строке браузера.
Если страница загрузилась успешно и вы можете просматривать содержимое, это означает, что ваше устройство успешно подключено к Wi-Fi сети и все работает корректно.
Если страница не загружается или отображается сообщение об ошибке, попробуйте выполнить следующие действия:
- Убедитесь, что вы правильно ввели адрес веб-страницы и нет опечаток.
- Проверьте, что Wi-Fi сеть, к которой вы подключены, имеет доступ к интернету. Для этого вы можете попробовать открыть другие веб-страницы или выполнить проверку соединения на другом устройстве.
- Перезагрузите ваше устройство и попробуйте снова подключиться к Wi-Fi сети.
- Если ничего не помогло, обратитесь за помощью к администратору Wi-Fi сети или провайдеру интернет услуг.
После успешной проверки соединения, вы можете безопасно пользоваться интернетом через Wi-Fi на вашем устройстве.