Приобретение нового компьютера - это всегда возбуждающее событие. Но как только вы распаковали свой новый гаджет, возникает необходимость установить все программы, которые вы используете в повседневной жизни. И, конечно же, такие программы, как Word и Excel, являются неотъемлемыми инструментами работы.
В этом руководстве я расскажу вам, как настроить Word и Excel на вашем новом компьютере. Пошаговая инструкция поможет вам быстро и легко установить и настроить эти программы, чтобы вы могли максимально эффективно работать с ними.
Первым делом, важно проверить, что эти программы уже установлены на вашем компьютере. Если вы их не обнаружили, не паникуйте - установка Word и Excel очень проста. Сначала вам нужно открыть свой веб-браузер и зайти на официальный сайт Microsoft. Там вы найдете ссылки на загрузку программы, вам нужно будет выбрать нужную версию и следовать инструкциям на экране. Время загрузки программы зависит от качества вашего подключения к интернету. После установки вам будет предложено ввести лицензионный ключ, и вот... Word и Excel готовы для работы на вашем новом компьютере!
Перенос программ Word и Excel на новый компьютер: пошаговая инструкция

Вам нужно перенести программы Word и Excel на новый компьютер, чтобы сохранить все свои документы и настройки? Не волнуйтесь, мы предоставляем пошаговую инструкцию для переноса Word и Excel на новый компьютер без потери данных.
1. Сделайте резервную копию данных:
Перед переносом Word и Excel на новый компьютер необходимо создать резервные копии всех ваших документов и настроек. Это поможет вам избежать потери важных данных в случае неожиданных проблем или ошибок в процессе переноса.
2. Деактивируйте программы Word и Excel:
Перед переносом программ Word и Excel на новый компьютер необходимо деактивировать их на старом компьютере. Запустите Word или Excel, выберите "Файл" в верхнем меню, затем выберите "Учетная запись" и нажмите "Деактивировать". Это позволит вам использовать программы на новом компьютере.
3. Скачайте и установите Word и Excel:
На новом компьютере перейдите на официальный сайт Microsoft Office и скачайте установочные файлы для Word и Excel. После завершения загрузки запустите установочные файлы и следуйте инструкциям на экране для установки программ на новый компьютер.
4. Активируйте программы Word и Excel:
После установки Word и Excel запустите одну из программ и выберите "Активация" или "Войти в систему". Введите свои учетные данные Microsoft и следуйте инструкциям на экране для активации программ на новом компьютере.
5. Перенесите резервные копии данных:
После активации программ Word и Excel на новом компьютере перенесите резервные копии данных, которые вы создали на первом шаге. Подключите устройство хранения данных (например, флеш-накопитель или внешний жесткий диск), скопируйте все документы и файлы в папку с соответствующими программами (например, документы Word в папку "Документы" программы Word).
6. Проверьте работу Word и Excel:
Запустите программы Word и Excel на новом компьютере и проверьте, что все ваши документы и настройки были успешно перенесены. Протестируйте функциональность программ, открывайте и редактируйте свои документы, чтобы убедиться, что все работает без проблем.
Теперь вы знаете, как перенести программы Word и Excel на новый компьютер. Следуйте нашей пошаговой инструкции, чтобы сохранить все свои документы и настройки и продолжить работу со знакомыми программами без проблем.
Сохранение файлов Word и Excel

При работе с программами Word и Excel на новом компьютере следует учитывать особенности сохранения файлов. Корректное сохранение документов важно для последующего удобного доступа к ним и предотвращения потери информации. В этом разделе мы расскажем о правильном сохранении файлов Word и Excel.
1. Сохранение файлов в программе Word:
- Откройте документ, который вы хотите сохранить;
- Щелкните по кнопке "Файл" в левом верхнем углу окна программы;
- В открывшемся меню выберите пункт "Сохранить как";
- Выберите папку, в которой вы хотите сохранить файл. Если папка еще не создана, создайте ее с помощью кнопки "Создать папку";
- Введите имя файла в поле "Имя файла" и выберите формат сохранения (например, .doc, .docx);
- Нажмите кнопку "Сохранить".
2. Сохранение файлов в программе Excel:
- Откройте документ, который вы хотите сохранить;
- Щелкните по кнопке "Файл" в левом верхнем углу окна программы;
- В открывшемся меню выберите пункт "Сохранить как";
- Выберите папку, в которой вы хотите сохранить файл. Если папка еще не создана, создайте ее с помощью кнопки "Создать папку";
- Введите имя файла в поле "Имя файла" и выберите формат сохранения (например, .xls, .xlsx);
- Нажмите кнопку "Сохранить".
Следуя этим простым инструкциям, вы сможете без труда сохранять файлы в программах Word и Excel и обеспечить их сохранность и доступность в будущем.
Резервное копирование настроек Word и Excel
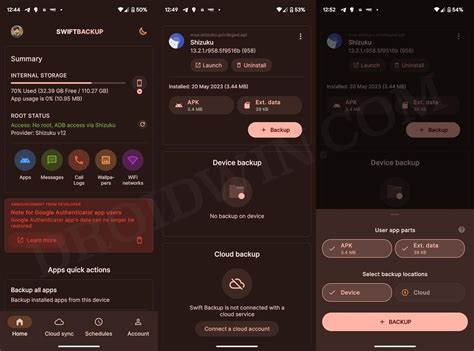
Существует несколько способов выполнить резервное копирование настроек Word и Excel:
- Использование встроенных функций программы.
- Ручное копирование файлов настроек.
Первый способ наиболее простой и рекомендуется для обычных пользователей. В Word и Excel есть встроенная функция "Резервное копирование настроек", которая позволяет создать файл с настройками и сохранить его в безопасном месте. Чтобы восстановить настройки, нужно просто импортировать этот файл.
Чтобы воспользоваться этой функцией, откройте Word или Excel и перейдите в меню "Файл". В выпадающем списке выберите "Параметры". Затем выберите раздел "Расширенные" и найдите соответствующую кнопку "Создать резервную копию настроек". Нажмите на эту кнопку и укажите место сохранения файла. После сохранения вы можете скопировать этот файл на внешний носитель или в облачное хранилище.
Второй способ - ручное копирование файлов настроек - более сложный, но может быть полезным для продвинутых пользователей. В Windows файлы настроек Word и Excel обычно хранятся в специальных папках. Например, настройки Word можно найти в папке "C:\Users\[имя пользователя]\AppData\Roaming\Microsoft\Word", а настройки Excel - в папке "C:\Users\[имя пользователя]\AppData\Roaming\Microsoft\Excel". Чтобы скопировать эти файлы, просто перейдите в соответствующую папку и скопируйте все файлы с расширением ".dat". Сохраните скопированные файлы в безопасном месте.
При необходимости восстановить настройки, просто скопируйте резервные файлы обратно в исходные папки. При следующем запуске Word или Excel программа автоматически обнаружит эти файлы и применит сохраненные настройки.
Обратите внимание, что резервное копирование настроек Word и Excel необходимо выполнять периодически, чтобы быть уверенным в сохранности своих настроек. Это особенно актуально при переустановке операционной системы или при использовании компьютера с другими пользователями. Следуя этим рекомендациям, вы сможете быстро восстановить свои настройки и продолжить работу без проблем.
Перенос программ Word и Excel на новый компьютер
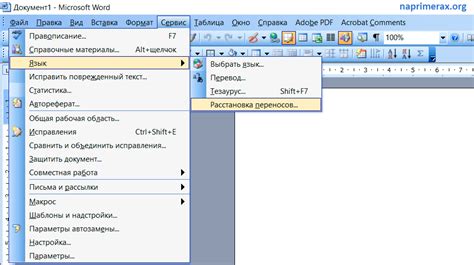
Перенос программ Word и Excel на новый компьютер необходим, чтобы сохранить все настройки и пользовательские данные, а также продолжить использование этих программ на новом устройстве без потери информации.
Перед переносом необходимо убедиться, что у вас есть установочные файлы для программ Word и Excel. Обычно они поставляются в составе пакета Microsoft Office.
Чтобы перенести программы Word и Excel на новый компьютер, выполните следующие действия:
1. Скопируйте установочные файлы на новый компьютер.
Создайте резервную копию установочных файлов программ Word и Excel на внешний носитель (USB-флешка, внешний жесткий диск и т. д.) или загрузите их из облачного хранилища, если у вас есть доступ к нему.
2. Установите программы Word и Excel на новый компьютер.
Запустите установочные файлы на новом компьютере и следуйте инструкциям мастера установки для установки программ Word и Excel.
3. Перенесите пользовательские данные.
На старом компьютере найдите папку, где хранятся пользовательские данные программ Word и Excel. Обычно это папка "Документы". Скопируйте содержимое этой папки на новый компьютер, сохраняя иерархию папок и структуру файлов.
4. Установите и активируйте лицензию.
Если у вас есть лицензионный ключ или активированная копия программ Word и Excel, установите и активируйте их на новом компьютере.
Следуя этим шагам, вы сможете перенести программы Word и Excel на новый компьютер и продолжить работу с ними без проблем.
Установка Word и Excel на новый компьютер

Если у вас есть новый компьютер и вы хотите установить на него программы Word и Excel, следуйте этим простым шагам:
- Откройте веб-браузер на новом компьютере и перейдите на официальный сайт Microsoft.
- В верхнем меню найдите ссылку "Продукты" и нажмите на нее.
- Выберите "Office" и найдите продукт "Microsoft Office 365".
- Нажмите на кнопку "Купить" и следуйте инструкциям для оплаты.
- После завершения покупки вам будет предоставлен лицензионный ключ.
- Запишите этот ключ в безопасном месте, чтобы не потерять.
- Вернитесь на сайт Microsoft и найдите раздел загрузок.
- Найдите Word и Excel и нажмите на кнопку загрузки.
- Следуйте инструкциям на экране, чтобы установить Word и Excel на новый компьютер.
- Введите лицензионный ключ, который вы записали ранее.
- Дождитесь завершения установки и запустите Word или Excel для проверки.
Теперь у вас на новом компьютере установлены Word и Excel, и вы можете начать их использовать для создания и редактирования документов и таблиц.
Активация Word и Excel на новом компьютере
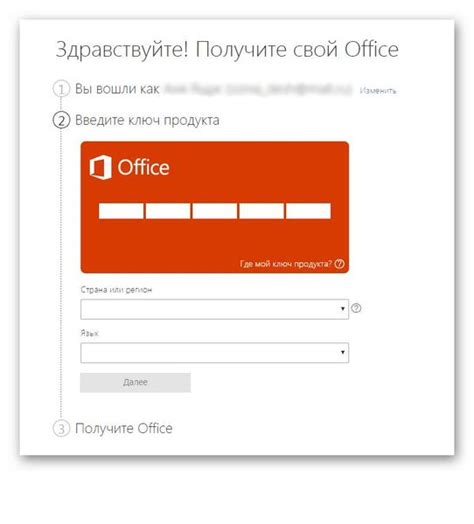
Для активации Word и Excel на новом компьютере вам понадобятся следующие шаги:
- Запустите Word или Excel, откройте любой документ или создайте новый.
- Перейдите во вкладку "Файл" в верхнем меню программы.
- Выберите опцию "Учетная запись" или "Активация учетной записи".
- В открывшемся окне нажмите на кнопку "Активировать" или "Введите ключ продукта".
- Введите свой лицензионный ключ продукта, который вы получили при покупке программы. Ключ состоит из букв и цифр и должен быть введен без ошибок.
- Нажмите на кнопку "Далее" или "Активировать" и дождитесь завершения процесса активации.
- После успешной активации вы получите уведомление о завершении процесса и сможете полноценно использовать Word и Excel на вашем новом компьютере.
Обратите внимание, что для активации Microsoft Office может потребоваться подключение к Интернету. Если у вас нет постоянного доступа к Интернету, вы также можете активировать программы по телефону или по электронной почте, следуя инструкциям, которые будут предоставлены в процессе активации.
Мы рекомендуем активировать Word и Excel сразу после установки на новом компьютере, чтобы избежать ограничения в доступе к функциям и возможностям программ. Активация является неотъемлемой частью пользования Word и Excel и позволяет вам в полной мере использовать все их преимущества.
Наслаждайтесь работой с Word и Excel на вашем новом компьютере!
Восстановление резервной копии настроек
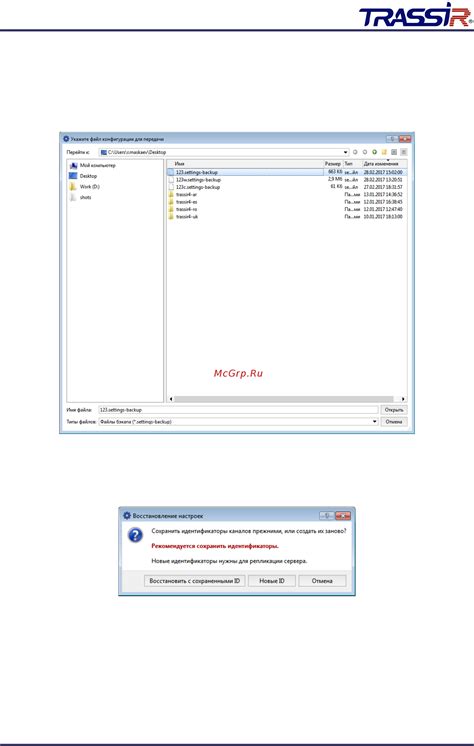
Если у вас уже есть резервная копия настроек Word и Excel, вы можете легко восстановить свои настройки на новом компьютере. Для этого выполните следующие действия:
- Подключите устройство (флеш-накопитель, внешний жесткий диск и т. д.), на котором хранится резервная копия настроек.
- Откройте Проводник и найдите ваше устройство в разделе "Мои устройства" или "Съемные устройства".
- Перейдите в папку с резервной копией настроек.
- Скопируйте все файлы из папки резервной копии настроек.
- Откройте папку с настройками Word или Excel на вашем новом компьютере. Обычно папка настроек находится по следующему пути:
C:\Users\Ваше_имя_пользователя\AppData\Roaming\Microsoft\Wordдля Word иC:\Users\Ваше_имя_пользователя\AppData\Roaming\Microsoft\Excelдля Excel. - Вставьте скопированные файлы из резервной копии в папку настроек Word или Excel.
- Закройте и откройте заново приложение Word или Excel, чтобы применить восстановленные настройки.
После выполнения этих шагов ваши резервные копии настроек Word и Excel должны быть успешно восстановлены на новом компьютере. Теперь вы сможете продолжить работу с удобными и знакомыми настройками.
Проверка корректности установки Word и Excel
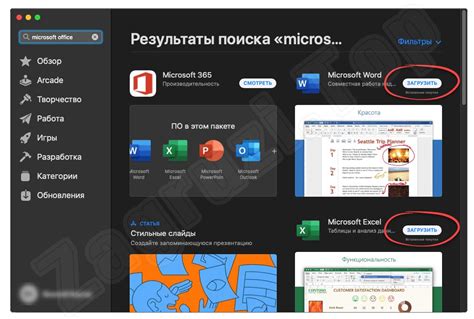
После установки Word и Excel на ваш новый компьютер важно убедиться, что оба приложения работают корректно и без ошибок. В этом разделе мы рассмотрим несколько шагов, которые помогут вам проверить правильность установки.
1. Запуск программ
После установки Word и Excel вы можете проверить их корректность, просто запустив приложения. Кликните по иконке, соответствующей каждой программе, на вашем рабочем столе или в меню «Пуск». Если Word и Excel запускаются без каких-либо ошибок и загружаются полностью, значит установка прошла успешно.
2. Создание и редактирование документов
Чтобы проверить работоспособность Word, откройте новый документ и начните вводить текст. Проверьте, что все инструменты и функции доступны и работают правильно: шрифты, выравнивание текста, автозаполнение и другие функции. Если все функции работают, значит Word установлен корректно.
Аналогичным образом можно проверить работоспособность Excel, создав новую электронную таблицу и заполнив ее данными. Убедитесь, что таблица отображается правильно, формулы вычисляются и все остальные функции Excel работают без сбоев.
3. Открытие и сохранение файлов
Попробуйте открыть различные файлы в Word и Excel для проверки совместимости и корректности отображения. Обратите внимание на форматы файлов, которые поддерживаются программами. Также проверьте, что сохранение файла проходит без ошибок и открывается снова без проблем.
4. Обновление программ
После установки Word и Excel рекомендуется проверить наличие обновлений для программ. Это поможет исправить возможные ошибки и улучшить стабильность приложений. Зайдите в настройки каждой программы и проверьте наличие обновлений. Если они доступны, скачайте и установите их.
С помощью этих шагов вы можете убедиться, что Word и Excel установлены и работают корректно на вашем новом компьютере. Если вы обнаружите какие-либо проблемы, необходимо дополнительно исследовать или обратиться в службу поддержки для помощи.