Google Chrome – один из самых популярных и функциональных браузеров, который предлагает множество возможностей для персонализации и оптимизации пользовательского опыта. Одной из таких возможностей является настройка загрузки файлов в браузере. В этом подробном руководстве мы расскажем вам, как настроить загрузку в Chrome, чтобы получить максимально удобное и эффективное использование этого браузера.
Шаг 1: Открыть настройки Chrome. Для этого кликните на значок «Меню» (три вертикальные точки) в верхнем правом углу окна браузера и выберите пункт «Настройки».
Шаг 2: Открыть раздел «Дополнительные настройки». Для этого прокрутите страницу вниз до самого низа и кликните на ссылку «Дополнительные».
Шаг 3: Найти раздел «Загрузки». Для этого прокрутите страницу вниз до раздела «Прочие» и выберите пункт «Настройки загрузки».
Шаг 4: Настроить параметры загрузки. В данном разделе вы сможете настроить следующие параметры:
- Стандартное расположение файлов: выберите папку, в которую будут загружаться все скачанные файлы. Можно использовать кнопку «Сменить» для выбора новой папки.
- Запрашивать расположение для каждого файла: если данный параметр включен, браузер будет спрашивать у вас расположение для каждого скачанного файла.
- Автоматически открывать файлы после загрузки: если данный параметр включен, браузер будет автоматически открывать скачанные файлы после их загрузки.
- Выбирать, где сохранить каждый файл: если данный параметр включен, браузер будет спрашивать у вас расположение для каждого нового файла перед началом его загрузки.
После того, как вы настроите параметры загрузки по вашему усмотрению, не забудьте сохранить изменения, кликнув на кнопку «Готово». Теперь вы сможете загружать файлы в Chrome с учетом ваших предпочтений и требований.
Как настроить загрузку в Chrome?
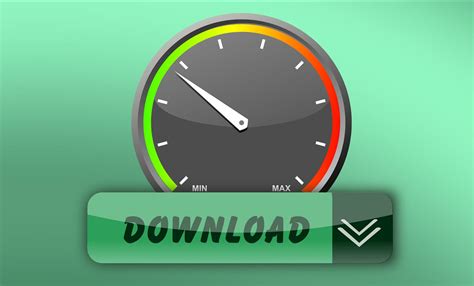
Чтобы настроить загрузку в Chrome, следуйте этим простым шагам:
1. Откройте браузер Google Chrome на своем компьютере.
2. Нажмите на иконку меню, расположенную в правом верхнем углу окна браузера. Она обычно выглядит как три точки или три горизонтальные линии.
3. В выпадающем меню выберите "Настройки".
4. Прокрутите страницу вниз и нажмите на ссылку "Дополнительные настройки".
5. Прокрутите страницу вниз до раздела "Загрузки".
6. В этом разделе вы можете настроить различные параметры для загрузки файлов. Например, вы можете указать путь для сохранения загруженных файлов, установить всплывающее окно, предупреждающее о каждой загрузке, разрешить или запретить автоматическое открытие загруженных файлов и т.д. Выберите нужные опции, чтобы настроить загрузку в соответствии с вашими предпочтениями.
7. После того, как вы внесли нужные изменения, закройте вкладку с настройками.
Теперь загрузка файлов в Google Chrome будет настроена согласно вашим предпочтениям. Вы сможете контролировать этот процесс и настраивать его по своему усмотрению. Это поможет вам получить максимальное удовольствие от использования браузера Google Chrome.
Изменение настроек загрузки
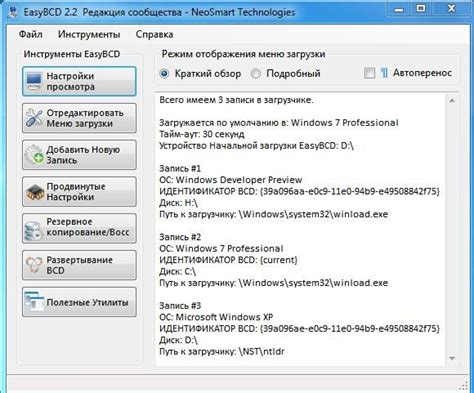
Google Chrome предоставляет множество вариантов для настройки загрузки файлов. Вы можете изменить эти настройки, чтобы контролировать, где и какие файлы будут сохраняться на вашем компьютере.
Чтобы изменить настройки загрузки Chrome, следуйте этим шагам:
- Откройте Chrome и нажмите на иконку меню (три точки в верхнем правом углу).
- В выпадающем меню выберите "Настройки".
- Прокрутите вниз до раздела "Конфиденциальность и безопасность" и выберите "Настройки сайта".
- В разделе "Дополнительные настройки" выберите "Загрузка файлов".
- В этом разделе вы увидите несколько опций, которые можно настроить по вашему усмотрению:
1. Зона загрузки: Вы можете указать папку, в которую будут загружаться файлы по умолчанию. Щелкните на кнопке "Изменить" рядом с этой опцией, чтобы выбрать папку.
2. Разрешить всегда сохранять файлы этого типа: Если вы часто скачиваете файлы одного типа и хотите автоматически сохранять их, вы можете добавить тип файлов в список.
3. Разрешить всегда открывать файлы этого типа: Если вы хотите, чтобы файлы определенного типа всегда открывались вместо того, чтобы загружаться, добавьте нужный тип файлов в список.
4. Воображаемые загрузки: Если вам нужно проверять загрузку вирусов или небезопасных файлов, вы можете включить эту опцию. Chrome будет проверять загрузку каждого файла, и если он обнаружит потенциально опасные элементы, предупредит вас.
Обратите внимание, что эти настройки будут применяться только в Chrome и не влияют на настройки загрузки в других браузерах.
Установка предпочтительной папки для загрузки
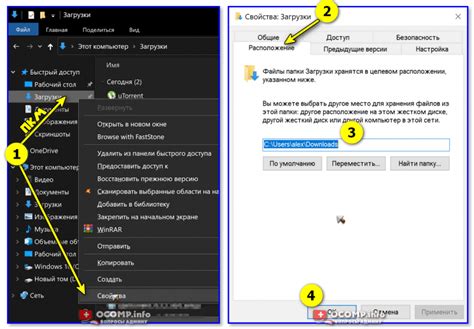
Когда вы скачиваете файлы в Chrome, они обычно сохраняются в папку "Загрузки" на вашем компьютере. Однако, вы можете изменить предпочтительную папку для загрузки и указать любую другую папку на вашем компьютере.
Чтобы установить предпочтительную папку для загрузки в Chrome, выполните следующие шаги:
| Шаг 1: | Откройте меню Chrome, нажав на значок трех точек в верхнем правом углу окна браузера. |
| Шаг 2: | Выберите "Настройки" из выпадающего меню. |
| Шаг 3: | Прокрутите страницу вниз и нажмите на "Дополнительные настройки". |
| Шаг 4: | Прокрутите страницу вниз еще раз и найдите раздел "Загрузки". |
| Шаг 5: | Щелкните на кнопке "Изменить" рядом с текущей папкой загрузок. |
| Шаг 6: | Выберите предпочтительную папку для загрузки и нажмите "Выбрать папку". |
После выполнения этих шагов все ваши загрузки будут сохраняться в выбранной вами папке. Если вам нужно снова изменить папку загрузок, просто повторите указанные выше шаги и выберите новую папку.
Теперь вы знаете, как установить предпочтительную папку для загрузки в Chrome. Это удобное и простое решение, которое поможет вам настроить браузер по своему вкусу и удобству работы.
Как управлять загрузками в Chrome?
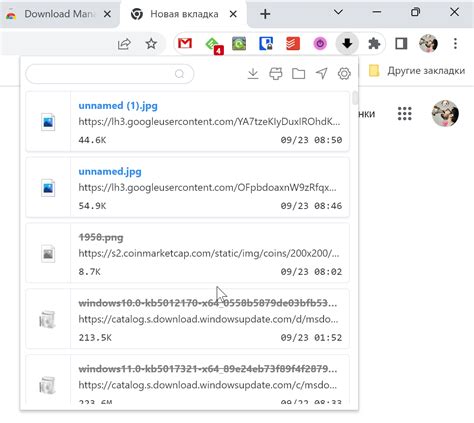
Google Chrome предлагает множество полезных функций для управления загрузками файлов, которые могут упростить вашу работу и обеспечить безопасность.
Вот некоторые советы по управлению загрузками в Chrome:
- Чтобы начать загрузку файла, просто щелкните по ссылке на него. Загруженные файлы автоматически сохраняются в папку "Загрузки" на вашем компьютере.
- Если вы хотите выбрать другую папку для сохранения файла, нажмите правой кнопкой мыши на ссылку и выберите "Сохранить ссылку как". Затем выберите место назначения и нажмите "Сохранить".
- Если вы хотите просмотреть список загрузок, нажмите на кнопку меню Chrome (три точки в верхнем правом углу) и выберите "Загрузки". В открывшемся окне вы увидите список всех ваших загрузок, а также их текущий статус.
- Вы также можете очистить историю загрузок, чтобы удалить ненужные данные. Для этого перейдите в настройки Chrome, выберите "Приватность и безопасность" и нажмите на "Очистить данные браузера". Здесь вы сможете выбрать, какие данные очистить, включая историю загрузок.
- Для повышения безопасности вы можете настроить Chrome на автоматическое сканирование загружаемых файлов на вредоносное ПО. Чтобы это сделать, перейдите в настройки Chrome, выберите "Приватность и безопасность" и включите опцию "Сканировать загруженные файлы".
- Вы также можете настроить Chrome на автоматическое открытие определенных типов файлов после их загрузки. Для этого перейдите в настройки Chrome, выберите "Дополнительные настройки" и найдите раздел "Загрузки". Здесь вы сможете задать предпочтительные действия по умолчанию для разных типов файлов.
Надеемся, что эти советы помогут вам эффективно управлять загрузками в Chrome и сделают вашу работу более продуктивной и безопасной.
Приостановка и возобновление загрузки

Chrome предоставляет возможность приостановить и возобновить загрузку файлов во время скачивания.
Чтобы приостановить загрузку файла, нажмите на кнопку "Пауза" (изображение паузы), которая появляется рядом с именем файла в окне загрузки.
Для возобновления загрузки файла нажмите на кнопку "Возобновить" (изображение треугольника), которая появляется рядом с именем приостановленного файла в окне загрузки.
Приостановка и возобновление загрузки удобны для управления множеством одновременных загрузок, а также позволяют экономить интернет-трафик в случаях, когда необходимо временно приостановить загрузку файла.
Удаление загрузок
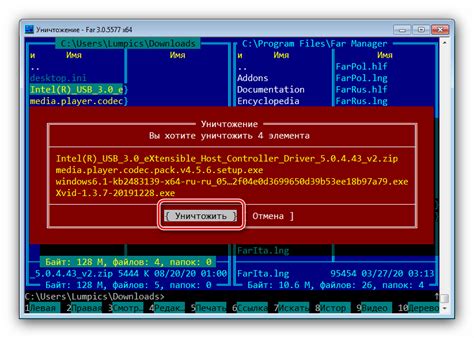
Чтобы удалить загрузки в Chrome, выполните следующие действия:
- Откройте Chrome и щелкните на значок меню в верхнем правом углу окна браузера. Выберите "Загрузки" в выпадающем меню.
- В открывшемся окне "Загрузки" вы увидите список всех скачанных файлов. Найдите файл, который вы хотите удалить, и щелкните правой кнопкой мыши на нем.
- Выберите "Удалить" из контекстного меню. Появится диалоговое окно подтверждения.
- Нажмите кнопку "Удалить", чтобы окончательно удалить выбранный файл. Если вы хотите удалить все загрузки, щелкните на иконку корзины в верхнем правом углу окна "Загрузки" и выберите "Очистить все".
После удаления загрузка будет окончательно удалена с вашего компьютера и не будет доступна для просмотра или восстановления.
Как настроить формат сохранения загружаемых файлов в Chrome?
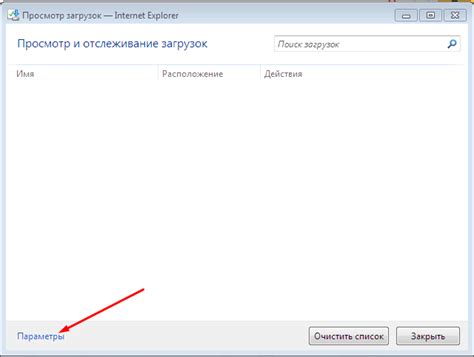
Один из популярных браузеров, Chrome, предлагает возможность настройки формата сохранения загружаемых файлов. Это позволяет определить, в каком формате файлы будут сохраняться на вашем компьютере каждый раз, когда вы их загружаете через браузер.
Чтобы настроить формат сохранения, вам нужно выполнить несколько простых шагов:
- Откройте Chrome и нажмите на значок меню в верхнем правом углу окна браузера.
- В выпадающем меню выберите "Настройки".
- Прокрутите страницу вниз и нажмите на ссылку "Дополнительно".
- В разделе "Загрузки" найдите опцию "Разрешить определение места сохранения каждого файла перед загрузкой".
- Включите эту опцию, чтобы разрешить Chrome каждый раз спрашивать у вас, в какой формате сохранять файл.
- Теперь, когда вы загружаете файлы, Chrome будет отображать диалоговое окно, в котором вам будет предложено выбрать формат сохранения.
Это очень удобная функция, которая позволяет вам выбрать наиболее удобный формат для каждого конкретного файла, который вы загружаете. Например, вы можете сохранить изображение в формате JPEG, а документ в формате PDF.
Теперь вы знаете, как настроить формат сохранения загружаемых файлов в Chrome. Это поможет вам управлять тем, в каком виде файлы будут сохраняться на вашем компьютере, и сделает процесс загрузки еще более удобным и индивидуальным.
Изменение формата сохранения

Chrome предоставляет возможность изменить формат сохранения загруженных файлов. Это может быть полезно, если вам нужно сохранить файл в более удобном для вас формате или если вам нужно совместимость с определенным программным обеспечением.
Чтобы изменить формат сохранения файлов в Chrome, следуйте этим простым шагам:
- Откройте браузер Chrome и нажмите на иконку меню в правом верхнем углу окна браузера.
- В выпадающем меню выберите "Настройки".
- Прокрутите страницу вниз и нажмите на ссылку "Дополнительные настройки".
- В разделе "Загрузки" найдите опцию "Определить местоположение сохранения до загрузки".
- Нажмите на кнопку "Изменить".
- Выберите новое местоположение сохранения и формат файла.
- Нажмите "ОК", чтобы сохранить изменения.
После того, как вы изменили формат сохранения, все загружаемые файлы будут сохраняться в новом формате. Учтите, что некоторые форматы могут не поддерживаться определенными типами файлов или программным обеспечением, поэтому при выборе нового формата обратите внимание на его совместимость.
Установка формата для конкретных типов файлов
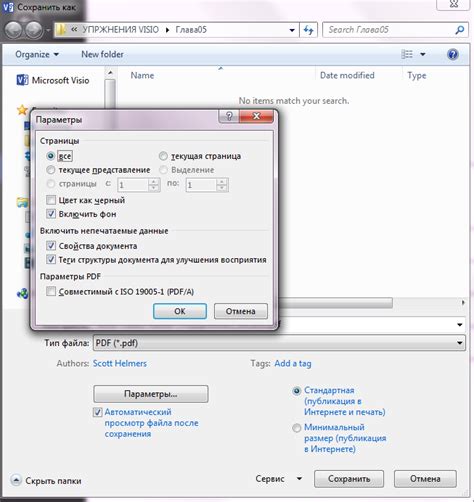
Chrome позволяет пользователям настраивать форматы загрузки для конкретных типов файлов. Это может быть полезно, если вы хотите автоматически открывать определенные типы файлов во внешних программах, вместо их загрузки в браузере. В этом разделе мы рассмотрим, как настроить форматы загрузки для различных типов файлов в Chrome.
1. Откройте Chrome и перейдите в "Настройки" с помощью кнопки меню, расположенной в правом верхнем углу окна браузера.
2. В разделе "Настройки" прокрутите вниз и нажмите на "Дополнительные" для отображения дополнительных параметров.
3. Найдите раздел "Загрузки" и кликните на него.
4. Дальше появится список различных типов файлов и их текущих настроек формата загрузки.
5. Чтобы изменить формат загрузки для определенного типа файла, нажмите на стрелку вниз рядом с текущим форматом и выберите желаемое действие: "Всегда спрашивать" (позволяет выбирать формат каждый раз при загрузке файла), "Сохранить файл" (автоматически сохранять файл в заданное место) или "Открывать файлы этого типа автоматически после загрузки" (открывать файлы определенного типа во внешних программах).
6. После выбора нужного формата загрузки, закройте окно "Настройки", чтобы сохранить изменения.
Теперь Chrome будет использовать выбранный формат загрузки для определенных типов файлов. Это удобно, если вы хотите автоматически открывать определенные типы файлов во внешних программах, вместо того, чтобы их загружать в браузере.
Примечание: Если вы выбрали опцию "Открывать файлы этого типа автоматически после загрузки", убедитесь, что на вашем компьютере установлена соответствующая программа для открытия файла выбранного типа.