Не всегда привычный способ печати документов дает желаемый результат. В некоторых случаях может потребоваться настроить зеркальную печать для достижения нужного эффекта. Зеркальная печать может использоваться при создании наклеек, шаблонов для вышивки или просто для выделения текста или изображений. В этой статье мы расскажем вам, как настроить зеркальную печать на вашем принтере.
Прежде всего, убедитесь, что у вас установлены все необходимые драйверы для принтера. Драйверы обычно идут в комплекте с принтером и могут быть установлены с помощью диска или загружены с официального сайта производителя. Проверьте, что ваш принтер поддерживает зеркальную печать.
Чтобы настроить зеркальную печать, откройте документ, который вы хотите напечатать, и выберите пункт "Печать" в меню файла или нажмите сочетание клавиш Ctrl + P. Откроется окно настройки печати. В этом окне найдите опцию "Зеркальное отображение" или "Зеркальное изображение" и отметьте ее.
После того как вы выбрали опцию зеркальной печати, проверьте предварительный просмотр документа, чтобы убедиться, что он отображается правильно. Если все выглядит в порядке, нажмите кнопку "Печать" и ваш документ будет напечатан зеркально.
Надеемся, что данное руководство поможет вам настроить зеркальную печать на вашем принтере. Если у вас возникнут какие-либо вопросы, обратитесь к инструкции пользователя вашего принтера или обратитесь за помощью к технической поддержке производителя.
Руководство по настройке печати зеркально

Для настройки печати зеркально вам потребуется использовать программу, поддерживающую эту функцию. Ниже приведены инструкции по настройке печати зеркально в популярных программах:
Adobe Photoshop:
- Откройте изображение, которое вы хотите напечатать зеркально.
- Выберите пункт меню "Изображение" и затем "Отразить горизонтально".
- Проверьте, что изображение правильно отображается зеркально.
- Выберите пункт меню "Файл" и затем "Печать".
- Настройте параметры печати по вашему желанию и нажмите кнопку "Печать".
Microsoft Word:
- Откройте документ, который вы хотите напечатать зеркально.
- Выберите вкладку "Вид" и затем "Зеркалировать".
- Проверьте, что документ правильно отображается зеркально.
- Выберите пункт меню "Файл" и затем "Печать".
- Настройте параметры печати по вашему желанию и нажмите кнопку "Печать".
Теперь вы знаете, как настроить печать зеркально в различных программах. Используйте эту функцию по своему усмотрению и наслаждайтесь результатом вашей творческой работы!
Почему вам может понадобиться печать зеркально

- Оригинальный эффект дизайна: Печать зеркально может придать вашему материалу эффектный и необычный вид. Она поможет сделать вашу продукцию более привлекательной и запоминающейся для вашей аудитории.
- Исправление ошибок: Если вам нужно исправить опечатки или другие ошибки в тексте или изображении, печать зеркально может быть полезным инструментом. Она поможет вам увидеть ошибки, которые не были замечены ранее, и внести необходимые изменения.
- Рукоделие и хобби: Печать зеркально может быть полезной для любителей рукоделия и хобби. Она позволяет создавать уникальные открытки, пригласительные и другие предметы, которые вы можете декорировать и добавить персональность.
- Производство наружной рекламы: Если вам нужно создать наружную рекламу, печать зеркально может быть полезной, чтобы обеспечить корректное отображение текста и изображений, особенно на больших форматах.
Как бы вы ни использовали печать зеркально, важно помнить, что это дополнительная техника, которая требует дополнительных настроек и ресурсов. Поэтому перед использованием убедитесь, что вы понимаете, как она работает и настроена, и что имеете все необходимые инструменты.
Шаги для настройки печати зеркально
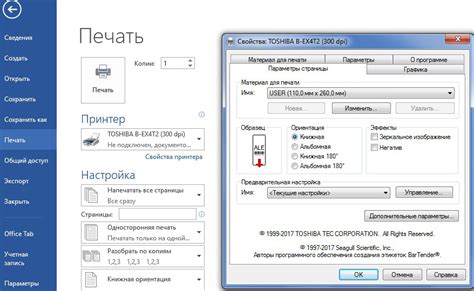
Для того чтобы настроить печать зеркально, следуйте указанным ниже шагам:
- Откройте документ, который вы хотите напечатать и зеркально отобразить.
- Нажмите на кнопку "Печать" в верхней части экрана или выберите соответствующую опцию в контекстном меню.
- В настройках печати выберите принтер, на котором будет осуществляться печать.
- Нажмите на кнопку "Свойства принтера" или "Настройки печати", чтобы открыть окно с дополнительными параметрами.
- Найдите вкладку или раздел, связанный с "ориентацией" или "поворотом" и выберите опцию "Зеркально" или "Отразить".
- Удостоверьтесь, что все остальные параметры печати настроены, как вам нужно, и нажмите кнопку "ОК".
- Перейдите на вкладку "Предварительный просмотр" или "Предварительный просмотр печати", чтобы убедиться, что документ отображается зеркально.
- Нажмите на кнопку "Печать", чтобы начать печать документа зеркально.
- Дождитесь завершения печати и заберите напечатанный документ у принтера.
Теперь ваш документ напечатан зеркально и может быть использован по вашему усмотрению.
Подготовка файлов для печати зеркально

Перед тем, как приступить к печати зеркально, необходимо подготовить файлы, которые будут использоваться в процессе печати. Вот несколько шагов, которые помогут вам выполнить эту задачу:
1. Выберите правильный файл для печати:
Убедитесь, что вы выбрали нужный файл для печати зеркально. Если у вас есть несколько файлов, проверьте каждый из них, чтобы убедиться, что они подходят для данного процесса печати.
2. Создайте резервную копию:
Прежде чем начать печать, рекомендуется создать резервную копию всех файлов, которые вы собираетесь использовать. Это поможет избежать потери данных, если что-то пойдет не так во время печати.
3. Проверьте ориентацию:
Убедитесь, что файлы имеют правильную ориентацию для печати зеркально. Если файлы были созданы в другой программе, возможно, вам придется изменить ориентацию перед печатью.
4. Проверьте размеры и разрешение:
Проверьте размеры и разрешение файлов. Убедитесь, что они соответствуют требованиям печати зеркально. Если файлы имеют неправильные размеры или разрешение, они могут быть отклонены.
5. Измените настройки печати:
Перед печатью зеркально, измените настройки печати в соответствии с вашими потребностями. Убедитесь, что вы выбрали правильный тип бумаги, принтер и другие параметры печати.
6. Проверьте предварительный просмотр:
Перед фактической печатью зеркально, рекомендуется проверить предварительный просмотр файлов. Это поможет вам увидеть, как будут выглядеть файлы после печати. Если вы заметите какие-либо ошибки или проблемы, вы можете внести необходимые изменения.
Следуя этим шагам, вы сможете успешно подготовить файлы для печати зеркально. Помните, что правильная подготовка файлов является ключевым фактором для получения качественных результатов печати.
Как выбрать подходящую печатную машину

1. Тип печати
Первым шагом в выборе подходящей печатной машины является определение типа печати, который вам требуется. Разные машины предназначены для разных типов печати, например, офсетная печать, цифровая печать или широкоформатная печать. Учтите свои потребности и выберите печатную машину, которая соответствует вашему типу печати.
2. Размер и скорость печати
Другой важный фактор - размер и скорость печати. Определите, какой размер бумаги вам требуется и насколько быстро вам необходимо печатать. Если вам нужно печатать большие форматы или обрабатывать большой объем документов, выберите печатную машину, которая обладает соответствующими характеристиками.
3. Качество печати
Качество печати также является важным фактором при выборе печатной машины. Обратите внимание на разрешение печати и цветовое качество, чтобы быть уверенными, что печатная машина способна предоставить вам требуемое качество печати.
4. Функциональность и дополнительные возможности
Исследуйте функциональность и дополнительные возможности печатной машины. Некоторые машины имеют специальные функции, такие как двусторонняя печать, сканирование или факсимильное копирование. Определите, какие функции вам нужны и выберите печатную машину, которая обладает соответствующей функциональностью.
| Тип печати | Размер и скорость печати | Качество печати | Функциональность и дополнительные возможности |
|---|---|---|---|
| Офсетная | Разные размеры, умеренная скорость печати | Высокое качество печати, богатая цветовая гамма | Ограниченная функциональность |
| Цифровая | Разные размеры, высокая скорость печати | Хорошее качество печати, ограниченная цветовая гамма | Разнообразные функции, включая сканирование и копирование |
| Широкоформатная | Большие размеры, средняя скорость печати | Хорошее качество печати, широкая цветовая гамма | Ограниченная функциональность, предназначена для больших форматов |
В итоге, выбор подходящей печатной машины зависит от ваших конкретных требований и бюджета. Учтите факторы, перечисленные выше, и обратитесь к специалистам, чтобы получить дополнительные рекомендации и помощь в выборе подходящей печатной машины.
Регулировка настроек печати зеркально
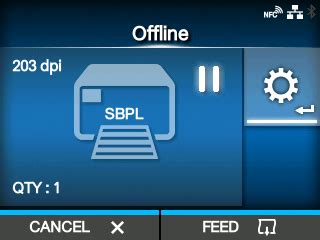
Печать зеркально может быть полезна во многих ситуациях, включая создание трафаретов, изготовление негативов для плёночной фотографии или просто получение отражённого изображения на бумаге.
Для регулировки настроек печати зеркально вам понадобится использовать программное обеспечение для принтера. В большинстве случаев такое ПО поставляется вместе с принтером и доступно для установки на персональный компьютер.
Чтобы настроить печать зеркально, необходимо выполнить следующие шаги:
- Откройте программное обеспечение принтера на вашем компьютере. Обычно это можно сделать, щёлкнув на значке принтера в системном трее или извлекая программное обеспечение из меню "Пуск".
- Выберите принтер, с которым вы хотите работать, если такие принтеры доступны.
- Откройте вкладку "Настройки печати" или аналогичную и найдите опцию "Отразить" или "Зеркально".
- Активируйте эту опцию, щёлкнув на чекбокс рядом с названием.
- Проверьте, сохранились ли изменения. Обычно для этого нужно нажать кнопку "Применить" или "Сохранить".
Теперь ваш принтер настроен на зеркальную печать. При следующей печати изображение будет отображаться в зеркальном отражении.
Обратите внимание, что настройки печати зеркально могут отличаться в зависимости от модели принтера и используемого программного обеспечения. Если вы не можете найти опцию для печати зеркально, рекомендуется обратиться к руководству пользователя для вашего конкретного принтера или связаться с технической поддержкой производителя.
Как проверить результат печати зеркально
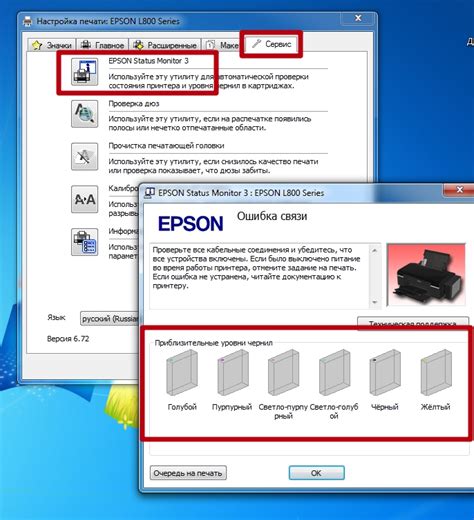
После настройки печати зеркально, необходимо проверить полученный результат, чтобы убедиться в его правильности и качестве.
Вот несколько шагов, которые помогут вам проверить результат печати зеркально:
- Подготовьте зеркальное отражение оригинала текста или изображения.
- Поместите зеркальное отражение на стекло печати и закрепите его по необходимости.
- Запустите печать и наблюдайте за процессом. Убедитесь, что отражение печатается без искажений или проблем.
- После окончания печати оцените качество результата. Проверьте, что текст или изображение выглядят так же, как в зеркальном отражении. Обратите внимание на детали, цвета и четкость печати.
- При необходимости, сравните результат с оригиналом. Убедитесь, что зеркальное отражение полностью совпадает с оригиналом.
При проверке результата печати зеркально рекомендуется использовать качественные материалы и оборудование, чтобы получить наилучший результат. Если вы заметили проблемы или искажения в печати, проверьте настройки и возможные причины ошибок.
Проверка результата печати зеркально поможет вам удостовериться, что ваша печать выглядит так, как вы задумываете, и соответствует вашим ожиданиям.