Microsoft Excel - одно из самых популярных программных средств для работы с таблицами. Когда вы работаете с большим объемом данных, часто встречаются пустые ячейки, которые могут затруднять анализ информации. Очистка пустых ячеек позволяет повысить точность и надежность обработки данных.
В этом подробном руководстве мы рассмотрим различные способы очистки пустых ячеек в Excel. Независимо от вашего уровня опыта, вы сможете овладеть необходимыми навыками и легко устранить все пустые ячейки в своих таблицах.
Прежде чем начать, сделайте резервную копию своего файла Excel, чтобы избежать потери данных в случае ошибки!
Очистка пустых ячеек
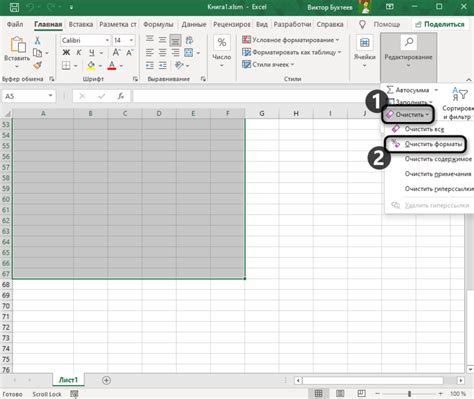
В Excel существует несколько способов очистки пустых ячеек. Рассмотрим основные из них:
- Фильтрация данных - использование фильтров позволяет легко выделить и удалить все пустые ячейки. Для этого нужно выделить столбец или диапазон с данными и применить фильтр через меню "Данные". Затем нужно выбрать пункт "Пусто" и отметить все ячейки, содержание которых не видно. После этого они можно удалить или заполнить нужными значениями.
- Поиск и замена - применение функции "Найти и заменить" позволяет быстро найти все пустые ячейки и заменить их на нужные данные. Для этого нужно выбрать весь диапазон данных, затем нажать сочетание клавиш Ctrl + F и перейти на вкладку "Замена". В поле "Что искать" нужно оставить пустое значение, а в поле "На что заменить" - ввести нужные данные. После этого можно нажать кнопку "Заменить все" для замены всех пустых ячеек одновременно.
- Формулы и функции - использование формул и функций Excel позволяет автоматически вычислять и заменять пустые ячейки. Например, можно использовать функцию IF или ISBLANK, чтобы проверить, содержит ли ячейка значение или является пустой. В зависимости от результата можно заполнять ячейки нужными данными или оставить их пустыми.
- Макросы - при работе с большим количеством данных можно также использовать макросы для автоматизации процесса очистки пустых ячеек. Макросы позволяют записывать и последовательно выполнять набор команд и действий, что значительно упрощает и ускоряет работу.
Очистка пустых ячеек в Excel является важной задачей, которая помогает облегчить работу с данными и повысить эффективность использования таблицы. Выбор оптимального метода очистки зависит от особенностей данных и требуемого результата.
Excel: основы работы
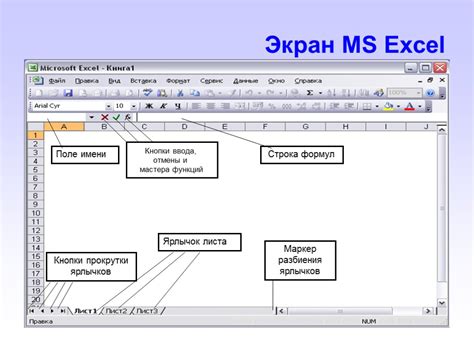
- Excel - это программное решение, разработанное компанией Microsoft, которое позволяет пользователю работать с электронными таблицами. Оно широко используется для обработки данных, создания графиков, проведения анализа и других операций.
- Основное окно Excel состоит из рабочей области, где можно создавать и редактировать таблицы, и различных инструментов, расположенных на панели инструментов и вкладках меню.
- В Excel данные организуются в ячейки, которые представляют собой пересечения строк и столбцов таблицы. Каждая ячейка может содержать текст, числа, формулы и другую информацию.
- Формулы являются одним из основных инструментов Excel. Они позволяют выполнять математические операции, агрегировать данные, автоматически обновлять значения и многое другое.
- Excel поддерживает различные типы данных, такие как текст, числа, даты и времена, форматы чисел и др. Они позволяют задать определенное отображение данных и провести соответствующие операции.
- Для удобства работы с таблицами в Excel можно использовать фильтры и сортировку. Фильтры позволяют отображать только определенные данные, основанные на условиях, а сортировка помогает упорядочить данные по заданному критерию.
- Excel также предоставляет возможность использовать графики для визуализации данных. Графики позволяют наглядно представить информацию и выделить основные тренды и закономерности.
- В Excel можно создавать сводные таблицы для анализа больших объемов данных. Сводные таблицы позволяют суммировать и агрегировать данные, а также строить сводные диаграммы для более наглядного представления информации.
- Excel обладает мощным набором функций и возможностей для работы с данными. Он помогает автоматизировать рутинные операции, проводить анализ и отображать информацию в удобном и понятном виде.
Метод 1: Функция IF
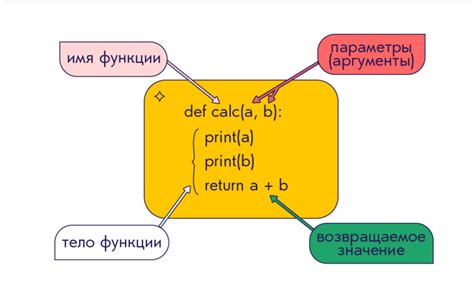
Для очистки пустых ячеек, вы можете использовать следующую формулу:
=IF(A1="", "", A1)В этой формуле A1 - это ячейка, которую вы хотите проверить на пустоту. Если ячейка A1 пуста, то формула вернет пустую строку. Если же ячейка A1 не пуста, то формула вернет значение ячейки A1.
Вы можете применить эту формулу к любому диапазону ячеек, заменив A1 на нужный диапазон. Например:
=IF(A1:A10="", "", A1:A10)Эта формула проверит каждую ячейку в диапазоне A1:A10 на пустоту. Если ячейка пуста, то будет возвращена пустая строка, иначе будет возвращено значение ячейки.
Применяя функцию IF, вы легко можете очистить пустые ячейки в Excel и сделать вашу таблицу более читаемой и удобной для анализа данных.
Метод 2: Функция ISBLANK
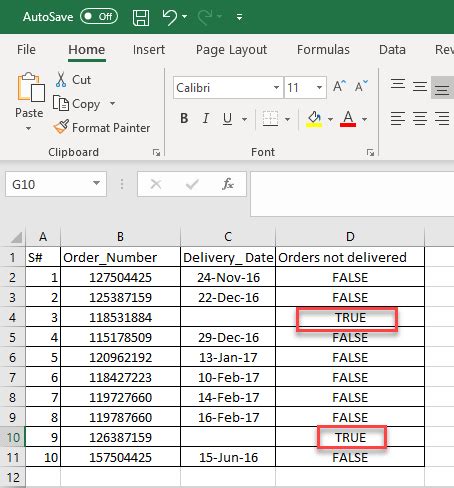
Для очистки пустых ячеек воспользуемся условным форматированием. Для этого выполните следующие шаги:
- Выделите диапазон ячеек, в котором необходимо очистить пустые ячейки.
- На вкладке "Домашняя" выберите "Условное форматирование" в группе "Стили".
- Выберите "Правило для выделения ячеек" и последовательно пройдите по пунктам: "Выбрать правило ячейки", "Формулы".
- В поле "Формула для значения, где будет применено условное форматирование" введите следующую формулу: =ISBLANK(А1).
- Выберите формат, в котором должны выглядеть пустые ячейки.
- Нажмите "ОК".
В результате будут выделены все пустые ячейки в выбранном диапазоне. Чтобы удалить содержимое этих ячеек, можно использовать команду "Очистить" на вкладке "Редактирование" в группе "Выделение". Выберите пункт "Очистить содержимое" и убедитесь, что в поле "Что нужно удалить" выбрано "Только значения". После этого нажмите "ОК".
Теперь все пустые ячейки в выбранном диапазоне будут очищены. Вы можете использовать этот метод для очистки пустых ячеек в Excel и упростить работу с данными.
Метод 3: Фильтр
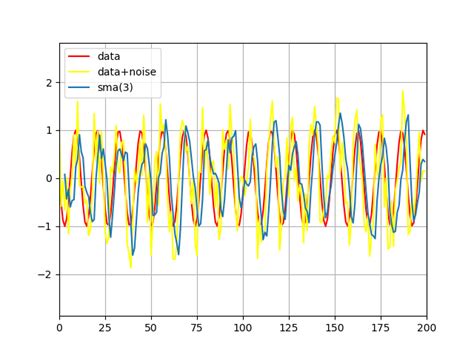
Если вам нужно очистить пустые ячейки в большом диапазоне данных в Excel, вы можете использовать фильтр. Этот метод позволяет выбрать только пустые ячейки и затем удалить их.
Вот пошаговая инструкция, как использовать фильтр для очистки пустых ячеек:
- Выделите диапазон ячеек, в которых нужно удалить пустые значения.
- Выберите вкладку "Данные" в верхней панели меню.
- Нажмите на кнопку "Фильтр", расположенную на панели "Сортировка и фильтрация".
- Щелкните на стрелку, расположенную в верхнем правом углу ячейки столбца, по которому нужно отфильтровать значения.
- Отметьте пункт "Пусто" в списке фильтра, чтобы выбрать только пустые ячейки.
- Нажмите кнопку "ОК", чтобы применить фильтр и скрыть ячейки с пустыми значениями.
- Выделите видимые ячейки и нажмите комбинацию клавиш "Ctrl" + "Минус", чтобы удалить их.
- Нажмите кнопку "Фильтр" снова, чтобы отключить фильтр и показать все ячейки.
Используя этот метод, вы сможете быстро и эффективно очистить пустые ячейки в Excel, не прибегая к ручной обработке каждой ячейки вручную.
Метод 4: Удаление строк
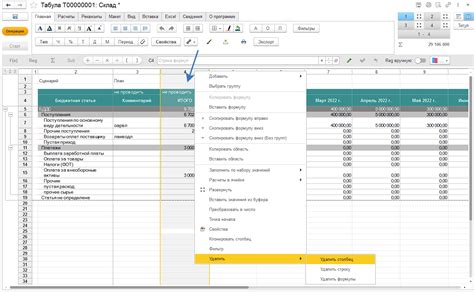
Шаг 1: Выделите диапазон таблицы, в которой вы хотите удалить пустые строки. Это можно сделать, щелкнув на первой ячейке и затем, удерживая левую кнопку мыши, выделить диапазон.
Шаг 2: Нажмите правой кнопкой мыши на выделенный диапазон и выберите пункт "Удалить" в контекстном меню.
Шаг 3: В открывшемся диалоговом окне "Удалить" выберите опцию "Строки" и убедитесь, что флажок "Пустые ячейки" установлен.
Шаг 4: Щелкните на кнопку "ОК" для удаления пустых строк из таблицы. Все строки, содержащие пустые ячейки, будут удалены, и оставшиеся данные сдвинутся вверх.
Обратите внимание: Перед выполнением этого метода убедитесь, что вы выделили правильный диапазон таблицы. В противном случае, вы можете случайно удалить важные данные. Для безопасности, всегда сделайте резервные копии данных перед проведением каких-либо изменений.
Метод 5: Макросы
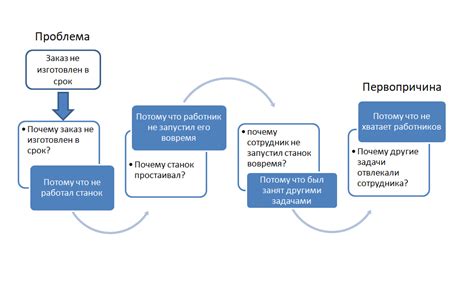
Для создания макроса в Excel следуйте следующим шагам:
Шаг 1:
Откройте файл Excel, в котором необходимо выполнить очистку пустых ячеек.
Шаг 2:
Нажмите на вкладку "Разработчик" в верхней панели инструментов Excel. Если вкладки "Разработчик" нет, вам необходимо ее активировать. Для этого перейдите в "Файл" - "Параметры" - "Параметры ленты" и поставьте галочку напротив "Разработчик" в разделе "Параметры главной ленты."
Шаг 3:
На вкладке "Разработчик" нажмите на кнопку "Записать макрос".
Шаг 4:
Появится окно "Записать макрос". Введите имя для макроса (например, "Очистка_пустых_ячеек") и нажмите "ОК".
Шаг 5:
Теперь все действия, которые вы выполняете в Excel, будут записываться в макрос.
Шаг 6:
Выполните необходимые действия для очистки пустых ячеек. Например, вы можете выделить всю таблицу, затем нажать правую кнопку мыши и выбрать "Удалить" - "Удалить ячейки". В появившемся окне выберите опцию "Пустые ячейки" и нажмите "ОК".
Шаг 7:
Когда вы закончили выполнение действий, нажмите на вкладку "Разработчик" и затем на кнопку "Остановить запись".
Шаг 8:
Вы можете запустить макрос, нажав на кнопку "Макросы" на вкладке "Разработчик". В появившемся окне выберите ваш макрос и нажмите "Запуск". Макрос автоматически выполнит все действия, которые вы записали.
Использование макросов является мощным способом автоматизации очистки пустых ячеек в Excel. Они позволяют сэкономить время и упростить повторяющиеся задачи.