Драйвер WiFi является неотъемлемой частью работы сети на ноутбуке. Он отвечает за связь между устройством и беспроводной сетью, позволяя получать доступ к Интернету без использования проводных соединений. Однако иногда возникают проблемы с драйвером WiFi, что может привести к отсутствию подключения или плохому качеству сигнала. В этой статье мы расскажем, как найти и установить драйвер WiFi для ноутбука.
В первую очередь вам потребуется определить модель вашего ноутбука, чтобы найти подходящий драйвер WiFi. Обычно информацию о модели можно найти на наклейке снизу ноутбука или в инструкции к устройству. Запомните или запишите название производителя и модель ноутбука, так как они понадобятся вам при поиске драйвера.
После того как вы определили модель ноутбука, вам необходимо найти официальный сайт производителя. На этом сайте обычно есть раздел с поддержкой и загрузками, где вы сможете найти драйверы для своего устройства. Найдите раздел поддержки на сайте производителя и введите в поиск название модели ноутбука. Вам отобразится список доступных драйверов, включая драйвер WiFi.
Понимание важности драйвера WiFi
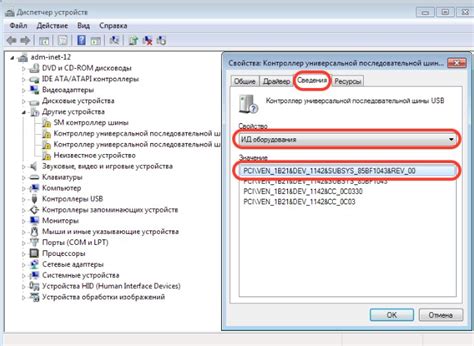
Драйвер - это программное обеспечение, которое позволяет операционной системе взаимодействовать с аппаратным обеспечением устройства WiFi. Он играет роль посредника между операционной системой и адаптером WiFi, обеспечивая правильную передачу данных и функциональность.
Без правильно установленного и обновленного драйвера WiFi, ноутбук не сможет подключиться к беспроводной точке доступа и получить доступ к интернету.
Кроме того, устаревший или неправильно работающий драйвер WiFi может вызывать проблемы с подключением, такие как низкая скорость передачи данных, прерывистое соединение или полное отсутствие доступа к Интернету.
Поэтому, важно регулярно проверять и обновлять драйвер WiFi на своем ноутбуке, чтобы гарантировать стабильную и безопасную работу беспроводного интернета.
Процессор и ОС: ключевые аспекты при поиске драйвера
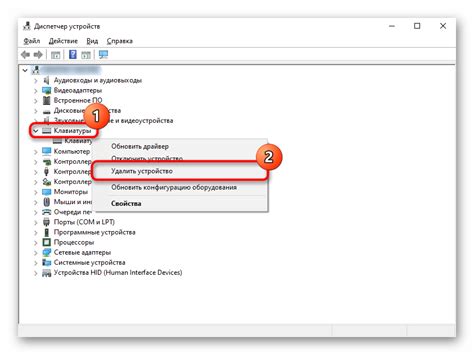
Когда вы ищете драйвер WiFi для своего ноутбука, важно учесть два ключевых аспекта: процессор и операционную систему (ОС).
Процессор – это главный вычислительный компонент компьютера, отвечающий за выполнение всех операций. Когда вы ищете драйвер WiFi, вам необходимо узнать, какой процессор установлен на вашем ноутбуке. Это может быть Intel, AMD или другой производитель. В зависимости от типа процессора, драйвера могут различаться.
Операционная система – это программный комплекс, который управляет работой компьютера. Она может быть Windows, MacOS, Linux и другими. Когда вы ищете драйвер WiFi, вам нужно знать, какая операционная система установлена на вашем ноутбуке, чтобы найти совместимые драйвера. Каждая операционная система имеет различные требования к драйверам, поэтому важно выбрать правильные драйверы для вашей ОС.
Чтобы найти нужный драйвер WiFi, вы можете посетить официальный веб-сайт производителя вашего ноутбука или компонента. На сайте производителя обычно есть раздел поддержки или загрузки, где вы можете найти драйверы для вашего конкретного ноутбука и операционной системы.
Не забывайте, что важно загружать драйвера только с надежных и проверенных сайтов, чтобы избежать установки вредоносного программного обеспечения или драйверов ненадежного происхождения. Если у вас возникают сложности или вы не можете найти нужный драйвер, рекомендуется обратиться за помощью к специалисту или обратиться в техническую поддержку производителя ноутбука.
- Определите тип процессора на вашем ноутбуке: Intel, AMD или другой.
- Определите операционную систему на вашем ноутбуке: Windows, MacOS, Linux и т. д.
- Посетите официальный сайт производителя вашего ноутбука или компонента.
- Перейдите в раздел поддержки или загрузки.
- Выберите модель вашего ноутбука и операционную систему.
- Скачайте и установите драйвер WiFi для вашего ноутбука и операционной системы.
- Проверьте работу WiFi после установки драйвера.
Определение модели WiFi-адаптера
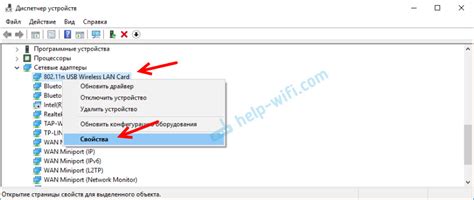
Прежде чем начать поиск драйвера WiFi для ноутбука, необходимо определить модель WiFi-адаптера. Это позволит вам найти соответствующий драйвер и установить его на ваше устройство.
Существует несколько способов определить модель WiFi-адаптера:
- С помощью диспетчера устройств:
- Нажмите правой кнопкой мыши на значок "Пуск" в левом нижнем углу экрана.
- Выберите "Диспетчер устройств".
- Разверните раздел "Сетевые адаптеры".
- Найдите устройство с именем, содержащим слово "WiFi" или "Wireless".
- Запишите модель устройства для последующего использования.
- Откройте командную строку, нажав правой кнопкой мыши на значок "Пуск" и выбрав "Командная строка".
- Введите команду
ipconfig /allи нажмите клавишу "Enter". - Найдите раздел с информацией о WiFi-адаптере.
- Запишите модель устройства для последующего использования.
- Скачайте и установите программу для определения информации о системе, такую как Speccy или CPU-Z.
- Запустите программу и найдите раздел, отображающий информацию о сетевых устройствах или WiFi-адаптере.
- Запишите модель устройства для последующего использования.
После определения модели WiFi-адаптера вы можете приступить к поиску и установке соответствующего драйвера для вашего ноутбука.
Поиск драйвера на официальном сайте производителя
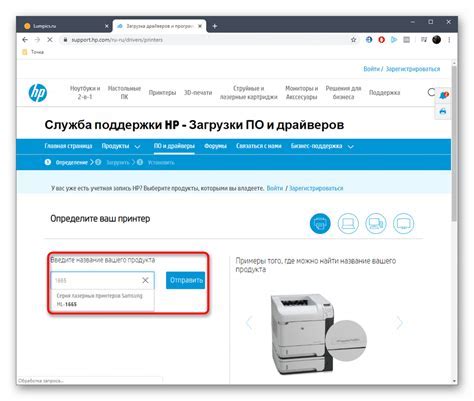
Часто на официальном сайте производителя ноутбука можно найти и загрузить нужные драйверы для WiFi. Этот метод может быть наиболее надежным и безопасным способом обновить драйвер.
Для начала необходимо определить производителя своего ноутбука. Обычно на корпусе устройства или на его нижней части есть название и логотип производителя. Если вы не знаете производителя своего ноутбука, можно воспользоваться меню "Панель управления" в операционной системе Windows.
После определения производителя нужно перейти на официальный сайт данного производителя. Обычно он имеет формат "www.[название производителя].com" или "www.[название производителя].ru". Открывайте сайт только с надежных и проверенных ресурсов, чтобы избежать установки вредоносного или неподходящего драйвера.
После открытия сайта производителя нужно найти раздел "Поддержка" или "Поддержка и загрузки", где обычно размещены драйверы и ПО для устройств производителя.
Затем, воспользуйтесь поиском на сайте. Введите название модели ноутбука или идентификатор устройства для поиска соответствующего драйвера WiFi.
После нахождения нужного драйвера, проверьте его совместимость с вашей операционной системой. Если драйвер совместим, загрузите его на компьютер. Обычно рядом с названием драйвера есть ссылка для его загрузки.
После загрузки драйвера, запустите его установку и следуйте инструкциям на экране. После успешной установки перезагрузите компьютер, чтобы применить изменения.
Если возникли сложности в поиске и установке драйвера на официальном сайте производителя, можно обратиться за поддержкой на форумы или обратиться к специалисту.
Использование специальных программ для поиска и установки драйвера
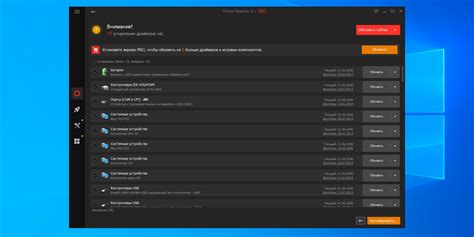
Если вы не уверены, какой именно драйвер WiFi нужно установить на вашем ноутбуке, можно воспользоваться специальными программами, которые автоматически определяют и устанавливают нужный драйвер.
Одной из таких программ является "Driver Booster" от компании IObit. Она позволяет обновлять драйверы различных устройств, включая WiFi-адаптеры, всего одним кликом. Для этого нужно скачать и установить программу, затем запустить ее и нажать на кнопку "Сканировать". Программа сама определит, какой драйвер нужно обновить, и предложит скачать и установить актуальную версию.
Еще одной полезной программой является "Driver Easy". Она также позволяет обновлять драйверы различных устройств, включая WiFi-адаптеры. Для этого нужно скачать и установить программу, затем запустить ее и нажать на кнопку "Сканировать". Программа сама найдет все устаревшие драйверы и предложит скачать и установить актуальные версии.
Это всего лишь некоторые из множества программ, предназначенных для поиска и установки драйверов. При выборе программы следует обратить внимание на ее репутацию, отзывы пользователей и наличие версии на русском языке. Также стоит учесть, что многие программы могут предлагать платные версии с дополнительными функциями.
Важно: Перед установкой любой программы рекомендуется создать точку восстановления системы или выполнить резервное копирование важных данных, чтобы в случае проблем с установкой драйвера можно было вернуть систему в предыдущее рабочее состояние.
Использование специальных программ позволяет упростить поиск и установку драйвера WiFi, особенно для пользователей, которые не имеют опыта работы с системным программным обеспечением. Однако, стоит помнить, что иногда ручной поиск и установка драйвера может быть более надежным и эффективным способом.
Инструкция по установке драйвера WiFi
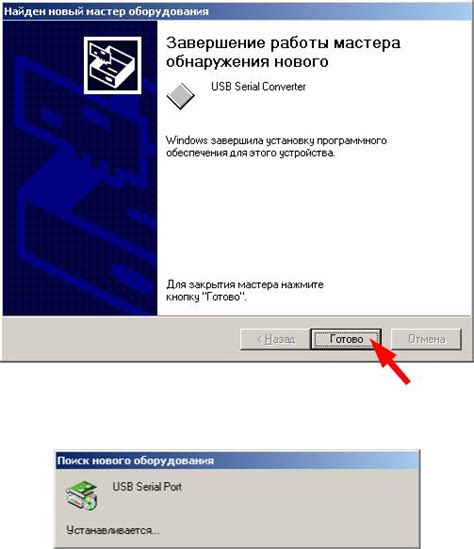
Шаг 1: Первым делом откройте браузер на вашем ноутбуке.
Шаг 2: Введите в адресной строке сайт производителя вашего ноутбука.
Шаг 3: Откройте вкладку "Поддержка" или "Драйверы и Загрузки".
Шаг 4: Введите модель вашего ноутбука или выберите ее из списка.
Шаг 5: Найдите раздел с драйверами для беспроводного соединения (WiFi) и выберите операционную систему, установленную на вашем ноутбуке.
Шаг 6: Скачайте драйвер WiFi в соответствии с версией операционной системы.
Шаг 7: После загрузки драйвера, найдите его в папке "Загрузки" или в специально указанном месте.
Шаг 8: Щелкните дважды по скачанному файлу драйвера, чтобы запустить установку.
Шаг 9: Следуйте инструкциям на экране установщика, чтобы завершить процесс установки драйвера WiFi.
Шаг 10: Перезагрузите ноутбук для применения изменений и активации нового драйвера.
Теперь у вас должен быть установлен и работать драйвер WiFi на вашем ноутбуке. Если вы все сделали правильно, то должны быть доступны все доступные беспроводные сети для подключения.
Важные моменты после установки драйвера WiFi
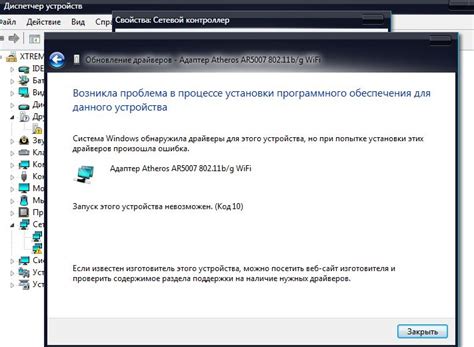
После успешной установки драйвера WiFi для ноутбука, есть несколько важных моментов, на которые следует обратить внимание:
- Перезагрузите ноутбук: Чтобы изменения, связанные с установкой драйвера, вступили в силу, рекомендуется перезагрузить ноутбук. После перезагрузки, проверьте, работает ли WiFi.
- Обновите драйвер до последней версии: После установки драйвера, рекомендуется проверить, существует ли более новая версия драйвера. Обновление драйвера до последней версии может исправить возможные ошибки и улучшить производительность WiFi на вашем ноутбуке.
- Настройте свое соединение: После установки драйвера, вам могут потребоваться некоторые настройки, чтобы установить соединение с вашей сетью WiFi. Возможно, вам потребуется ввести пароль, выбрать правильную сеть или включить функцию WiFi на ноутбуке. Убедитесь, что все эти настройки правильно настроены.
- Проверьте скорость и стабильность соединения: После установки драйвера, тест скорости и стабильности WiFi соединения. Если у вас возникли проблемы, такие как плохая скорость или постоянные обрывы связи, попробуйте выполнить следующие шаги: перезагрузите маршрутизатор, переместите ноутбук ближе к маршрутизатору, установите антенну на ноутбук если таковая имеется.
Следуя этим важным моментам после установки драйвера WiFi, вы можете уверенно наслаждаться быстрым и стабильным интернет-соединением на своем ноутбуке.