В программе Визио, разработанной компанией Microsoft, можно создавать различные графические объекты и диаграммы. Одним из основных элементов, которые можно рисовать в программе, являются линии. Линии могут быть использованы для обозначения связей, отношений и потоков данных в диаграммах, а также для создания различных графических элементов.
Создание линий в программе Визио происходит при помощи инструментов рисования. Для начала вам необходимо выбрать инструмент "Линия" в панели инструментов программы. При выборе инструмента "Линия" появляется курсор с изображением стилуса или карандаша, что позволяет вам рисовать линии прямо на экране компьютера.
Чтобы нарисовать линию, необходимо установить точку начала и точку конца линии. Для этого щелкните левой кнопкой мыши в месте, где вы хотите начать линию, затем удерживайте кнопку мыши и проведите линию до места назначения. После отпускания кнопки мыши линия будет отображена на экране. Если вы хотите нарисовать перпендикулярную линию, удерживайте клавишу Shift во время рисования.
При рисовании линий в программе Визио вы также можете использовать различные инструменты и опции, чтобы настроить их вид. Например, вы можете изменить цвет, ширину, стиль и тип линии, а также добавить стрелки в начале и конце линии. Это позволяет создать более сложные и информативные диаграммы и графические объекты.
Как создать линию в программе Визио
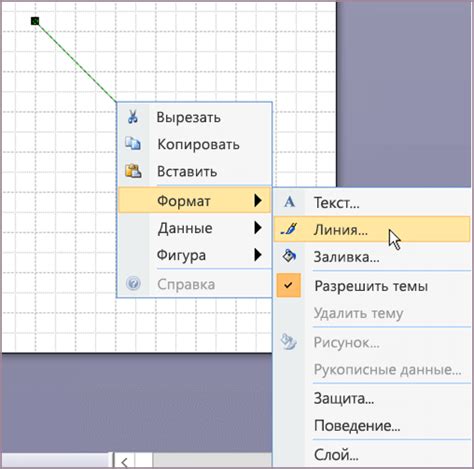
Программа Визио предоставляет возможность создавать различные графические объекты, включая линии. Линии могут быть использованы для обозначения связей между объектами, построения диаграмм или просто для украшения документа.
Чтобы создать линию в программе Визио, выполните следующие шаги:
- Откройте программу Визио и создайте новый документ или откройте существующий.
- Выберите инструмент "Линия" из панели инструментов или используйте горячую клавишу "L".
- Наведите курсор на место, где вы хотите начать линию, и щелкните левой кнопкой мыши. Удерживайте кнопку мыши и перемещайте курсор в нужное направление.
- Отпустите левую кнопку мыши, когда линия достигнет нужной длины или формы.
Вы также можете изменить свойства линии, такие как цвет, толщину и стиль, с помощью панели свойств. Просто выберите линию и используйте соответствующие настройки.
Кроме того, в программе Визио есть возможность добавления стрелок к линиям, изменения закругленности углов и создания изломов. Для этого используйте специальные инструменты на панели инструментов или соответствующие команды в меню.
Теперь вы знаете, как создать линию в программе Визио и использовать ее для различных целей. Этот инструмент поможет вам создавать профессионально выглядящие графические элементы для ваших проектов.
Выбор инструмента для рисования
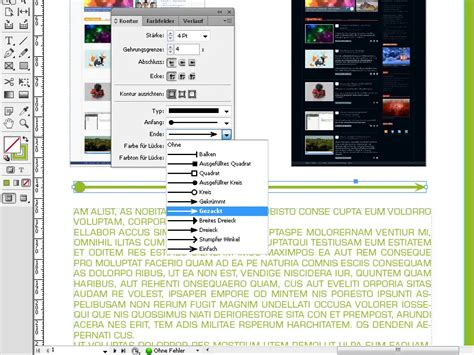
В программе Визио имеется несколько инструментов, которые позволяют рисовать линии. Каждый из этих инструментов предлагает свои особенности, поэтому вам следует рассмотреть их все и выбрать тот, который лучше всего подойдет для вашей задачи.
Первым доступным инструментом является "Карандаш", который позволяет рисовать свободными линиями по холсту. Этот инструмент подходит для создания различных рисунков и диаграмм, и может быть полезен, если вам нужно создать несколько несвязанных линий.
Еще одним вариантом является инструмент "Линия", который позволяет рисовать прямые линии между двумя точками. Это полезно, когда вам нужно создать геометрические фигуры или выровнять объекты по горизонтали или вертикали.
Также в Визио доступна функция "Соединение линий", которая позволяет создавать различные графические соединения между линиями. Например, вы можете создать стрелки или ломаные линии, которые связывают различные объекты на вашей диаграмме.
Наконец, у Визио также имеется функция "Ломаная", которая позволяет создавать сложные кривые линии. Этот инструмент особенно полезен, когда вам нужно создать изогнутые или сгибающиеся линии, которые не могут быть легко нарисованы с помощью других инструментов.
Выбор инструмента зависит от ваших потребностей и предпочтений, поэтому экспериментируйте с различными инструментами, чтобы определить, какой из них наиболее подходит для вашей задачи. Важно помнить, что визуальные эффекты и стиль линий также могут быть настроены в программе Визио, чтобы создать идеальный результат.
Открытие программы Визио
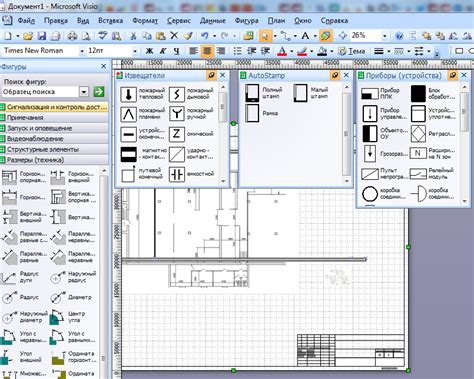
Программа Визио, разработанная компанией Microsoft, представляет собой мощный инструмент для создания диаграмм и схем различных видов. Чтобы начать работу с программой Визио, следуйте инструкциям ниже:
- Зайдите в меню "Пуск" в операционной системе Windows.
- Найдите иконку программы Визио в списке установленных программ.
- Щелкните по иконке программы Визио, чтобы запустить программу.
После запуска программы Визио откроется стартовое окно, предлагающее выбрать шаблон документа или открыть существующий файл. Вы можете выбрать один из предоставленных шаблонов или начать работу с пустым документом.
Если вы выбрали шаблон, программа Визио автоматически откроет новый документ на основе выбранного шаблона. Если вы выбрали пустой документ, программа Визио откроет пустую страницу, готовую для создания диаграммы или схемы.
Теперь вы готовы начать работать с программой Визио и создавать линии, формы и другие элементы диаграммы или схемы. Как только вы закончите работу с программой, вы сможете сохранить вашу диаграмму или схему для дальнейшего использования.
Создание нового проекта

Для начала работы с программой Визио необходимо создать новый проект. Визио предоставляет пользователю возможность выбрать из множества шаблонов проектов или создать проект с нуля.
Чтобы создать новый проект в программе Визио, следуйте этим простым шагам:
- Запустите программу Визио на своем компьютере. Для этого щелкните по значку программы на рабочем столе или воспользуйтесь меню "Пуск".
- После запуска программы откроется диалоговое окно "Новый". В этом окне вы можете выбрать один из предлагаемых шаблонов проектов.
- Если вы хотите создать проект с нуля, выберите пункт "Пустой чертеж".
- После выбора шаблона или создания пустого чертежа нажмите кнопку "Создать".
После выполнения этих шагов программный проект Визио будет создан и открыт на экране вашего компьютера. Теперь вы можете начать работу с проектом и рисовать линии в программе Визио.
Выбор типа документа
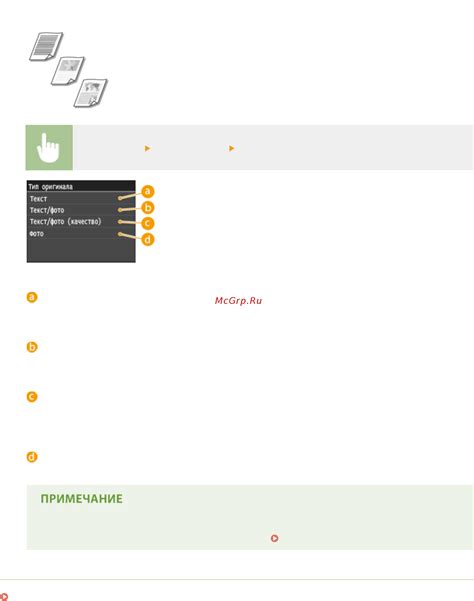
Программа Визио предлагает широкий выбор типов документов, которые вы можете создать и редактировать. Вам необходимо выбрать тот тип документа, который соответствует вашим потребностям и целям.
Ниже приведены некоторые популярные типы документов, которые можно создать в Визио:
- Блок-схема - эта опция подходит для создания графического отображения последовательности операций или процесса.
- Организационная диаграмма - этот тип документа поможет вам создать схему структуры организации, описать роли и обязанности сотрудников.
- Сетевая диаграмма - с помощью этого типа документа можно визуализировать зависимости и связи между различными компонентами системы или проекта.
- План этажа - используйте эту опцию для создания диаграммы плана этажа здания, помещения или офисного пространства.
- План местности - подходит для создания карты местности, показывающей расположение зданий, дорог и других объектов.
Выберите тип документа, который наилучшим образом отображает вашу концепцию или цель, чтобы начать работу с линиями и другими элементами в программе Визио.
Рисование линии с помощью мыши
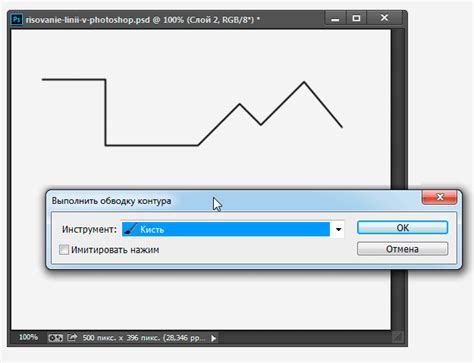
Чтобы начать рисовать линию, следуйте этим шагам:
- Откройте программу Визио и выберите вкладку "Вставка" в верхнем меню.
- Нажмите на кнопку "Фигуры" в группе "Фигуры" на панели инструментов.
- В выпадающем списке выберите "Карандаш".
- Нажмите на холсте в нужном месте и удерживая кнопку мыши, проведите линию в нужном направлении.
- При необходимости вы можете изменить форму или положение линии, а также добавить дополнительные точки, перемещая их с помощью мыши.
- Чтобы завершить линию, отпустите кнопку мыши.
После завершения линии, вы можете изменить её цвет, толщину и стиль, используя инструменты форматирования на панели инструментов. Также вы можете переместить или изменить размер уже нарисованной линии.
Важно помнить, что после рисования линий и других объектов в программе Визио, вы можете сохранить документ в различных форматах, чтобы поделиться им с другими пользователями или использовать в других приложениях.
Рисование прямолинейных и кривых линий
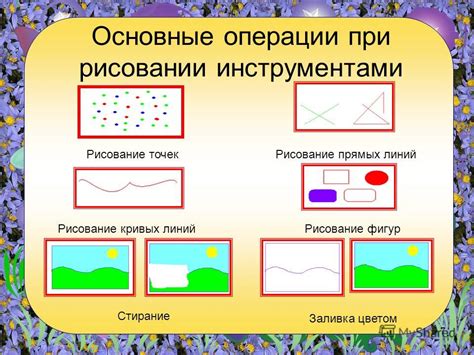
В программе Визио вы можете рисовать как прямые, так и кривые линии для создания диаграмм, схем, планов и других графических иллюстраций. В этом разделе мы рассмотрим основные способы рисования линий в программе Визио.
Рисование прямых линий:
Для рисования прямой линии в Визио вы можете использовать инструмент "Линия" или "Соединение". Чтобы нарисовать линию с помощью инструмента "Линия", щелкните на кнопке "Линия" на панели инструментов и затем щелкните и удерживайте левую кнопку мыши, чтобы нарисовать линию.
Чтобы использовать инструмент "Соединение", выберите объект, с которым хотите соединить линию, затем щелкните на кнопке "Соединение" на панели инструментов. Затем щелкните на первом объекте и потяните курсор к другому объекту, чтобы создать линию-соединение между ними.
Рисование кривых линий:
Для рисования кривых линий в Визио вы можете использовать инструмент "Кривая". Чтобы нарисовать кривую линию, щелкните на кнопке "Кривая" на панели инструментов и затем щелкните и удерживайте левую кнопку мыши, чтобы нарисовать кривую.
Вы также можете изменять форму и направление кривой линии, добавлять и удалять узлы, редактировать их положение и контрольные точки с помощью инструментов редактирования кривых. Чтобы войти в режим редактирования кривой, выберите кривую линию и щелкните на кнопке "Редактирование кривых" на панели инструментов.
Учитывайте, что рисование кривых линий может потребовать некоторой практики, чтобы достичь желаемого результата. Регулярная тренировка и эксперименты помогут вам освоить рисование кривых линий в программе Визио.
Использование дополнительных инструментов
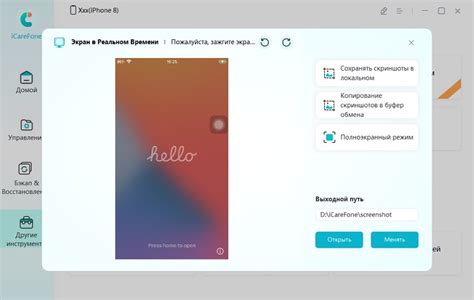
В программе Визио доступны дополнительные инструменты для рисования линий, которые помогут вам создать более сложные и изящные диаграммы и схемы.
Вот несколько полезных инструментов, которые вы можете использовать:
- Кривые линии: Кривые линии позволяют создавать плавные и изогнутые линии. Чтобы создать кривую линию, выберите инструмент "Кривая линия", щелкните на холсте, удерживайте кнопку мыши и перемещайте указатель, чтобы создать желаемую форму линии.
- Прямоугольники и овалы: Помимо обычных линий, вы можете использовать инструменты для рисования прямоугольников и овалов. Чтобы создать прямоугольник или овал, выберите соответствующий инструмент, щелкните на холсте и удерживайте кнопку мыши, чтобы нарисовать нужную форму.
- Свободные линии: Если вам нужно нарисовать линию вручную, без каких-либо ограничений, вы можете использовать инструмент "Свободная линия". Просто выберите этот инструмент, щелкните и удерживайте кнопку мыши, чтобы нарисовать линию произвольной формы.
- Инструмент "Циркуль": Инструмент "Циркуль" позволяет рисовать круги и дуги заданного радиуса. Чтобы использовать этот инструмент, выберите его, щелкните на холсте и удерживайте кнопку мыши, чтобы нарисовать нужную форму.
- Линии со стрелками: В Визио вы также можете добавлять стрелки к своим линиям. Чтобы добавить стрелку к линии, выберите инструмент "Линия со стрелкой", нарисуйте линию, а затем выберите нужную стрелку из панели инструментов.
Используя эти дополнительные инструменты, вы сможете создать более сложные и наглядные диаграммы, схемы и другие объекты в программе Визио.
Сохранение и экспорт проекта

После создания проекта в программе Визио вы можете сохранить его, чтобы иметь возможность возвращаться к нему, вносить изменения и делиться с другими людьми. Визио предлагает несколько вариантов сохранения проекта и экспорта данных.
Чтобы сохранить проект, выберите команду "Файл" в верхнем меню, затем "Сохранить". Визио предложит вам указать место сохранения файла и задать его имя. Вы можете выбрать любое удобное для вас место, например, на вашем компьютере или в облачном хранилище.
Если вы хотите экспортировать проект в другой формат файла, например, чтобы поделиться им с коллегами, выберите команду "Файл" в верхнем меню, затем "Экспорт". Визио предложит вам выбрать формат файла из списка доступных вариантов, например, PDF или изображение. Затем вы сможете указать место сохранения файла и задать его имя.
| Формат файла | Описание |
| Формат, который позволяет сохранить проект в виде документа, который можно просматривать и печатать на разных устройствах с сохранением форматирования. | |
| Изображение | Возможность сохранить проект в виде изображения, которое можно вставить в другой документ или поделиться с другими людьми. |
После выбора формата файла и указания места сохранения, Визио выполнит экспорт проекта и создаст файл с указанным именем в выбранном формате.