Microsoft Excel является одним из наиболее популярных инструментов для работы с таблицами и данными. В нем можно создавать все, начиная от простейших таблиц, и заканчивая сложными сводными отчетами. Однако иногда возникает необходимость создания нескольких таблиц с абсолютно одинаковым содержимым.
В данной статье мы рассмотрим подробное руководство по созданию абсолютно одинаковых таблиц в Excel. Мы покажем, как создать шаблон таблицы, который можно будет использовать для создания множества копий с одинаковой структурой и содержимым.
Первым шагом является создание и оформление таблицы-шаблона. Вы можете добавить заголовки столбцов, форматировать ячейки, добавить стили и цвета, чтобы придать вашей таблице профессиональный вид. Помните, что сам шаблон таблицы не должен содержать конкретные данные, а только заголовки и форматирование.
Когда ваш шаблон таблицы готов, переместитесь к ячейке, в которой хотите создать первую копию таблицы. Щелкните на этой ячейке правой кнопкой мыши и выберите "Вставить" в контекстном меню. В появившемся окне выберите опцию "Вставить все" или "Форматирование".
После этого вы увидите, что таблица-шаблон была успешно скопирована в выбранную ячейку. По мере необходимости вы можете создавать дополнительные копии таблицы, применяя этот же процесс в других ячейках. Теперь у вас есть абсолютно одинаковые таблицы, которые вы можете заполнить конкретными данными.
Подготовка к созданию таблиц в Excel пользователем
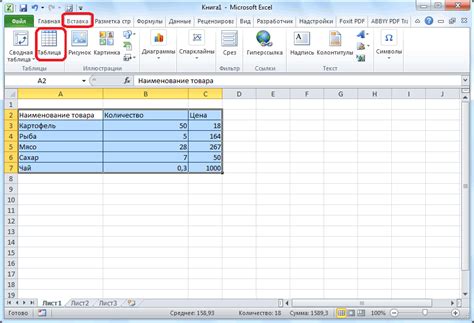
Перед тем, как приступить к созданию таблиц в Excel, необходимо выполнить несколько подготовительных шагов, чтобы убедиться в точности и однотипности создаваемых таблиц:
1. Определите структуру таблицы:
Прежде всего, определите, каким образом будет устроена ваша таблица. Рассмотрите, какие столбцы и строки будут присутствовать в таблице, а также какие типы данных будут содержаться в каждой ячейке.
2. Выберите форматирование таблицы:
Решите, каким образом будете форматировать созданную таблицу. Вы можете выбрать наиболее подходящий шрифт, размер и цвет текста, а также определить стиль для заголовков и ячеек таблицы.
3. Соберите необходимые данные:
Перед тем, как приступить к созданию таблицы, убедитесь, что у вас есть все необходимые данные. Это позволит избежать ошибок и ускорит процесс создания таблицы в дальнейшем.
4. Разделите данные на колонки и строки:
Если у вас есть данные, которые нужно ввести в таблицу, разделите их на колонки и строки. Это поможет вам грамотно структурировать информацию и создать таблицу с логичным расположением данных.
5. Создайте заголовки для столбцов и строки:
Перед вводом данных в таблицу не забудьте создать заголовки для каждого столбца и строки. Заголовки позволят легко ориентироваться в таблице и дадут понять, какая информация содержится в каждом столбце.
Следуя этим простым шагам, вы сможете грамотно подготовиться к созданию таблиц в Excel и создать точные и однотипные таблицы, которые будут легко восприниматься и использоваться пользователями.
Выбор типа таблицы и ее размеров
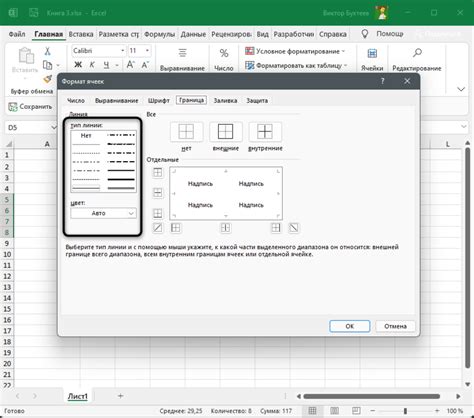
Перед тем, как приступить к созданию абсолютно одинаковых таблиц в Excel, важно определиться с типом таблицы и ее размерами. В Excel предлагается несколько типов таблиц, а каждая из них имеет свои особенности и применение. Вот некоторые типы таблиц, которые вы можете выбрать:
1. Обычная таблица: это наиболее распространенный тип таблицы, который позволяет вам свободно вставлять и форматировать данные в ячейках. Вы можете выбрать количество строк и столбцов в зависимости от ваших потребностей.
2. Таблица Excel: этот тип таблицы имеет встроенные функции и возможности форматирования, которые могут быть полезны в анализе данных. Таблицы Excel автоматически обрабатывают и обновляют данные при добавлении новых строк или изменении существующих данных.
3. Таблица сводных данных: данная таблица предназначена для анализа больших объемов данных с использованием сводных таблиц и отчетов. Она обеспечивает удобный способ суммирования, сортировки и фильтрации данных.
После выбора типа таблицы необходимо определить ее размеры. Размеры таблицы определяются количеством строк и столбцов. Вы можете выбрать нужное количество строк и столбцов в диалоговом окне создания таблицы, либо изменить их позже.
Не забывайте, что количество строк и столбцов в таблице также зависит от объема данных, которые вы планируете внести. Подумайте заранее о том, сколько информации вам понадобится в таблице, чтобы избежать проблем с ограничением размеров.
Выбор типа таблицы и ее размеров является важным шагом при создании абсолютно одинаковых таблиц в Excel. Он позволяет установить исходные параметры, которые затем будут использоваться при форматировании и анализе данных.
Создание таблиц в Excel
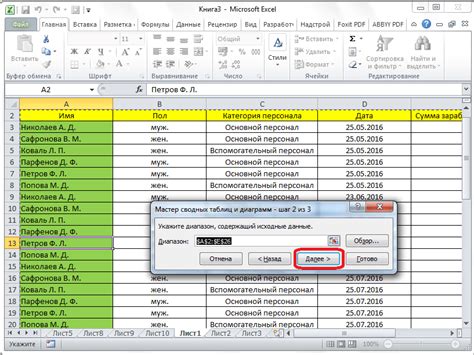
1. Шаг 1: Запуск Excel. Чтобы начать работу с Excel, откройте программу и выберите пустую книгу.
2. Шаг 2: Создание заголовка таблицы. Выделите первую строку и введите заголовки для каждого столбца. Вы можете использовать жирный шрифт, чтобы сделать заголовки более заметными.
3. Шаг 3: Ввод данных. После создания заголовков столбцов вы можете начать заполнять таблицу данными. Просто выделите ячейку и введите значение.
4. Шаг 4: Форматирование таблицы. Чтобы сделать таблицу более читаемой и профессиональной, вы можете использовать различные функции форматирования, такие как объединение ячеек, цветовые схемы, границы и другие.
5. Шаг 5: Добавление формул. Если вы хотите выполнить вычисления с данными в таблице, вы можете добавить формулы в ячейки. Excel предоставляет множество встроенных функций для выполнения различных математических операций.
6. Шаг 6: Сортировка и фильтрация данных. Excel также предлагает функции сортировки и фильтрации, которые позволяют организовывать и анализировать данные в таблице. Вы можете сортировать данные по возрастанию или убыванию значений, а также фильтровать данные по определенным критериям.
7. Шаг 7: Сохранение таблицы. После завершения работы с таблицей в Excel, не забудьте сохранить ее. Вы можете сохранить таблицу в различных форматах, таких как .xlsx, .csv, .pdf и других.
Создание таблиц в Excel - это только начало. Excel предлагает множество возможностей для обработки и анализа данных, так что продолжайте исследовать и использовать его функции для создания сложных и эффективных таблиц.
Открытие программы Excel и выбор пустого документа

Для начала работы с созданием абсолютно одинаковых таблиц в Excel необходимо открыть программу Excel на компьютере. Для этого можно воспользоваться ярлыком на рабочем столе или найти программу в меню "Пуск".
После запуска программы Excel откроется окно, в котором можно выбрать различные типы шаблонов документов.
Однако, в данном случае мы хотим создать пустой документ, поэтому выберем пустой шаблон. Для этого кликнем по ссылке "Пустая книга" или выберем опцию "Новая книга" из списка предварительных шаблонов.
После выбора пустого документа Excel откроет новый рабочий лист, готовый для начала работы. Теперь мы можем приступить к созданию абсолютно одинаковых таблиц в Excel.
Установка заголовков столбцов таблицы

1. Выделите первую строку в таблице.
Чтобы установить заголовки столбцов, необходимо сделать первую строку таблицы особым образом выделенной. Это поможет Excel распознать заголовки и облегчит их дальнейшую обработку.
2. Форматируйте выделенную строку.
Выберите желаемый шрифт, цвет и размер для заголовков столбцов. Кроме того, можно добавить стиль, чтобы сделать таблицу более привлекательной.
3. Назовите каждый столбец.
В ячейках выделенной строки введите названия соответствующих столбцов таблицы. Используйте короткие, но информативные названия, чтобы они вместились в ширину столбца и были легко читаемы.
4. Закрепите заголовки столбцов.
Для удобства работы с таблицей, особенно если она большая, можно закрепить заголовки столбцов, чтобы они всегда видны при прокручивании страницы. Для этого выделите саму таблицу, затем выберите вкладку "Вид" в верхнем меню и активируйте опцию "Закрепить первую строку".
5. Проверьте правильность заголовков.
Перед тем, как заполнять таблицу данными, убедитесь, что названия столбцов правильно соответствуют содержимому. Если есть ошибки или опечатки, исправьте их, чтобы не возникло путаницы.
Следуя этим шагам, вы легко сможете установить заголовки столбцов для абсолютно одинаковых таблиц в Excel и сделать свою работу более удобной и организованной.
Ввод данных в ячейки таблицы
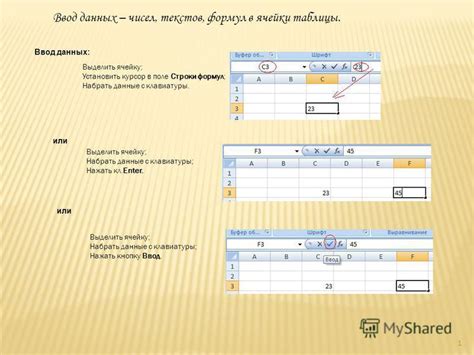
Для ввода данных в ячейки таблицы в Excel следует выделить нужную ячейку или диапазон ячеек. Выделение можно сделать с помощью мыши или с использованием клавиатуры. После выделения ячеек можно начинать вводить данные.
Для ввода текста в ячейку просто щелкните на нужной ячейке и начните печатать. Введенный текст будет отображаться в ячейке и будет автоматически подстраиваться под размер ячейки.
Чтобы ввести числовое значение, также выделяйте нужную ячейку и начинайте набирать цифры. Не забывайте, что разделителем между целым и десятичным числом является точка. Также можно использовать операции сложения, вычитания, умножения и деления, которые будут автоматически распознаны Excel.
Если нужно ввести формулу в ячейку, то необходимо начать ввод с символа "=" и после него написать нужное выражение. Например, "=A1+B1" или "=SUM(A1:A5)" для суммирования значений в диапазоне ячеек.
Форматирование таблицы в Excel

Правильное форматирование таблицы в Excel может значительно упростить восприятие данных и повысить их понятность. В программе Excel имеется множество инструментов для форматирования таблиц, которые позволяют настроить шрифт, цвета, границы и многое другое.
Один из основных инструментов форматирования таблицы - это настройка шрифта. Вы можете изменить размер и начертание шрифта, выбрать жирный или курсивный стиль, а также изменить цвет текста. Это поможет выделить важные данные или сделать таблицу более читабельной.
Для улучшения визуального восприятия таблицы вы можете добавить границы и заливку ячеек. Это позволит разделить данные на части и сделать таблицу более структурированной. Вы можете установить границы вокруг ячеек, строк или столбцов, а также выбрать цвет заливки, чтобы выделить определенные области таблицы.
Не забудьте также использовать условное форматирование. Это инструмент, который автоматически меняет цвет и стиль ячеек в зависимости от заданных условий. Например, вы можете настроить форматирование таким образом, чтобы ячейка меняла цвет на красный, если значение в ней превышает заданное значение.
Кроме того, Excel предлагает различные опции для форматирования чисел, дат и времени. Вы можете выбрать количество знаков после запятой или настроить формат даты в соответствии с вашими предпочтениями. Это позволит представить данные в нужном вам виде.
При форматировании таблицы в Excel помните, что главной целью является упрощение восприятия данных. Используйте инструменты форматирования с умом и внимательно следите за читаемостью таблицы. Только так вы сможете создать понятную и аккуратную таблицу в Excel.
| Пример | Таблицы |
| С | Зашивкой |
Изменение ширины и высоты столбцов и строк таблицы

В Microsoft Excel можно легко изменять ширину и высоту столбцов и строк в таблице, чтобы адаптировать их под нужные размеры и содержимое. Это очень полезная функция, особенно при работе с большими таблицами, где важно обеспечить читабельность и удобство использования.
Чтобы изменить ширину столбца, нужно установить указатель мыши на границу нужной колонки в заголовке таблицы. Когда курсор принимает форму двойной стрелки, можно начать изменять размер столбца. Просто перетащите границу столбца вправо или влево, пока не достигните нужного размера. Для более точного задания размера можно воспользоваться командой "Форматирование столбца...", которую можно найти в контекстном меню.
Высоту строки также можно регулировать, поместив указатель мыши на границу строки и изменяя ее размер перетаскиванием. Для точного задания размера можно воспользоваться командой "Форматирование строки...", которая находится в контекстном меню. Также можно автоматически изменить размер строки в зависимости от содержимого, добавив или удалив строки.
Совет: чтобы изменить ширины и высоты нескольких столбцов или строк одновременно, можно выделить их, зажав клавишу Shift или Ctrl.
Изменение ширины и высоты столбцов и строк в таблице – это простая и эффективная функция, которая поможет вам создать более удобные и аккуратные таблицы в Microsoft Excel. Она позволяет адаптировать размеры ячеек под содержимое, делая таблицу более понятной и удобной для работы.