AutoCAD - это мощная программа для проектирования и моделирования в 2D и 3D. С ее помощью вы можете создавать различные объекты, включая трубы. Создание 3D-модели трубы в AutoCAD может показаться сложной задачей, но при правильном подходе она становится доступной даже для новичков.
В этом подробном руководстве мы покажем вам, как нарисовать 3D-модель трубы в AutoCAD шаг за шагом.
Первым шагом является открытие программы AutoCAD и создание нового чертежа. Затем выберите единицы измерения и масштаб, соответствующие вашим потребностям проекта.
После этого вы можете начать создание 3D-модели трубы. Для начала выберите инструмент Окружность, чтобы нарисовать сечение трубы. Задайте радиус окружности и выберите центр, где она будет располагаться.
Затем используйте инструмент Поверхность, чтобы создать цилиндр, используя созданное сечение трубы. Задайте высоту цилиндра и разместите его на нужном месте.
Чтобы сделать цилиндр похожим на трубу, вы можете применить инструмент Утолщение к выбранной поверхности. Укажите величину утолщения и выберите направление внутрь или наружу. Таким образом, вы получите 3D-модель трубы в AutoCAD.
После завершения создания 3D-модели трубы, вы можете добавить дополнительные элементы, такие как крышки, фитинги и прочие детали, чтобы ваша модель стала еще более реалистичной и функциональной.
Таким образом, нарисовать трубу в AutoCAD не так уж и сложно, если следовать этому подробному руководству. С помощью правильных инструментов и шагов вы сможете создать 3D-модель трубы, которая соответствует вашим потребностям и требованиям проекта.
Не бойтесь экспериментировать с различными инструментами и параметрами, чтобы достичь желаемого результата. У вас получится!
Инструменты для рисования трубы в AutoCAD
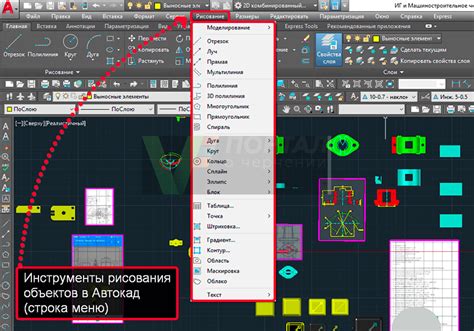
AutoCAD предоставляет несколько инструментов, которые помогут вам рисовать трубу и создавать трехмерные модели. Вот несколько основных инструментов, которые можно использовать:
Команда "Труба" – это один из самых мощных инструментов AutoCAD для рисования трубопроводов. Она позволяет вам создавать различные сегменты трубы, задавая их параметры, такие как диаметр и толщина стенки. Команда "Труба" также умеет автоматически соединять сегменты, что делает процесс создания трубы гораздо более удобным.
Линия – это еще один полезный инструмент, который поможет вам рисовать трубу. Вы можете использовать команду "Линия", чтобы создавать отдельные сегменты трубы и затем их соединить вручную с помощью команды "Соединение" или "Эктрюд". Этот метод требует большего внимания к деталям, но дает вам больше гибкости при создании модели.
Команда "3DСторона" – этот инструмент позволяет вам создавать трубу в трехмерном пространстве. Вы можете указать начальную и конечную точку трубы, а также ее радиус, толщину стенки и другие параметры. AutoCAD автоматически создаст трубу в трехмерном пространстве на основе ваших заданных параметров.
Архитектурная карта – это специализированный инструмент, предназначенный для рисования труб на архитектурных планах и схемах. Вы можете использовать этот инструмент для создания планов трубопроводов в AutoCAD, определять их маршруты и указывать параметры трубы, такие как диаметр и толщина стенки.
Модуль трубопроводов – это дополнительный модуль AutoCAD, который предназначен для проектирования и моделирования трубопроводов. Он предоставляет широкий набор функций и инструментов для создания сложных трехмерных моделей трубопроводов. Этот модуль может быть полезен для профессиональных проектировщиков и инженеров, работающих с большими объемами трубных систем.
Освоение этих инструментов поможет вам создавать трехмерные модели труб в AutoCAD и повысит вашу эффективность в выполнении проектов.
Подготовка к созданию трубы

Прежде чем перейти к созданию трубы в AutoCAD, необходимо провести некоторую подготовительную работу. Это позволит вам упростить процесс и получить более точные результаты.
1. Определите параметры трубы.
Прежде всего, вам необходимо определить параметры трубы, такие как диаметр, длина и толщина стенок. Это позволит вам корректно настроить инструменты AutoCAD для создания трубы.
2. Задайте масштаб.
Перед началом работы нам также потребуется задать масштаб чертежа. Масштаб определяет соотношение между размерами фигуры на чертеже и ее фактическими размерами. Выберите подходящий масштаб, учитывая адекватное представление трубы и доступность деталей.
3. Создайте новый чертеж.
Для создания трубы вам понадобится новый чертеж в AutoCAD. Откройте программу и создайте новый чертеж с помощью команды "Новый". Это позволит вам начать работу с чистого листа и избежать путаницы, связанной с уже нарисованными объектами.
Подготовка к созданию трубы в AutoCAD очень важна для получения качественного результата. Прежде чем приступить к созданию трубы, убедитесь в правильно заданных параметрах, выбранном масштабе и наличии нового чертежа. Это поможет вам значительно сэкономить время и избежать возможных ошибок.
Создание контура трубы
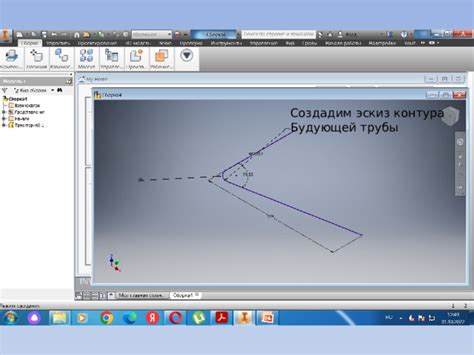
Для начала создания контура трубы в AutoCAD необходимо открыть новый чертеж или загрузить ранее созданный. Затем следует выполнить следующие шаги:
Шаг 1: Выберите инструмент "Прямоугольник" на панели инструментов или нажмите клавишу "R".
Шаг 2: Нарисуйте прямоугольник, определяющий границы трубы. Чтобы задать размеры прямоугольника, используйте команду "Размер" или введите значения в соответствующих полях размеров.
Шаг 3: Выберите инструмент "Круг" на панели инструментов или нажмите клавишу "C".
Шаг 4: Нарисуйте круг, который будет использоваться как профиль трубы. Чтобы задать радиус круга, используйте команду "Радиус" или введите значение в соответствующем поле размеров.
Шаг 5: Выберите инструмент "Редактирование полилинии" на панели инструментов или нажмите клавишу "P".
Шаг 6: Сделайте двойной клик правой кнопкой мыши на границе прямоугольника и введите команду "polyline" в командной строке. Затем сделайте двойной клик левой кнопкой мыши на границе прямоугольника и введите команду "polyline" в командной строке.
Шаг 7: Выберите профиль круга, нарисованный на предыдущем шаге, как скетч, и выберите команду "Смещение" на панели инструментов или нажмите клавишу "O".
Шаг 8: Введите расстояние, на которое нужно сместить профиль, и нажмите клавишу "Enter".
Шаг 9: Выберите внутренний контур трубы с помощью инструмента "Выбор" на панели инструментов или нажмите клавишу "S". Затем нажмите клавишу "Delete" для удаления внутреннего контура.
После выполнения всех указанных шагов у вас должен появиться контур трубы в AutoCAD. Используйте другие инструменты и команды AutoCAD для дальнейшей работы с контуром трубы, например, для создания сечений или добавления отверстий.
Создание трубы с использованием команды SWEEP

Команда SWEEP в AutoCAD позволяет создать трубу путем выдавливания профиля по заданному пути. Этот метод идеально подходит для создания трубопроводов или других криволинейных конструкций.
Для того чтобы создать трубу с помощью команды SWEEP, следуйте указанным ниже шагам:
- Выберите профиль, который будет использоваться в качестве сечения трубы. Обычно это может быть круглое или прямоугольное сечение.
- Выберите путь, по которому будет выдавливаться профиль. Путь может быть создан с помощью прямых линий или арки.
- Задайте параметры выдавливания. В этом шаге вы можете указать высоту, радиус или другие характеристики трубы.
- Нажмите на кнопку "Выдавливание" или аналогичную для выполнения команды SWEEP.
После выполнения этих шагов, AutoCAD создаст трехмерный объект, представляющий трубу. Его можно сохранить, экспортировать или использовать в дальнейшей работе.
Команда SWEEP является эффективным инструментом для создания трубопроводов или других сложных криволинейных объектов в AutoCAD. Она позволяет ускорить процесс моделирования и сохранить время и усилия.
Редактирование и модификация трубы
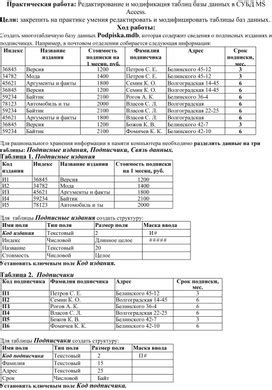
1. Расстоновка размеров:
После создания трубы в AutoCAD, можно добавить размеры для определения ее размеров. Для этого выберите инструмент "Размер" на панели инструментов и выберите стороны трубы, которые нужно измерить. Затем расположите размеры в нужных местах.
2. Изменение длины трубы:
Чтобы изменить длину трубы, выберите инструмент "Редактирование" на панели инструментов и найдите опцию "Растягивание". Затем выберите конец трубы, который нужно изменить, и переместите его в нужное положение.
3. Изменение радиуса трубы:
Для изменения радиуса трубы выберите инструмент "Изменение параметров" на панели инструментов и найдите опцию "Радиус". Затем выберите трубу и измените ее радиус, вводя новое значение.
4. Удаление и добавление элементов:
Для удаления элементов трубы, выберите инструмент "Удаление" на панели инструментов и выберите элементы, которые нужно удалить. Чтобы добавить новые элементы, выберите инструмент "Добавление" и нарисуйте нужную форму трубы.
5. Изменение формы трубы:
AutoCAD предоставляет ряд инструментов для изменения формы трубы, таких как "Смещение", "Обрезка" и "Растягивание". Используйте их для создания нужной формы трубы, перемещения ее элементов или удаления ненужных частей.
С помощью этих инструментов вы сможете легко редактировать и модифицировать трубу в AutoCAD, чтобы она соответствовала вашим требованиям и проектным задачам.
Добавление отверстий и соединений

Чтобы создать трубу с отверстиями и соединениями в AutoCAD, следуйте этим шагам:
- Выберите инструмент "Прямоугольник" или "Окружность" в панели инструментов.
- Нарисуйте форму отверстия в нужном месте на трубе, будь то круглое или прямоугольное.
- Выберите инструмент "Выдавливание" или "Выдавливание базы" в панели инструментов.
- Укажите глубину выдавливания отверстия, чтобы оно проникло через стенку трубы.
- Повторите эти шаги для всех отверстий, которые вам необходимы на трубе.
- Для создания соединений выберите инструмент "Размещение детали" в панели инструментов.
- Укажите место размещения соединения на трубе.
- Выберите тип соединения, например, фланец, фитинг или сварку.
- Повторите эти шаги для всех соединений на трубе.
Добавление отверстий и соединений позволяет вам создавать более сложные модели трубопроводов в AutoCAD, включая различные типы соединений и деталей.
Завершение работы с трубой и сохранение проекта
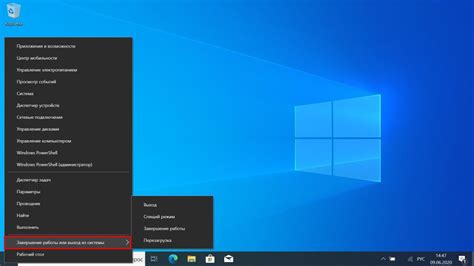
После создания и настройки трубы в AutoCAD, вы можете завершить работу с проектом и сохранить его. В этом разделе мы рассмотрим несколько важных шагов для завершения проекта и сохранения его в нужном формате.
Первым шагом является проверка трубы на наличие ошибок или недочетов. Вы можете использовать различные инструменты проверки, такие как "Проверить целостность объектов" или "Проверить структуру трубы". Если такие инструменты указывают на ошибки, необходимо их исправить, прежде чем переходить к следующему шагу.
После проверки трубы на ошибки вы можете приступить к сохранению проекта. Чтобы сохранить проект, выполните следующие действия:
| 1. | Щелкните по меню "Файл" в верхней левой части экрана AutoCAD. |
| 2. | Выберите опцию "Сохранить как" из выпадающего списка. |
| 3. | Выберите путь и название файла, в который хотите сохранить проект. |
| 4. | Укажите формат файла, в котором хотите сохранить проект (например, DWG или DXF). |
| 5. | Щелкните кнопку "Сохранить", чтобы завершить процесс сохранения. |
После выполнения этих шагов ваш проект будет сохранен в выбранном вами формате. Рекомендуется регулярное сохранение проекта во время работы, чтобы избежать потери данных в случае сбоя или других проблем.
Таким образом, мы рассмотрели основные шаги для завершения работы с трубой в AutoCAD и сохранения проекта. Следуйте этим рекомендациям, чтобы успешно завершить проект и сохранить его для дальнейшего использования.