Диаграмма Ганта – это мощный инструмент для визуализации проектов и управления временными ресурсами. С ее помощью можно легко представить процесс работы над задачами и определить зависимости между ними. Однако, многие считают, что для создания диаграммы Ганта нужны специальные программы и знание сложных инструментов. В этой статье мы расскажем вам, как создать диаграмму Ганта в Excel с помощью простых шагов.
Перед тем как начать создание диаграммы Ганта, необходимо определить все задачи проекта и их последовательность. Затем, используя Excel, вы сможете построить график, отображающий запланированные даты начала и окончания каждой задачи. Кроме того, диаграмма Ганта может содержать информацию о продолжительности задачи, отве
Понимание диаграммы Ганта
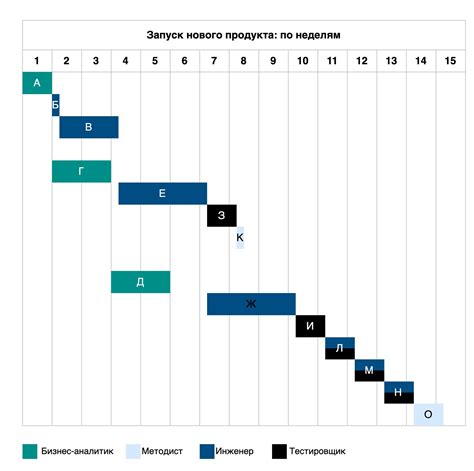
Основная цель диаграммы Ганта состоит в том, чтобы помочь участникам проекта лучше понимать временные рамки проекта и последовательность выполнения задач. Диаграмма Ганта позволяет визуально представить, когда каждая задача должна быть завершена и как эти задачи связаны друг с другом.
Для создания диаграммы Ганта в Excel важно понимать структуру самой диаграммы. Диаграмма состоит из горизонтальных полос, которые представляют собой задачи/этапы проекта, и вертикальной шкалы времени. Длина каждой полосы задачи соответствует продолжительности выполнения этой задачи.
Диаграмма Ганта также может включать маркеры, обозначающие начало и завершение каждой задачи. Это позволяет легко увидеть, когда каждая задача начинается и заканчивается, и позволяет участникам проекта легко отслеживать прогресс.
Кроме того, диаграмма Ганта может включать зависимости между задачами. Это позволяет участникам проекта увидеть, какие задачи должны быть выполнены перед другими, и обозначить последовательность выполнения задач.
Понимание диаграммы Ганта важно для эффективного использования этого инструмента. Она помогает участникам проекта визуализировать, планировать и контролировать ход проекта, что позволяет снизить риски, связанные с плохим управлением временем и ресурсами.
Использование Excel для создания диаграммы Ганта
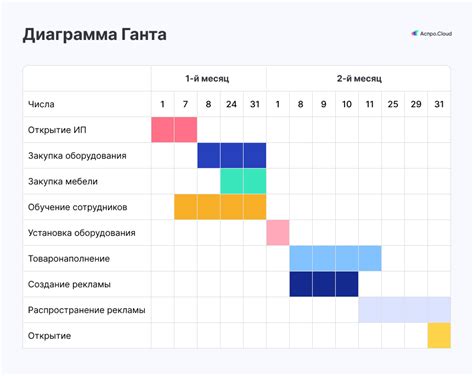
Чтобы создать диаграмму Ганта в Excel, следуйте инструкциям ниже:
- Откройте Excel и создайте новую таблицу.
- В первом столбце введите список задач или этапов проекта.
- В следующих столбцах введите даты начала и окончания каждой задачи.
- Выделите весь диапазон ячеек с данными и выберите вкладку "Вставка" в верхней панели управления Excel.
- В разделе "Диаграммы" выберите "Диаграмма Ганта".
- Выберите опции форматирования, такие как цвета, шрифты и стили, чтобы настроить внешний вид диаграммы Ганта.
- Щелкните "ОК", чтобы создать диаграмму Ганта на новом листе Excel.
Созданная диаграмма Ганта будет отображать задачи или этапы проекта на оси X, а временные рамки на оси Y. Вы можете изменять масштаб диаграммы и вносить изменения в данные, чтобы отслеживать прогресс проекта и вносить корректировки в расписание.
Использование Excel для создания диаграммы Ганта - удобный и эффективный способ планирования и управления проектами. Вы можете легко вносить изменения в расписание и делать корректировки, чтобы сохранять проект на правильном пути.
Шаги по созданию диаграммы Ганта
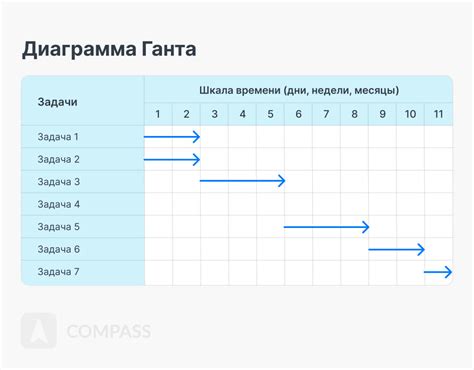
Вот шаги, которые помогут вам создать диаграмму Ганта в Excel:
Шаг 1: | Откройте программу Excel и создайте новую книгу или откройте существующую. |
Шаг 2: | Создайте таблицу, в которой будут перечислены задачи вашего проекта. Каждая строка таблицы будет представлять отдельную задачу, а столбцы будут содержать информацию о датах начала и окончания задачи, продолжительности и ответственных лицах. |
Шаг 3: | Добавьте столбцы для дат начала и окончания задачи. Вставьте формулы, чтобы автоматически рассчитать даты окончания на основе продолжительности каждой задачи. |
Шаг 4: | Создайте график, используя инструменты Excel, например, диаграмму рассеяния, столбцовую диаграмму или диаграмму Gantt, чтобы отобразить задачи и их продолжительности во времени. |
Шаг 5: | Настройте график, добавьте заголовки, метки осей и другие элементы, чтобы сделать его более понятным и профессиональным. |
Шаг 6: | Отформатируйте график, чтобы он соответствовал вашим предпочтениям и требованиям. Вы можете изменять цвета, шрифты, размеры и другие атрибуты графика. |
Шаг 7: | Сохраните диаграмму Ганта в Excel или экспортируйте ее в другой формат файла, чтобы поделиться с коллегами или клиентами. |
Следуя этим шагам, вы сможете создать понятную и информативную диаграмму Ганта в Excel, которая поможет вам планировать и отслеживать прогресс вашего проекта.
Советы по созданию эффективной диаграммы Ганта
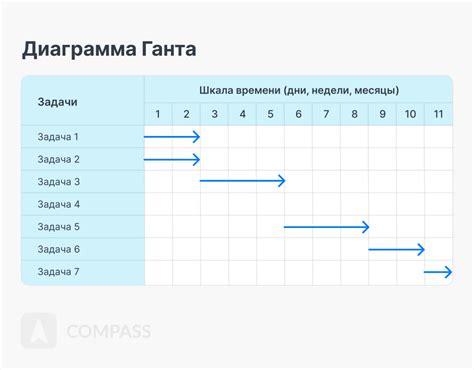
1. Определите список задач: создайте список всех задач, которые необходимо выполнить в рамках проекта. Поместите задачи в столбец A, начиная с ячейки A2.
2. Определите продолжительность задач: в столбце B, рядом с каждой задачей, укажите продолжительность в днях. Поместите это значение в ячейку B2 и скопируйте его для остальных задач.
3. Определите зависимости: если какие-то задачи должны быть выполнены перед другими, укажите эти зависимости в столбце C. Для этого введите номера задач, от которых зависит каждая конкретная задача. Например, если задача 2 зависит от задачи 1, в ячейке C2 введите "1". Это поможет построить связи между задачами на диаграмме Ганта.
4. Создайте график: выделите столбцы A, B и C, а затем на панели инструментов нажмите "Вставка" и выберите тип диаграммы "Диаграмма Ганта". После этого появится новый лист с готовым графиком.
5. Настройте график: наведите указатель на любую отметку на графике и щелкните правой кнопкой мыши. Выберите "Настройка осей" и установите минимальное и максимальное значения для оси времени. Это поможет сделать график более понятным и информативным.
6. Выделите задачи разными цветами: чтобы график был более наглядным, выделите каждую задачу своим цветом. Щелкните правой кнопкой мыши на задаче и выберите "Форматировать данные серии". Перейдите на вкладку "Заполнение" и выберите нужный цвет.
7. Добавьте дополнительную информацию: если вам необходимо добавить дополнительные данные на график, создайте новые столбцы рядом с существующими и заполните их нужной информацией. Например, вы можете добавить столбец с именами ответственных лиц за каждую задачу.
8. Обновляйте диаграмму: если в процессе выполнения проекта изменяются сроки или зависимости задач, не забудьте обновить диаграмму. Для этого измените соответствующие значения в таблице и нажмите "Refresh" на панели инструментов графика.
Следуя этим советам, вы сможете создать эффективную диаграмму Ганта в Excel, которая поможет вам визуализировать и планировать проекты более эффективно.
Инструменты для управления и обновления диаграммы Ганта в Excel
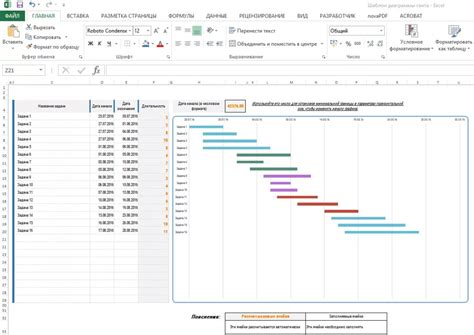
Как только вы создали диаграмму Ганта в Excel, вам может потребоваться управлять ею и обновлять при необходимости. В этом разделе мы рассмотрим несколько инструментов и функций Excel, которые помогут вам с этим заданием.
1. Форматирование: Excel предлагает множество инструментов для форматирования диаграммы Ганта. Вы можете изменять цвета, шрифты, размеры, добавлять рамки, тени и другие эффекты, чтобы сделать вашу диаграмму более наглядной.
2. Редактирование: Если вам нужно вносить изменения в диаграмму Ганта, вам понадобится редактирование. Вы можете добавлять, удалять и изменять задачи, изменять продолжительность и даты, а также перемещать задачи по горизонтали.
3. Фильтры: Фильтры являются полезным инструментом для управления отображением задач на диаграмме Ганта. Вы можете использовать фильтры, чтобы показывать или скрывать задачи определенного исполнителя, категории или статуса.
4. Динамические диаграммы: В Excel вы можете создать динамическую диаграмму Ганта, которая будет автоматически обновляться при изменении данных. Это может быть полезно, если ваши задачи или их продолжительность меняются со временем.
5. Масштабирование: Если ваша диаграмма Ганта содержит много задач и дат, вам может потребоваться увеличить или уменьшить ее масштаб, чтобы все было видно. В Excel вы можете использовать инструменты масштабирования, чтобы легко управлять размером диаграммы.
6. Добавление данных: Если у вас есть новые задачи, которые вы хотите добавить в диаграмму Ганта, вы можете просто ввести их данные в соответствующие столбцы и ячейки таблицы. Диаграмма автоматически обновится, отобразив новые задачи.
7. Экспорт и печать: Excel позволяет экспортировать диаграмму Ганта в различных форматах, таких как PDF или изображение. Вы также можете распечатать диаграмму, чтобы использовать ее в бумажном формате.
Все эти инструменты и функции помогут вам управлять и обновлять диаграмму Ганта в Excel. Выберите наиболее подходящие для ваших нужд и настройте диаграмму так, чтобы она соответствовала вашим требованиям. Удачи!